Zoom is one of the most widely used video conferencing platforms since the pandemic started. The service offers a variety of features to its users of which the most popular one seems to be the ability to add a virtual background. Zoom also allows you to change your window sizes to adjust the video feeds of all participants involved in a meeting. While using this feature, you might have come across the Pin Video option. Let’s take a quick look at it.
What does Pin Video Mean on Zoom
Pin Video is a feature in Zoom that allows you to enlarge and center the video feed of a particular user. Here, the gallery view on your Zoom desktop client is changed to put other users in the background so that you can focus on one particular user.
How to Pin a video on Zoom
Note: Pinning video feeds in Zoom is not possible for iPhone users. You can however make use of this functionality on an iPad.
On Android and iPad
Note: Android and iPad users will need their Controllers for Zoom Rooms set up on their device. You can’t pin a video on iPhone.
Open the Zoom client on your desired device and initiate a meeting with your members as you normally would. Now tap on ‘Manage Participants’.
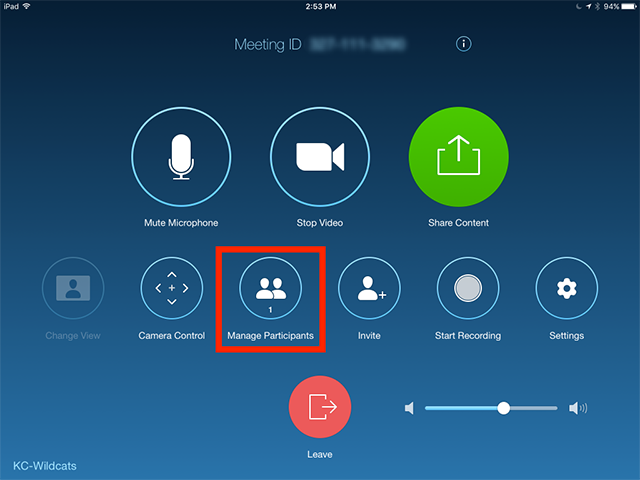
You will now see a list of participants that are currently in your meeting. Tap on the participant’s name and select ‘Pin Video’.
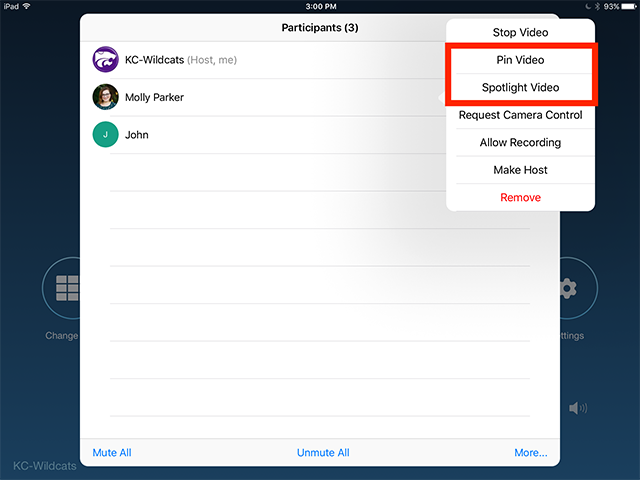
Your selected participant’s video will now be pinned to the top of your screen.
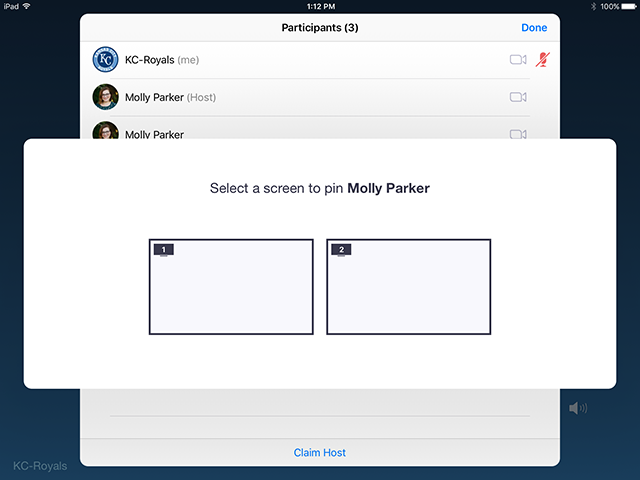
Note: If you have multiple displays set up on your device, you will need to select a display that you wish to pin your video to.
On PC (Widnows and Mac)
Open the Zoom desktop client and initiate a meeting with your participants.
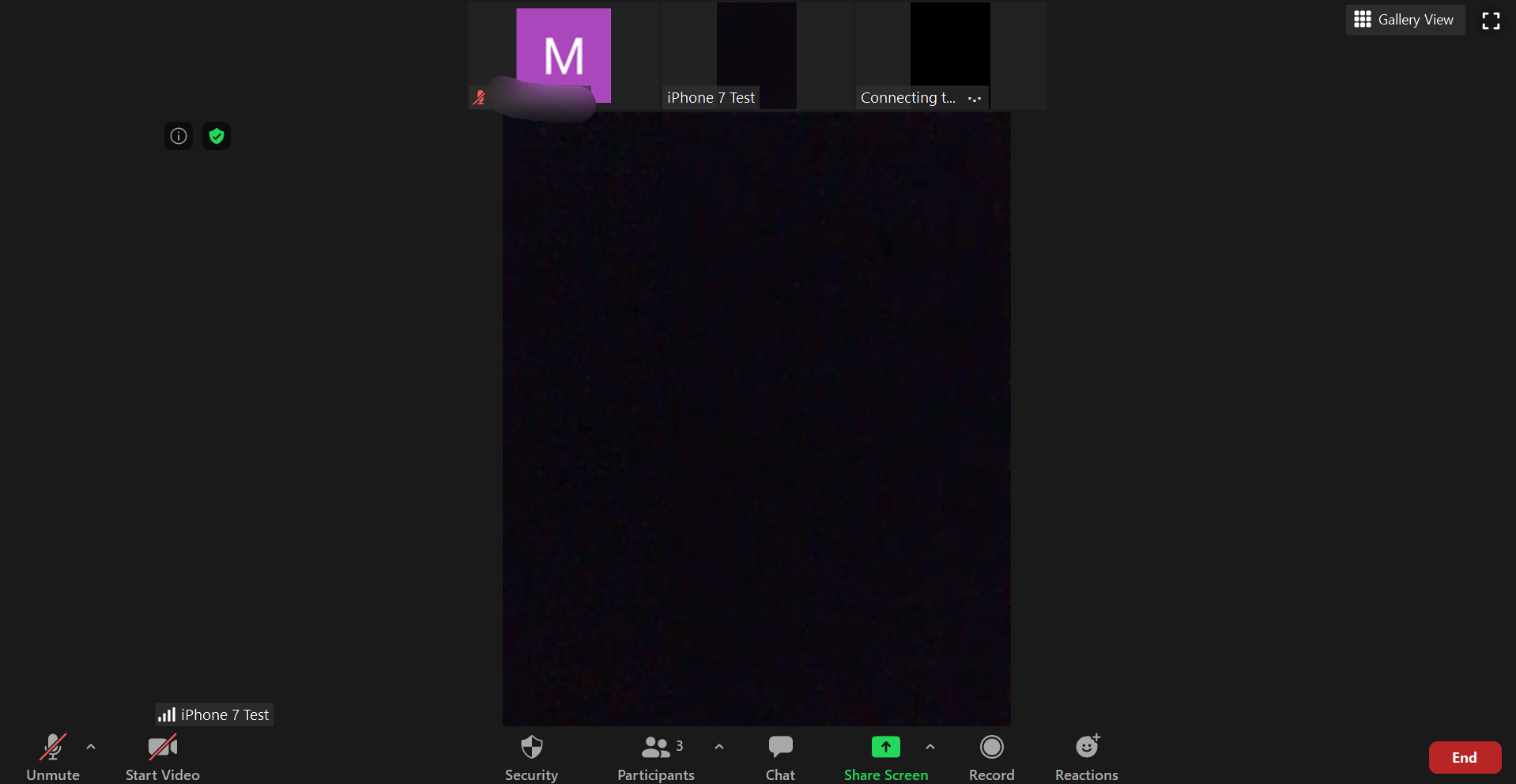
Now hover your mouse pointer over the thumbnail of the user that you wish to pin in Zoom. Click on the ‘3-dot’ menu icon in the top right corner of the thumbnail once you see it.
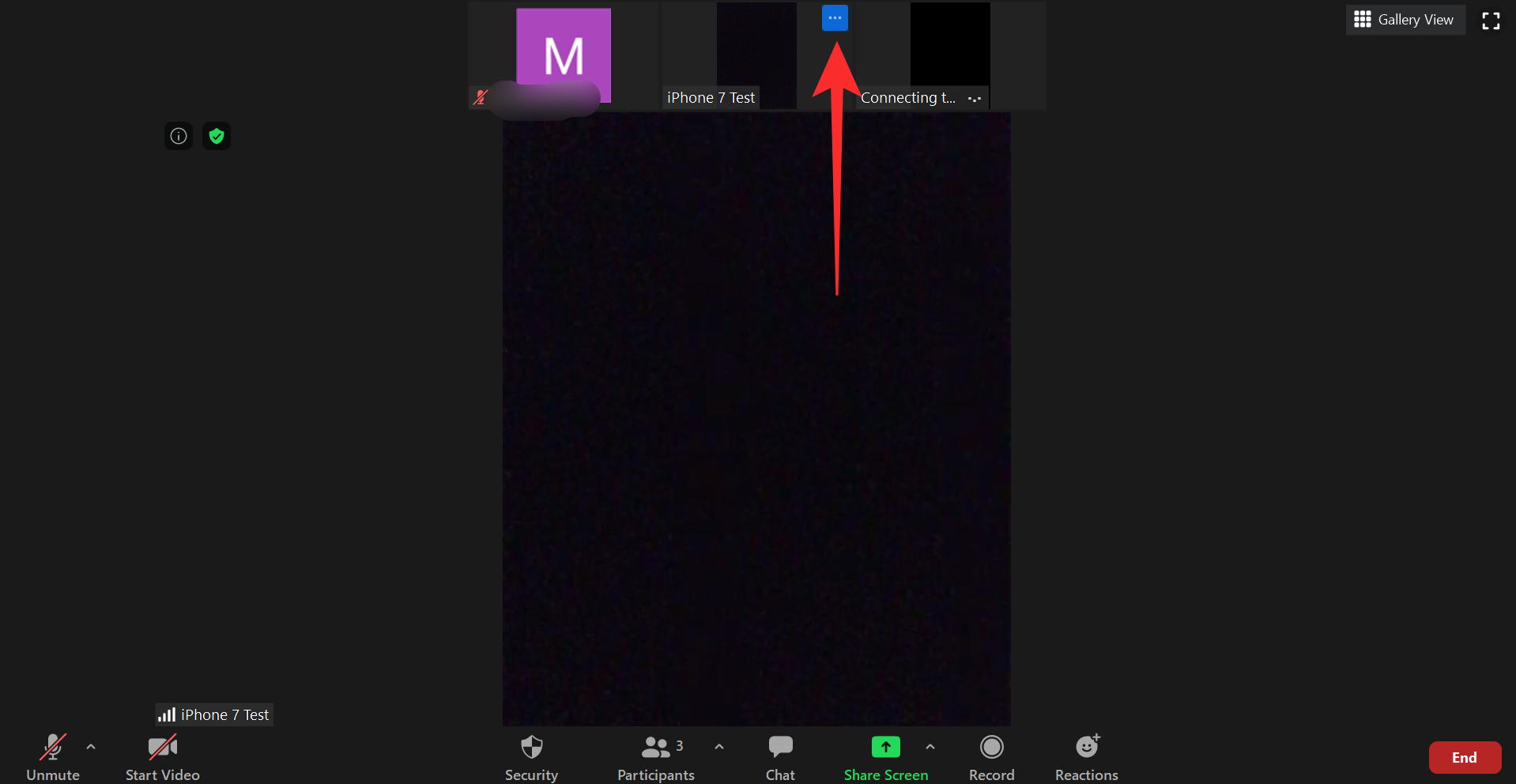
Now click on ‘Pin Video’ from the submenu that appears.
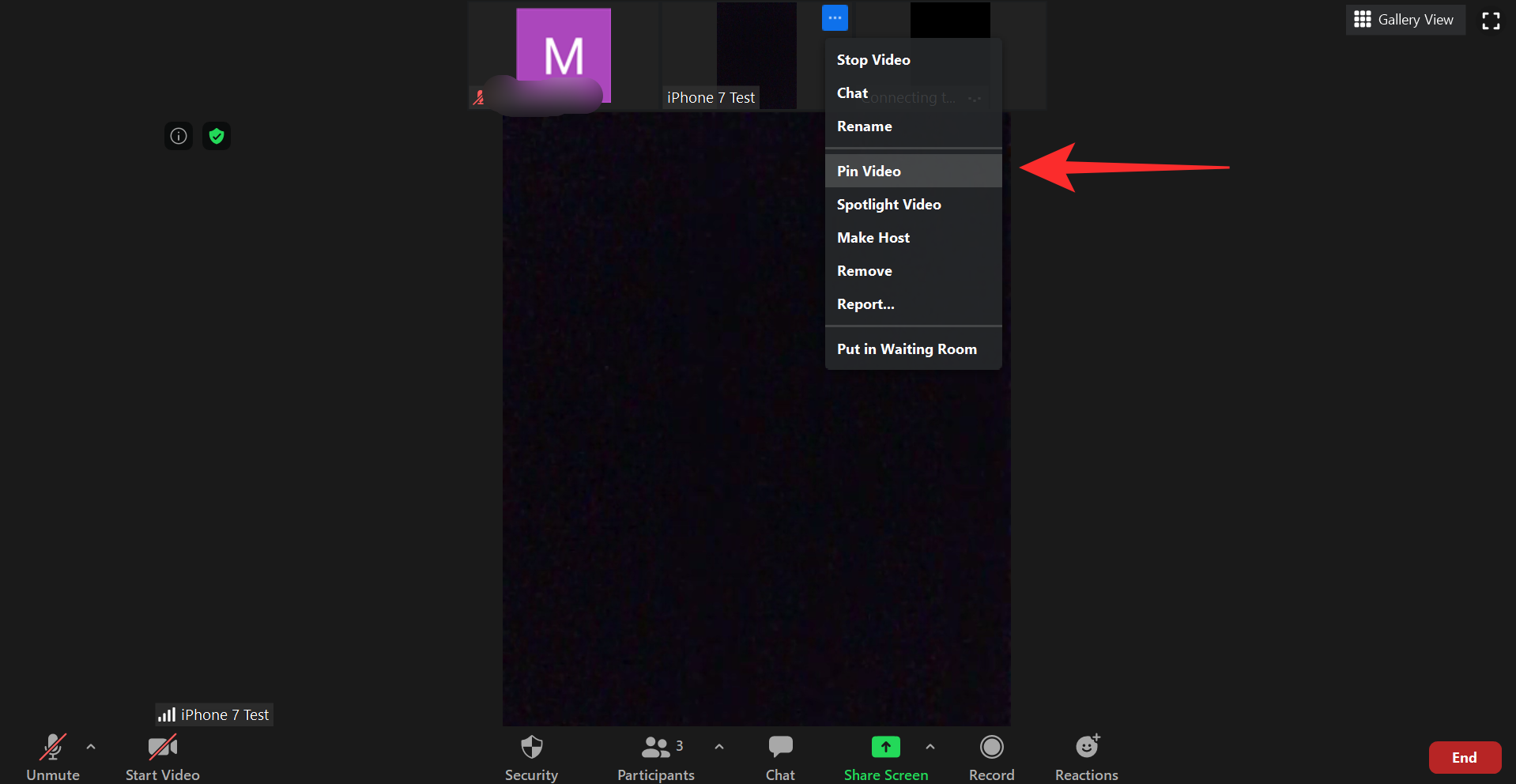
The selected user’s video feed will be automatically brought to the front in the gallery view so that you can easily focus on it.
Do they know if you Pin someone’s video
No, users will not be notified when their video is pinned. Pinning is a local action that only affects the view on your device. While recording notifies users to maintain privacy, pinning a video does not. Pinning a video also does not notify the host. Only you are the sole experiencer of this feature in Zoom.
What happens when you pin a video
Once you pin a video from a particular user, it is automatically brought into focus by Zoom. Video feeds of all the other participants will be minimized to thumbnails in the background. This will help you focus on a particular meeting member which is especially useful in case of presentations and training.
How to unpin a video
Unpinning a video in Zoom is a pretty straightforward process. In the top left corner of your Pinned video, you should see an option titled ‘Unpin Video’. Clicking on this will unpin the video and move it back into the gallery view on Zoom.
Difference between Pin and Spotlight features on Zoom
There are several differences between Pinning and Spotlight on Zoom. Let’s take a look at some of the most prominent ones among them.
Control
You can not control who is in the spotlight. Only the host gets to control spotlight users. On the other hand, you can control pinned users and pin users to the foreground however many times you may wish to do so.
Recordings
While recording a video during spotlight sessions, only the speaker or the spotlit person will be in the foreground. But when recording pinned videos you can easily switch between foreground speakers to give a much more engaging feel to your recordings.
Minimum requirements
Pinning a video works among two users as well which allows you to easily switch between active speakers. Spotlight, on the other hand, requires a minimum of 3 members in your meeting for the feature to work.
Requirements
While the pin video feature can be used by anyone during a meeting, the spotlight feature is only available to hosts. This means that participants can not change their active speaker using Spotlight but can use Pin Video to bring another user into focus.
Note: iPhone users can not pin videos as well.
We hope this guide helped you learn everything you needed to know about pinning videos in Zoom. If you have any more questions or face any issues, feel free to reach out to us using the comments section below.

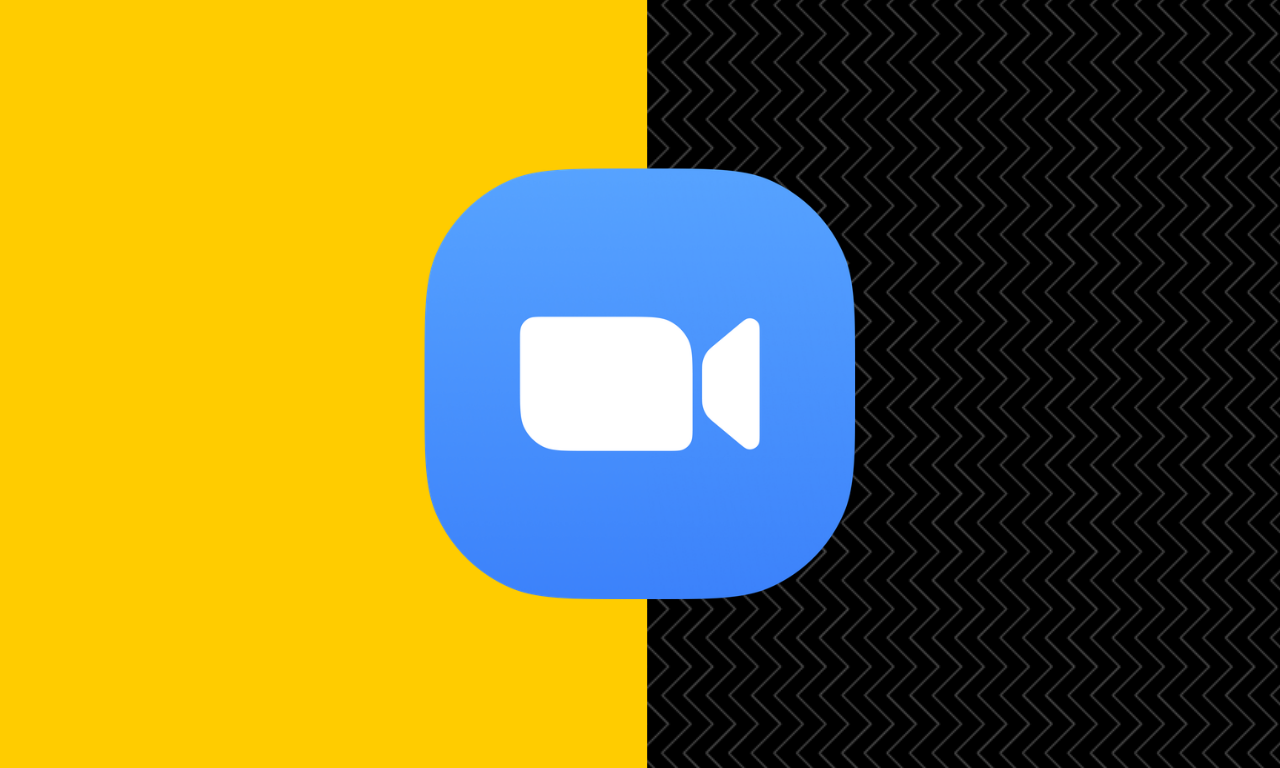









Discussion