Screen pinning is one of the coolest of many new features in Android 5.0 Lollipop. It lets you pin a screen on your Android phone before you share it with other people, so that the other person could only interact with the app/screen you shared with them and not mess around with other stuff on your. However, it isn’t password protected so you can’t really call it super safe but it’s still helpful in for handful of cases.
Screen pinning completely locks the device on that one screen that you pin, you can’t exit from the using the navigation bar keys, plus you can’t even access notification bar or lock the device when a screen is pinned on the device. However, this doesn’t mean that you’re completely safeguarding your device before giving to someone else, if you don’t have a lock screen password already set up on your device, then anyone can easily unpin an screen by pressing and holding the Back and Recents buttons together for a second.
Screen pinning is hands down a very useful feature. Below are some use very helpful use cases:
- Handing over your phone to let someone (specially elderly people) see pictures in your gallery? Pin your Gallery so they don’t get lost accidentally.
- A stranger in Park asked you to let him make a call with your because he forgot his phone at home? Well, hand him your phone with the Dialer app pinned so he could not do anything else.
- Pin games and apps before handing over phone to kids so they don’t mess up and accidentally make a call to someone.
Those are just a few use cases, but you’ll find more reasons to use the Screen pinning feature on your day-to-day usage.
How to Pin Screen
- Open your device’s Settings » select Security » scroll to the bottom of page and select “Screen pinning”.
- Touch the toggle switch to turn On Screen pinning.
- Now open any app that you want to pin, and then press the Recents button to see the recently opened apps.
- You can only pin the last opened app on your phone, so scroll up on the recents to bring the last opened in complete view.
- You’ll see a Pin icon in the bottom right corner of the last opened app, tap it to pin the app.
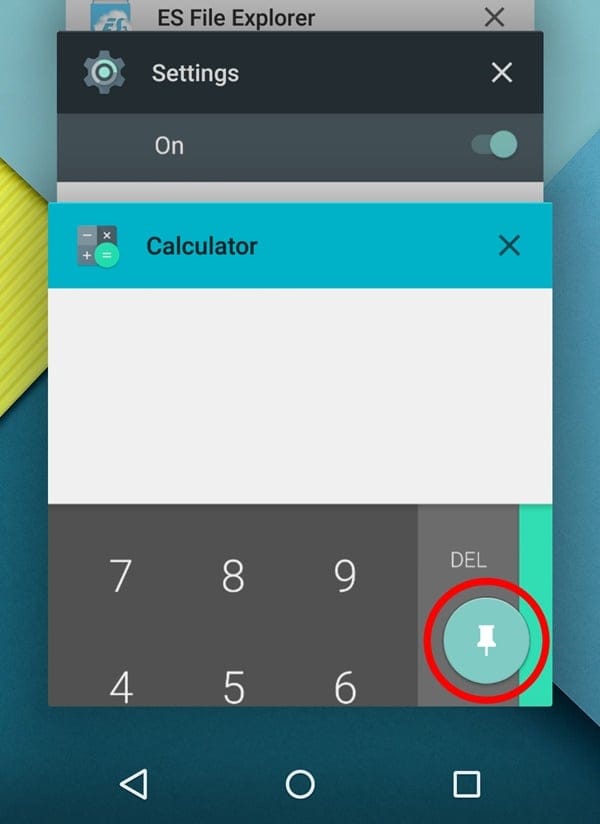
- You’ll see a confirmation screen, touch START to confirm screen pinning.
- That’s it.
How to Unpin Screen
- Just touch and hold the Back + Recents button in navigation bar to unpin a screen.
└ If you’ve a lock screen password, the your your phone will jump to lock screen directly.
UPDATE: YOU CAN PUT A LOCK ON PINNED SCREEN
Ignore everything said above about screen pinning not having a lock to unpin screens. If you’ve a a lock on your lock screen then screen pinning can take that lock and apply it to your pinned screen as well. See screenshot below:

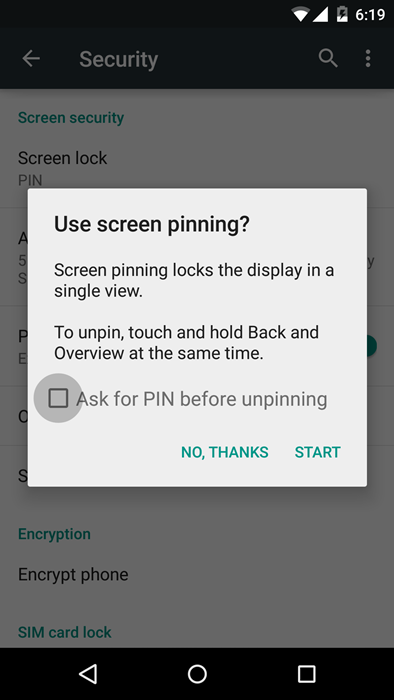










Discussion