What to know
- Ideogram lets you pin images or entire creations so that you can control what images show up when someone visits your profile.
- You can pin images directly from the generated results on the Ideogram homepage by clicking on the Pin icon underneath the image previews.
- To pin existing images on your Ideogram profile, go to ideogram.ai > me button > hover over an image and click on the Pin icon.
- All the images you pin will be sent to the Pinned tab on your Ideogram profile and this section only will be shown to whens someone hits up your Ideogram profile.
Ideogram recently introduced a new way to keep your profile clean and also allow you to share exactly what you want others to see in your profile. Called Pinning, it allows you to pin images to your profile which will be go to the new Pinned tab. Here is everything you need to know about pinning your generated images on Ideogram and how it works.
Ideogram pinning: What does it do?

Ideogram offers a Pin feature that allows you to add your selected creations to a new section called ‘Pinned,’ separate from the Generated tab where all your images go by default. This way, you can curate your profile and showcase your best creations (or just the selected ones as per your need at the time) inside a dedicated ‘Pined’ section on your Ideogram profile for others to see. Images can be pinned directly from the generated results on the home page or from the existing image you’ve generated on your Ideogram profile.
The images you pin will be visible inside the Pinned tab. When you pin a bunch of images to your profile, Ideogram will start showing the Pinned tab by default, compared to earlier when it would show the Generated tab by default if someone hit up your profile. Thus, even if your Generated tab is cluttered with a a ton of AI images, your Pinned tab will save the day as that is what the visitors will see by default. They can still hit the Generated tab to see all your work — remember, you can’t delete your images on Ideogram!
With the Pinning feature, you have full control over what’s visible on your profile to others as you now choose which images to pin and show as default in your profile page via the Pinned tab.
How to pin an image on Ideogram
You can pin images that you generate on Ideogram in two different places and the process of pinning them depends on how you access them. That’s why, there are two different methods to pin an image in Ideogram – one directly from the images that you generate from a prompt and the other from the existing creations that you have generated on your Ideogram profile.
Method 1: Pin current generation
Before you can pin images to your profile, you need to open ideogram.ai on a web browser on your computer. Once you’re signed in, you’ll arrive at the Ideogram homepage. Here, click on the prompt text box at the top and type a description for the image you’re about to create. If this is the first time you’re using Ideogram or you’ve been struggling to understand how it works, the link below should be of great help.

After you’ve entered your preferred description for image generation, you can optionally select the style you want to apply for your generation and choose an aspect ratio for the images.

Once that’s out of the way, you can click on the Generate button at the top right corner to proceed.

When the images are being processed, Ideogram AI will show a set of 4 images that are being processed based on your request.

If you like any one of the generated images, you can add them to the Pinned tab by clicking on the Pin icon underneath the preferred image from your generated results.

You can repeat this step to pin other images from the results and add them to the Pinned tab on your Ideogram profile.
Method 2: Pin existing images on your profile
In case you’ve already generated some images on Ideogram, you can add them directly to the Pinned tab from your Ideogram profile. To do that, open ideogram.ai on your web browser. When the Ideogram homepage loads up, click on the me button at the top right corner.

If you haven’t pinned any images on Ideogram before, your profile will load the Generated tab by default. From here, you can either pin an entire set of generated images or select an image you want to pin individually.

If you wish to pin an entire generated result, hover over the creation you want to pin and when additional options appear on the screen, click on the Pin icon underneath the preferred creation.
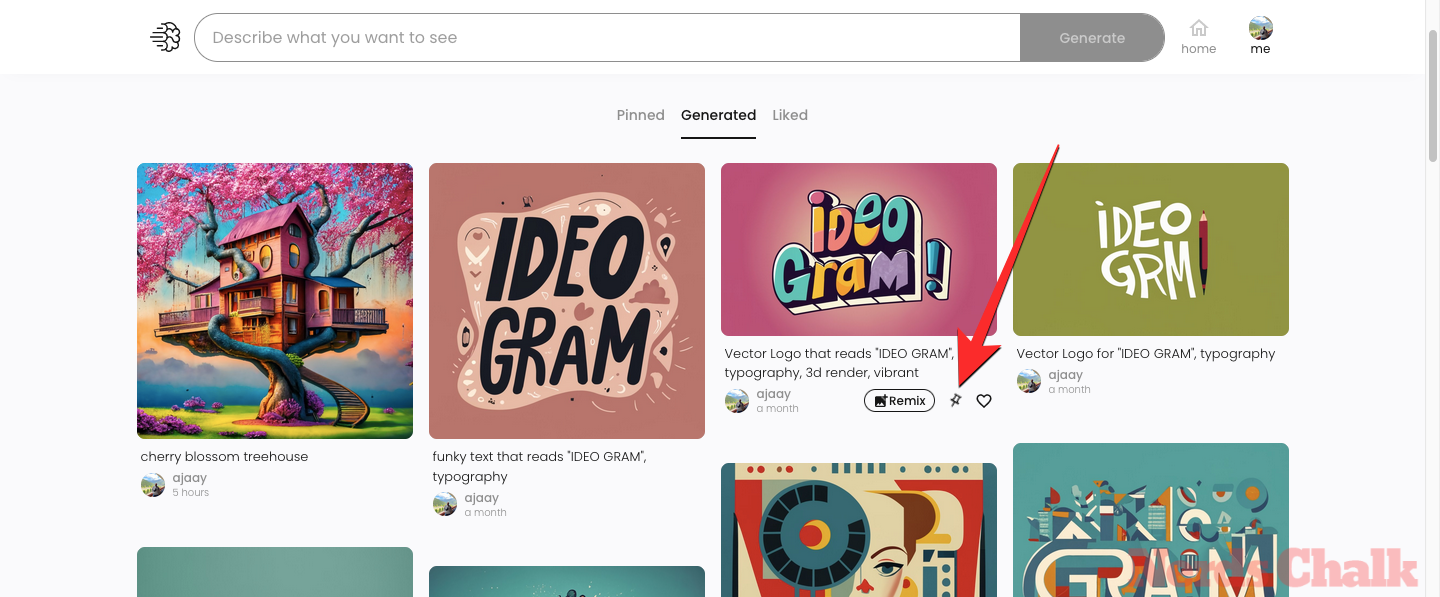
The selected creation will now be highlighted with a pin icon inside the Generated tab.

To pin individual images on your Ideogram profile, first select the creation from which you want to pick an image to pin. This will be helpful when you don’t wish to pin all of the 4 generated images from your profile; instead, you can cherry-pick which images from the generated results need to be sent to the Pinned tab.

When the selected creation loads up in an expanded view, click on the thumbnail of the image preview that you want to pin from the bottom.

Once the selected image shows up in the preview, click on the Pin icon on the right pane.

You can repeat the above step to pin more than one image from the generated results. The selected images will now be sent to the Pinned tab on your Ideogram profile.
How to view your pinned images on Ideogram
When you pin the images you generate on Ideogram, they’re sent to the Pinned section on your Ideogram profile. To access the pinned images, open ideogram.ai on your web browser and click on the me button at the top right corner of the Ideogram homepage.

This will open the Ideogram profile on the next page where the Pinned section will already be available on display. If for some reason you see the Generated section instead, click on the Pinned tab at the top.

Inside the Pinned tab, you’ll see a curated collection of images and generations that you’ve created and pinned on Ideogram. All the images and creations will be marked with a pin icon underneath the respective image previews. You can click on an image to see it in expanded view or modify it using Remix.

How to unpin images on Ideogram
Visit the Pinned page as mentioned above to quickly find your pinned images. But you can also do it from the Generated page too. We are using the Pinned page for this guide.
Now, to unpin an image or an entire creation from the Pinned tab, hover over the image and then click on the Pin icon below the image.

You can also unpin images inside the expanded view. For this, click the image first to expand it, and then click the Pin icon on the right pane. You need not be on the Pinned image for this as you only need your pinned image to be in expanded form, which can be from generated page as well.

The unpinned image/creation will now disappear from the Pinned tab on your Ideogram profile.
FAQ
What is Ideogram.ai?
Ideogram AI is a generative AI tool that creates photorealistic images and artworks using AI with one central selling point. It offers reliable and precise text generation inside images that are generated which wasn’t easily possible on tools like Midjourney or DALL-E.
You can use Ideogram to create typography within images, and in most cases, the generated images will contain the exact text you typed without spelling errors. It’s accessible with a web interface, so you won’t need to rely on a third-party platform like Discord and it also offers a variety of presets you can use to choose a medium and aspect ratio for the images you generate.
How to use Ideogram
Using Ideogram AI to create AI-generated images is pretty straightforward. You need to sign up on the Ideogram AI website and from there, you can start generating content using input prompts and presets like you would on other AI image generators. Visit the following link to learn more:
What happens when you pin an image in Ideogram?
When you pin the images you generate on Ideogram, they will start appearing in the Pinned tab on your Ideogram profile. Also, if you have any pinned images, the Pinned page will be shown by default when anyone hits up your profile. This means, that opening your profile on the platform will load the Pinned tab by default instead of the Generated tab.
Can you arrange the pinned images?
No, you can not arrange the pinned images. Images are pinned based on the time they were generated. For example, if you pin the very first image you generated, then it will appear last in your Pinned page and vice versa. The latest images generated will show first when pinned.
Why pin an image in Ideogram?
The Pin option helps you immensely if you are someone who has generated a lot of images but now wants only some of them to be shown to anyone visiting your profile. Practically, you never want everyone to view every image you have created. Given Ideogram doesn’t let you delete your images, it’s only wise that they now at least allow you to create another page that loads up by default and shows your selected images — this is what Pinned page is that shows all your pinned images. So, simply pin your images to move them to the pinned page where people will get to see only what you want them to see.
However, keep in mind they can still view the Generated tab, which will list every image you have generated on Ideogram. Yes, pinned as well as unpinned images will be here.
Can I delete my images from Ideogram?
Currently, there’s no way to remove images that you’ve already generated on Ideogram. While pinned images can be unpinned at any time, this action only removes an image from the Pinned tab. The unpinned image will still be visible inside the Generated tab on your Ideogram profile.
Are pinned and unpinned images available in the Generated tab?
The Generated tab enlists all the images you have ever created on Ideogram. So, this may include both pinned and unpinned images at all times and there’s no way you can delete or remove them from this page.
That’s all you need to know about pinning images on Ideogram.












Discussion