You just gotta give it to the Android development community, those guys continue to come up with new stuff that we can enjoy using on our beloved Android device. We all know about the Photo Sphere mode in the Android 4.2 camera that allows one to stitch together 360 degrees panorama photos, and XDA forum member robb13 has gotten it to work on the Galaxy Camera, Samsung’s Android-powered 16 megapixel digital camera.
The Photo Sphere-enabled camera app is found only on Nexus devices running stock Android right now, and while such apps don’t usually work on third-party devices, the Android 4.2 camera apparently worked without needing any modifications, which is great and if you’ve rooted your Galaxy Camera, you can use the Photo Sphere feature as well.
To install the Photo Sphere camera, simply follow the instructions below for a step-by-step walkthrough.
How to Install Android 4.2 Photo Sphere Camera on Galaxy Camera
- Make sure your Galaxy Camera is rooted. You can use the guide → here to root if not already rooted.
- Download the photo sphere camera package.
Download Link - Extract the downloaded file (use a program like WinRAR) on a convenient location on your computer. You will get two folders named “app” and “lib” (ignore the “Read Me.txt” file).
- Copy both folders to your camera’s storage.
- Install ES File Explorer File Manager on the device from the Play Store. Those already experienced with using a root-enabled file manager can go directly to step 7 and skip step 5.
- Open ES Explorer. Then, click the menu button on your device and click Settings. Here, tick the “Up to Root” option. Then go down and tick the “Root Explorer” option, then press Allow/Grant button when prompted to grant it root access. Then, tick the “Mount File System Option” as well. Once all three options are selected, press back to exit the settings.
- Browse to the “app” folder on the camera, hit the “Select” button on top, then tap on both the “GalleryGoogle.apk” and “GmsCore.apk” files inside the folder to select them, then select Copy. Then press the Up button on top till you reach the outermost folder (till it says / at the top).
- Then, go into /system/app folder, then press the “Paste” button on top to copy both files here.
- Then, long-press on the newly copied “GalleryGoogle.apk” file in /system/app, and click on the Properties button. Then, click on the Change button in the Properties under the Permissions section. Here, make sure that for both Group and Other, only the “read” option is selected, while both the “read” and “write” options are selected for User. The final Properties screen should look like this:

- Then press the OK button to change permissions.
- Repeat steps 9 and 10 for the “”GmsCore.apk” file.
- Then, go into the “lib” folder that you copied to the camera, and copy the three files inside to the /system/lib folder. Then, set the permissions for each file similar to how you set permissions for the two files in the /system/app folder.
- After setting permissions for the files in both /system/app and /system/lib folder (a total of 5 files), reboot the camera.
- Once your device boots up, you’ll be able to use the Photo Sphere camera found in Android 4.2.
The Photo Sphere Android 4.2 camera is now installed on your Galaxy Camera and you can run it by tapping on the new Camera icon in your apps menu. Have fun, and do share some of the panorama photos that you take with it!
Via: XDA

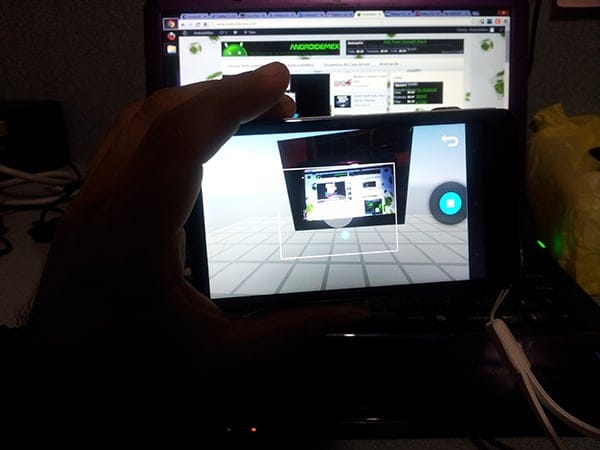










Discussion