Photo Shuffle is a lock screen feature inside iOS that allows users to create a playlist of wallpapers that they can apply on their Lock Screen as well as the Home Screen. You can choose a bunch of pictures from your iPhone’s Camera Roll that iOS will shuffle across at various intervals of their choice.
You can configure how often iOS applies a new wallpaper by setting a specific interval or make it apply one every time you wake your iPhone up from sleep or tap on the Lock Screen. In this post, we’ll explain how you can create a Photo Shuffle wallpaper for your lock screen on an iPhone.
How to create Photo Shuffle wallpaper for iPhone lock screen
There are two ways you can create a Photo Shuffle on your iPhone; you can either do it directly from your Lock Screen or using the Settings app. We’ll explain both of these methods and the steps involved below.
Method 1: From the Lock Screen
- Unlock your iPhone without leaving the Lock Screen. After unlocking, long-press anywhere on the Lock Screen.
- Next, with the Lock Screen panned out, tap on the + icon at the bottom right corner.
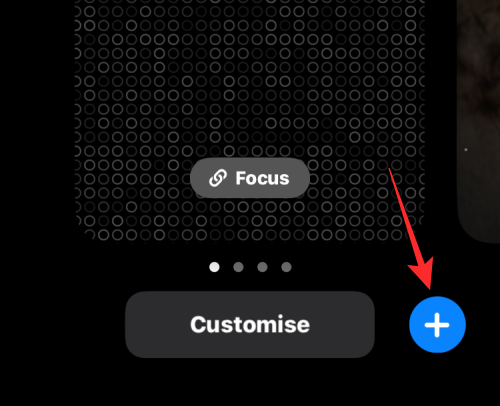
- In the Add New Wallpaper overflow menu that appears, select Photo Shuffle at the top.
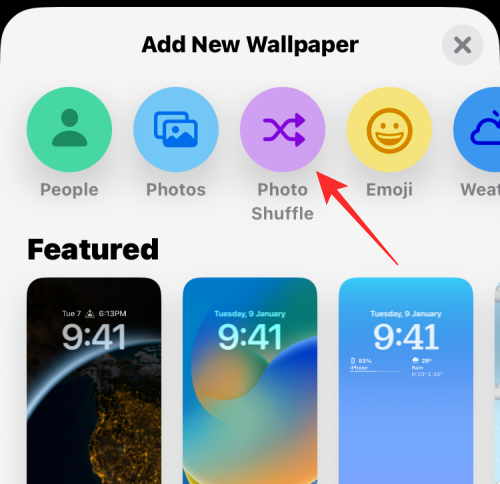
- iOS will automatically analyze and categorize your images for Photo Shuffle. You will see the categories available on your device and all should be selected by default. Tap on the categories that you want to exclude from the applied wallpapers.
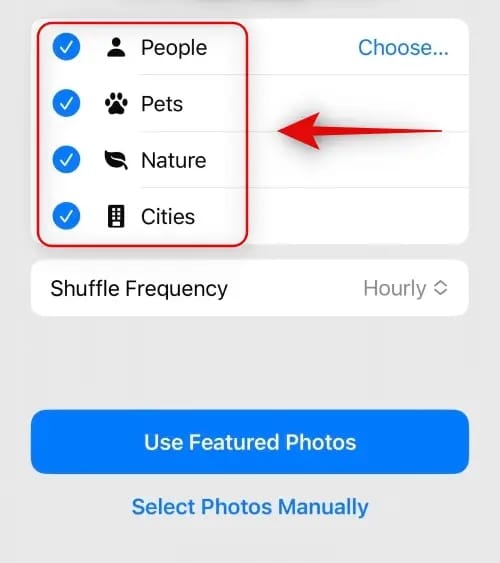
- Now tap Shuffle Frequency.
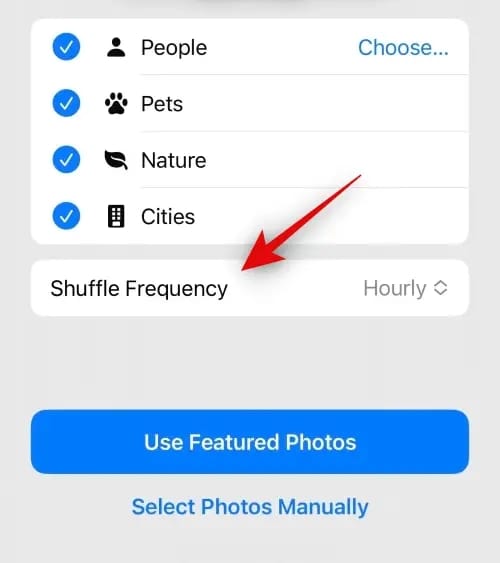
- Tap and choose your preferred frequency to switch between wallpapers.
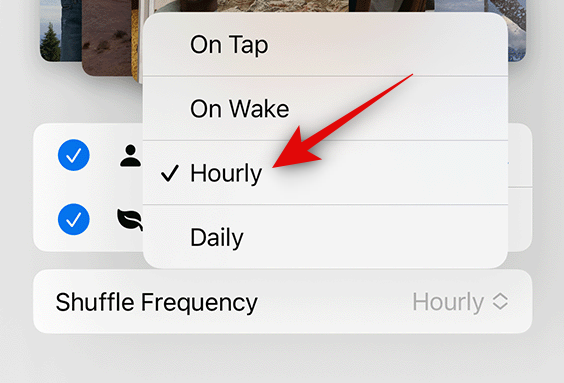
- Tap Use Featured Photos.
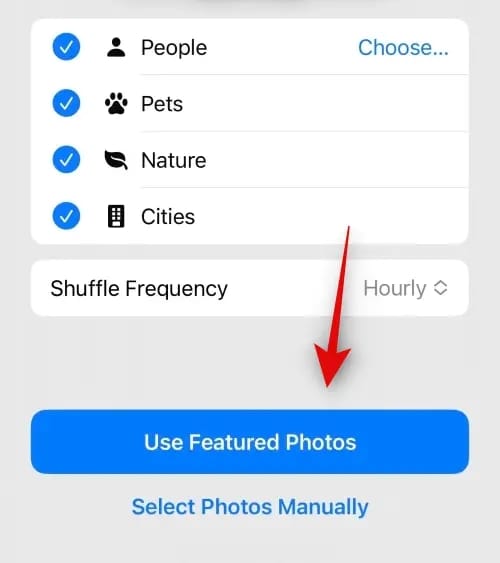
- However, sometimes Photo Shuffle can take its sweet time processing your photos especially if you have more than 5k captures on your device. In such cases, you will be shown a screen that says Photo Shuffle is Processing. You can tap Choose Photos Manually and choose your desired wallpapers. You can choose up to 50 wallpapers when selecting manually.
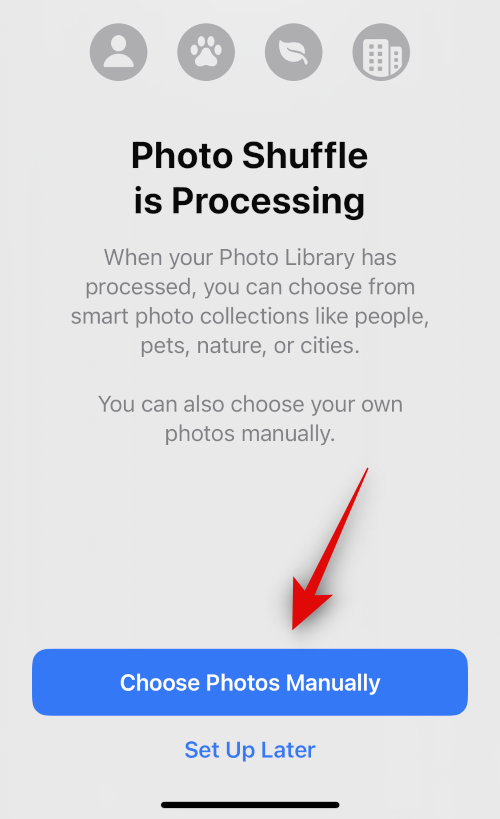
- Now tap and select the photos you wish to use. Tap Add in the top right corner once you’re done.
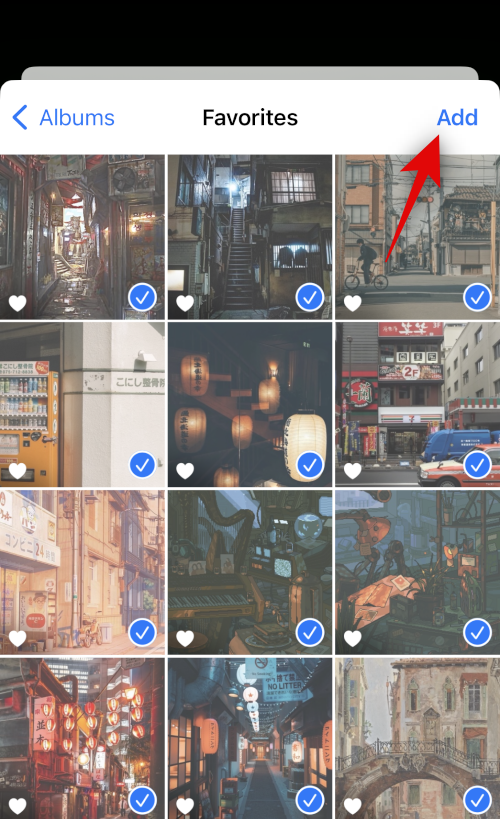
- You will now be shown your lock screen preview. Set up your lock screen as needed by adding widgets, customizing your clock, applying filters, and more.
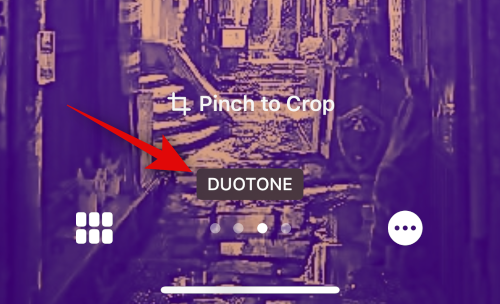
- Once done, tap the 3-dots icon at the bottom right corner.
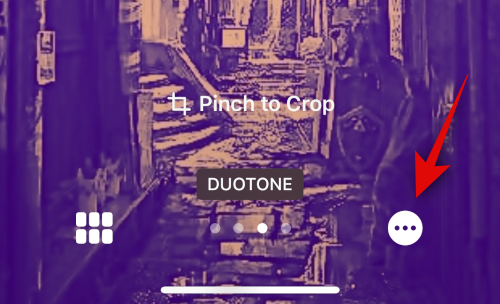
- Tap and select your desired frequency to change your wallpapers.
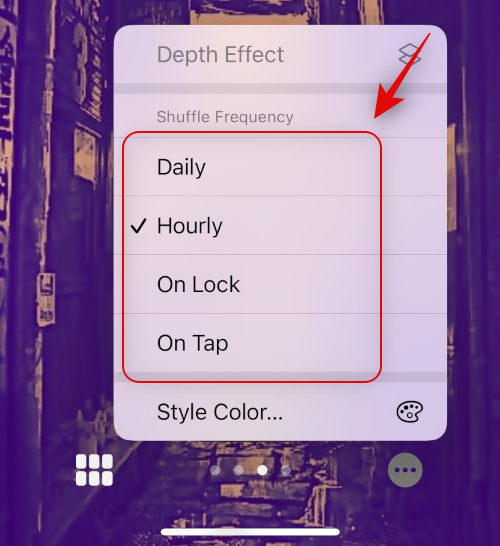
- Tap Done.
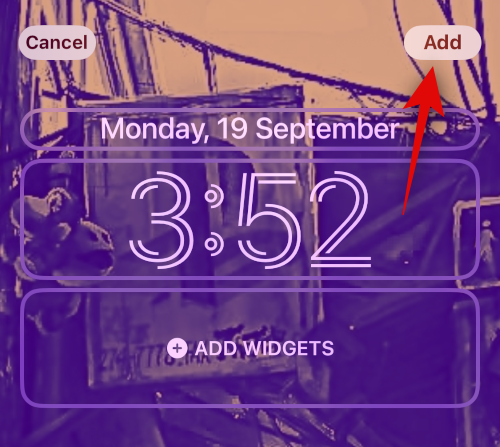
Depending on how you’ve set them, the phone will switch between the selected images after a specific time.
Method 2: From the Settings app
You can also apply Photo Shuffle from iOS settings in case you find method 1 inconvenient.
- Open the Settings app on your iPhone.
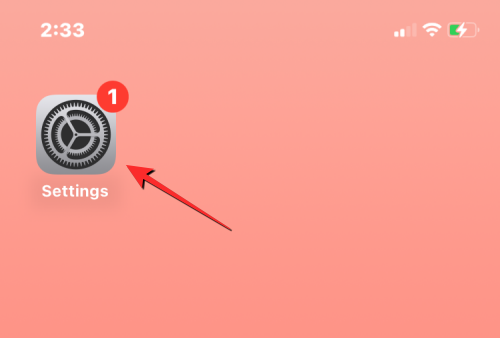
- Inside Settings, select Wallpaper.
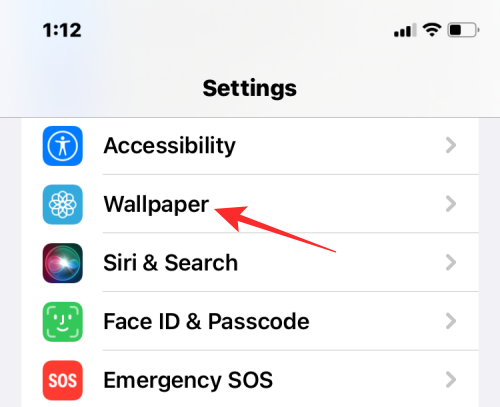
- On the next screen, tap on Add New Wallpaper.
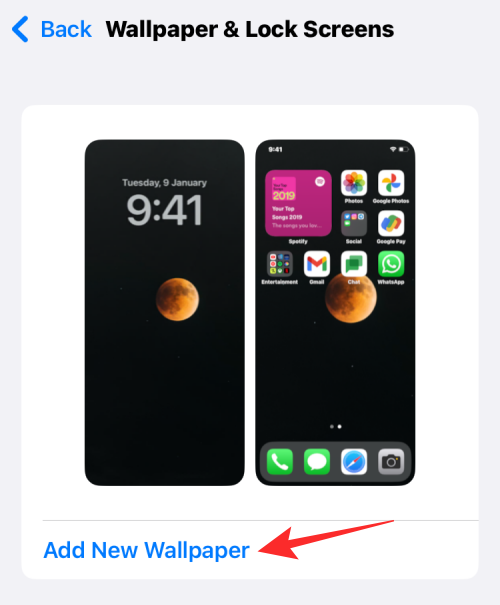
- In the “Add New Wallpaper” overflow menu that appears, select Photo Shuffle at the top.
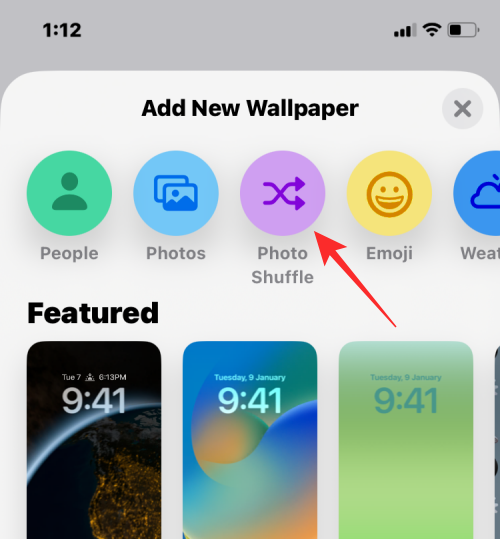
- iOS will automatically analyze and categorize your images for Photo Shuffle. You will see the categories available on your device and all of them will be selected by default. Tap on the categories you want to exclude from the applied wallpapers.
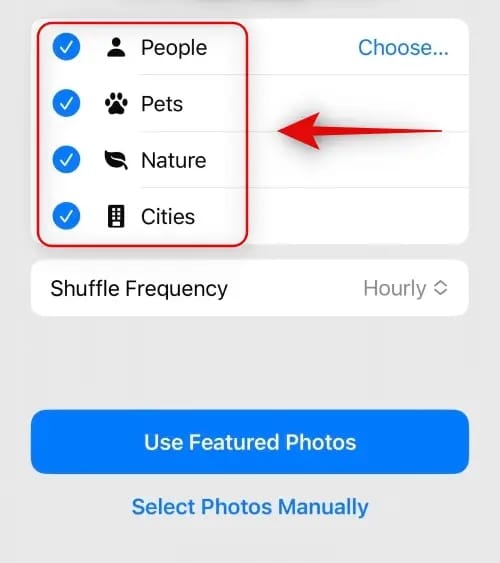
- Now tap Shuffle Frequency.
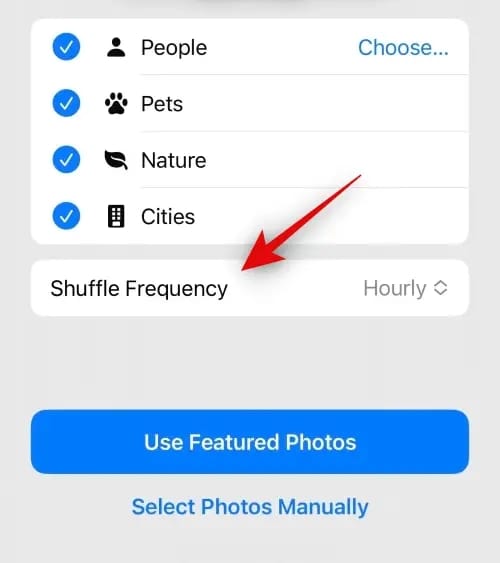
- Tap and choose your preferred frequency to switch between wallpapers.
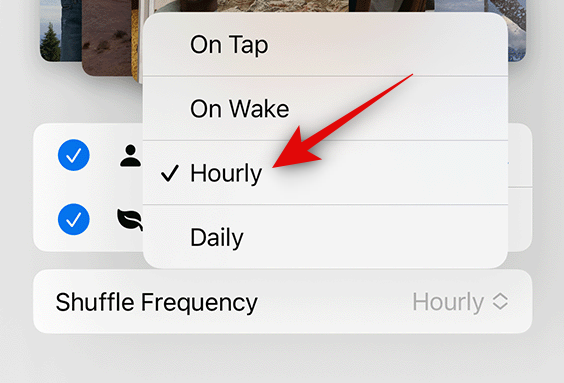
- Tap Use Featured Photos.
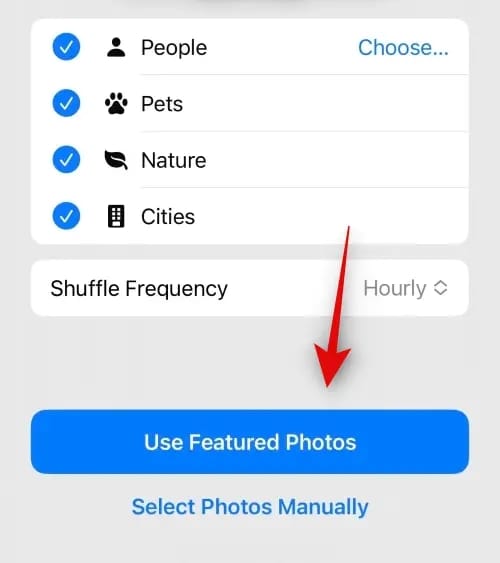
- However, sometimes Photo Shuffle can take its sweet time processing your photos especially if you have more than 5k captures on your device. In such cases, you will be shown a screen that says Photo Shuffle is Processing. You can tap Choose Photos Manually and choose your desired wallpapers. You can choose up to 50 wallpapers when selecting manually.
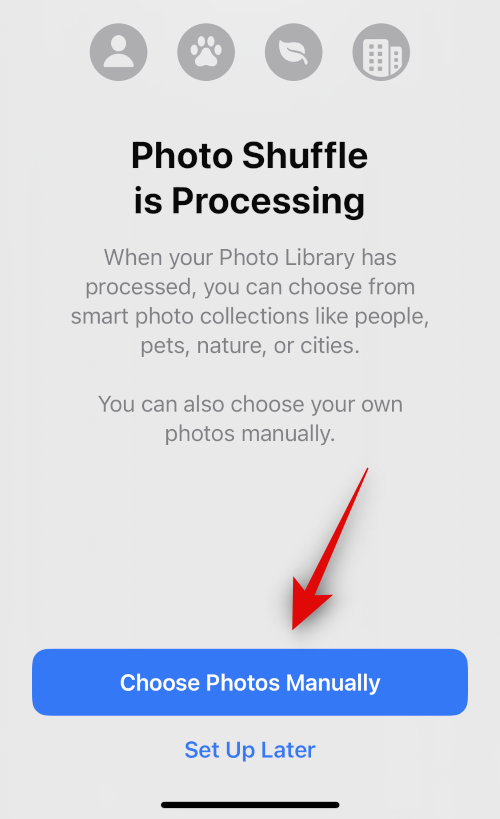
- Now tap and select the photos you wish to use. Tap Add in the top right corner once you’re done.
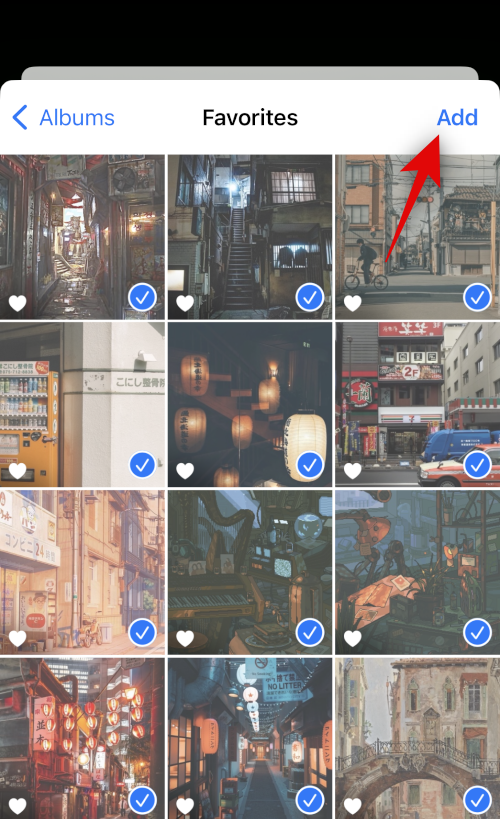
- You will now be shown your lock screen preview. Set up your lock screen as needed by adding widgets, customizing your clock, applying filters, and more.
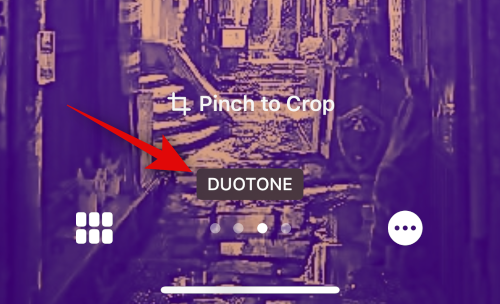
- Once done, tap the 3-dots icon at the bottom right corner.
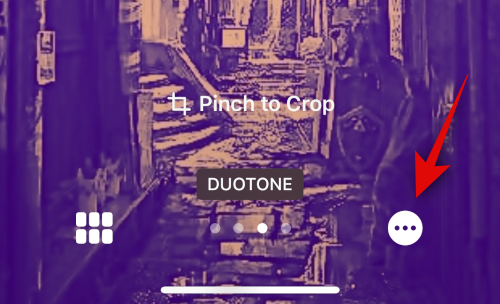
- Tap and select your desired frequency to change your wallpapers.
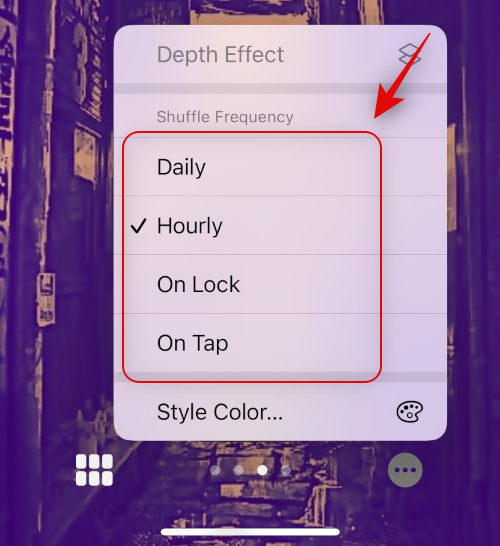
- Tap Done.
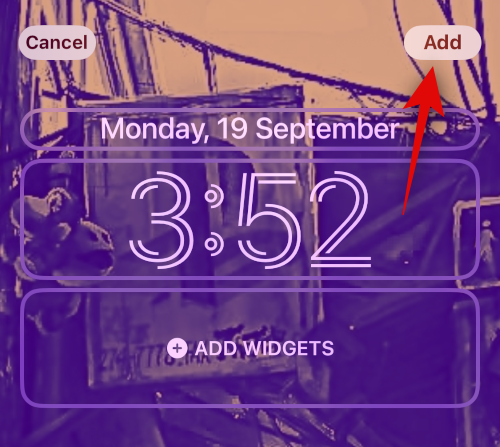
Depending on how you’ve set them, the phone will switch between the selected images after a specific time.
How to edit Photo Shuffle wallpaper on iPhone
Apple doesn’t just let you apply pictures from your library as your lock screen and home screen wallpaper but you can customize it to change at a specific interval, add depth effect, perspective zoom, and modify other aspects of it. You can make these changes when applying a Photo Shuffle for the first time but in case you haven’t, you can customize them later directly from your Lock Screen.
- Unlock your iPhone without leaving the Lock Screen and then long-press anywhere on it.
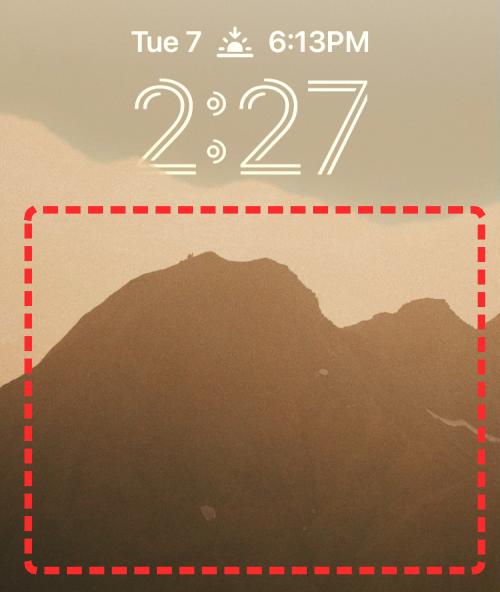
- Once the lock screen zooms out, tap on Customize at the bottom.
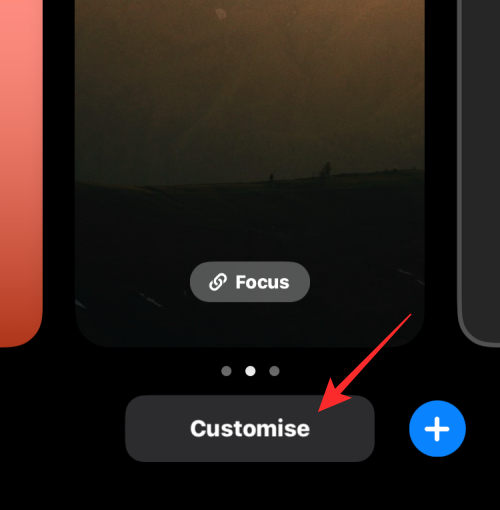
- You can tap on the screen to change the current wallpaper. To change the frequency of the Photo Shuffle, tap on the 3-dots icon at the bottom right corner.
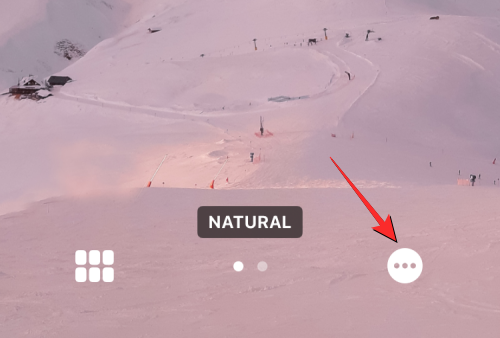
- In the overflow menu that appears, select Shuffle Frequency.
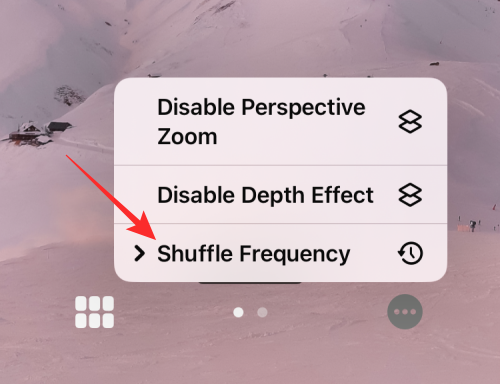
- You can choose from the following options based on how often you want the pictures to be shuffled:
Daily – iOS will change the Lock Screen picture every day, 24 hours after the last change.
Hourly – iOS will change the background once every hour.
On Wake – A new background will be applied every time you wake your iPhone display.
On Tap – You can apply a new background by tapping on your Lock Screen.
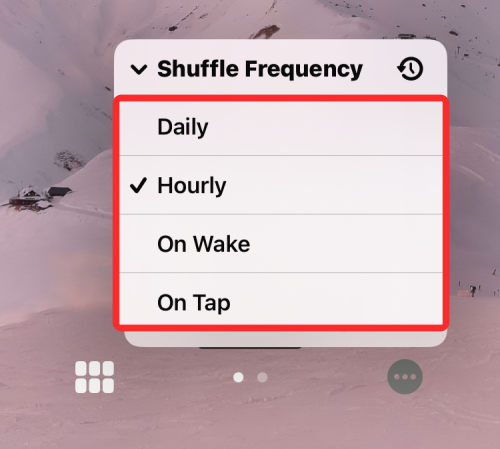
- Besides how often you can change the background, you can toggle the Multilayered photo effect on/off depending on whether or not you want iOS to dynamically display subjects in your photos in front of the digital clock to make them pop out. You can enable or disable this feature inside the Customize screen by tapping on the 3-dots icon and selecting Enable/Disable Depth Effect.
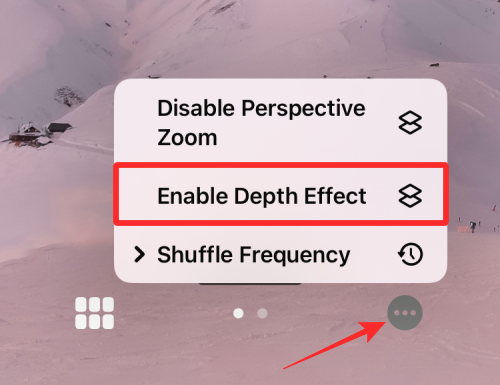
- You can also choose to apply Perspective Zoom from the same overflow menu depending on whether or not you want the wallpaper to move around according to how you’re holding your iPhone.
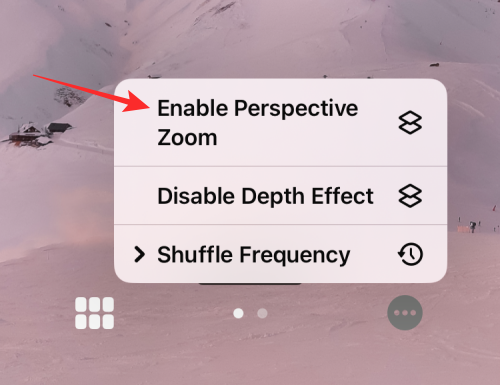
- If you wish to add more pictures to the current Photo Shuffle, tap on the grid icon at the bottom left corner when customizing your Lock Screen.
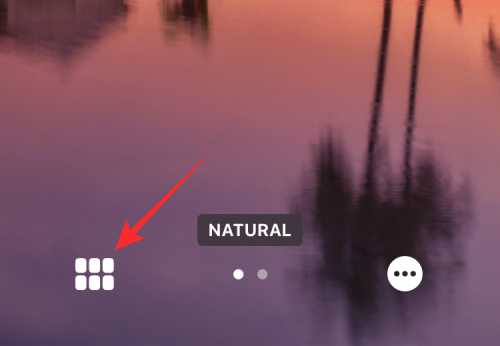
- On the screen that appears, tap on Add Photos and select the pictures you want to add to the current shuffle batch.
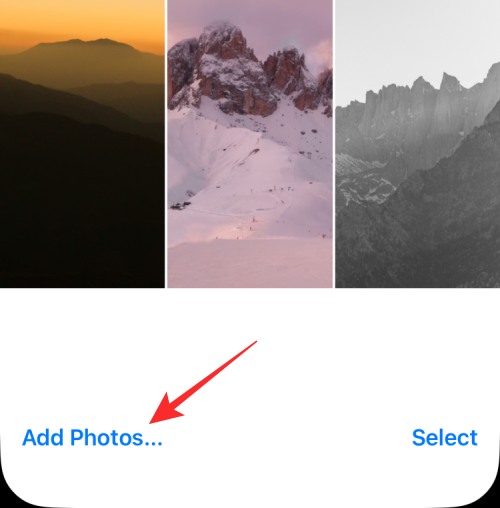
- Like with any other wallpaper, you can change the clock style by tapping on the clock and adding widgets to the screen.
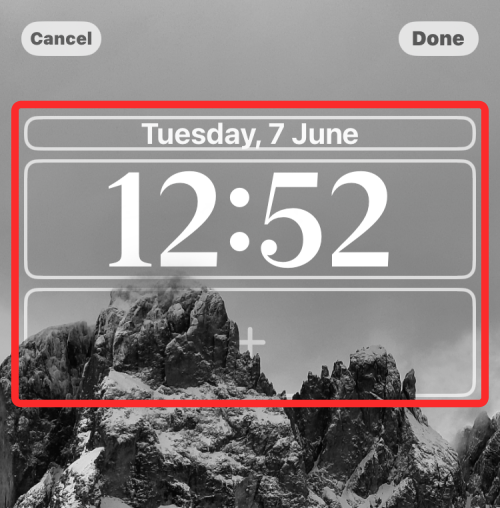
- Once you’ve made all these changes, tap on Done at the top right corner to apply them.
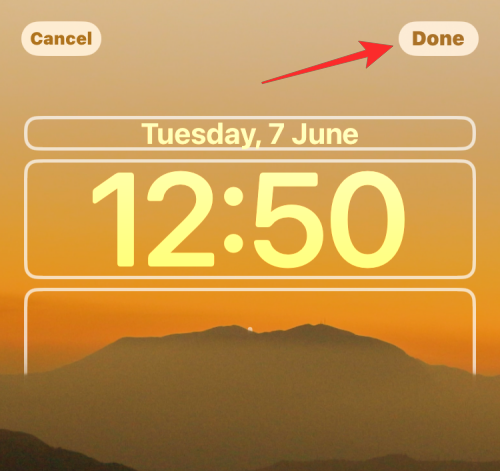
You can continue to use your iPhone and iOS will change your Photo Shuffle at your chosen time.
That’s all there is to know about Photo Shuffle on an iPhone.
Related: How to Enable Developer Mode on iPhone Using the Settings app

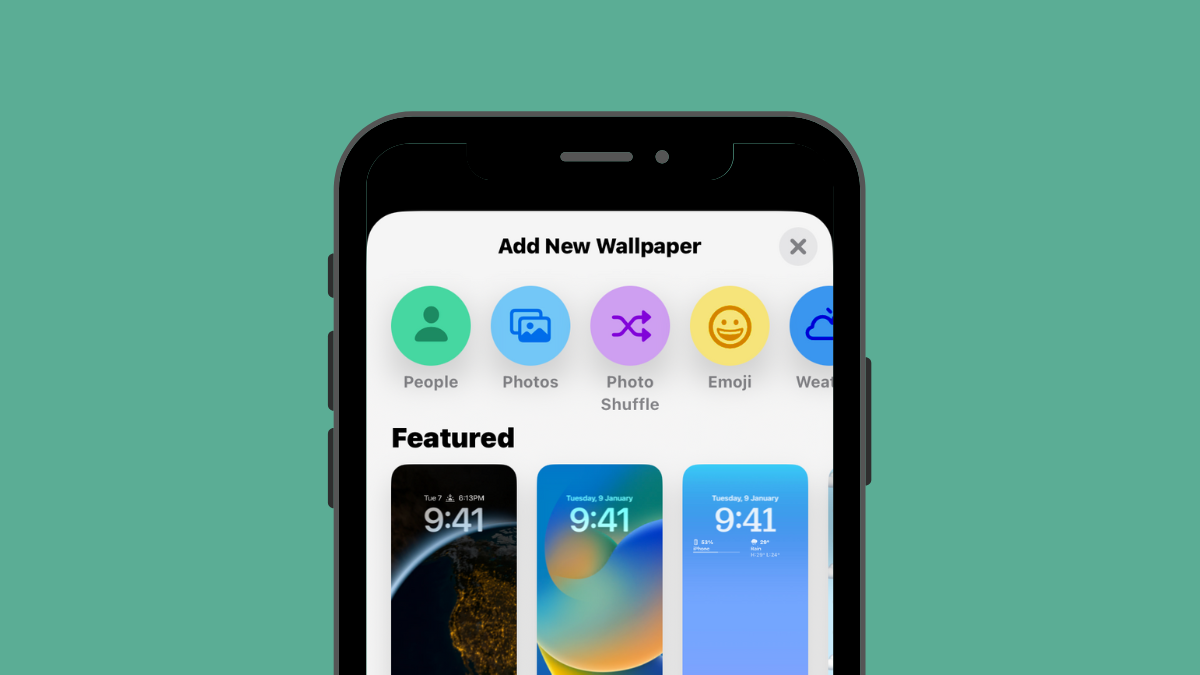










Discussion