If you have a Hotmail or Live email account that you primarily use, chances are that you have its app installed across all the devices you own. Mac users will find the dedicated client for Outlook helpful as it supports real-time email delivery, online archive, cross-platform syncing, and more.
One feature that goes unnoticed is the app’s native search tool that uses your Mac’s Spotlight feature to find what you’re looking for. If you can’t use this search function for some reason, the following post should help you understand what might be going wrong with Outlook on your Mac and how you can solve it on your own.
Why is Outlook Search not working on Mac?
If you’re receiving a “No Results” message or are unable to use the search feature with Microsoft Outlook 2016 or Microsoft Outlook 2011 on your Mac, then there are a bunch of reasons why that could be happening. These include:
- Spotlight’s indexing isn’t complete for Outlook search to work.
- The profile or identity name on your Microsoft Outlook account has special characters that may be preventing Spotlight from indexing your Outlook search results.
- The Profiles or User Data folder isn’t at the right location on your Mac.
- Mac’s Spotlight has added your Outlook profile or identity to its Privacy tab that’s preventing indexing at a certain location.
- Outlook search isn’t working because Spotlight Search on the Mac is corrupted.
How to Fix Outlook Search Not Working on Mac
When the search functionality isn’t working or yielding any results inside Microsoft Outlook on a Mac, the following fixes should help resolve the issue.
Method #1: Remove your Outlook Profile from Spotlight Privacy
The first thing you can do to fix your Outlook Search is to check whether your Outlook profile or identity has been prevented from getting indexed by Mac’s Spotlight function. If you had previously added your profile folder or its parent directory to Spotlight’s Privacy section, then you won’t see any results inside Outlook search.
To resolve this, open the System Preferences app on your Mac from the Dock, Launchpad, or Applications folder.
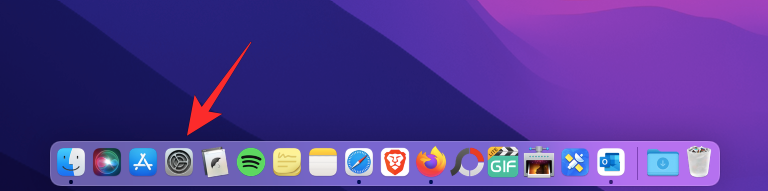
Inside System Preferences, select Spotlight.
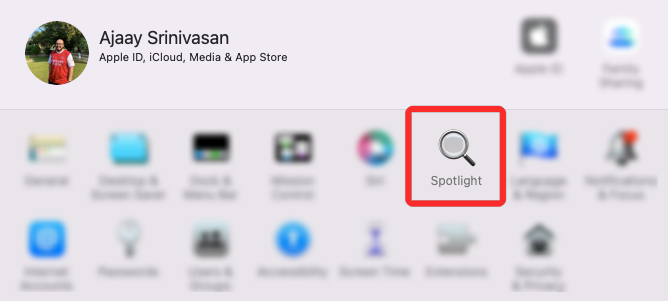
On the next screen, click on the Privacy tab.
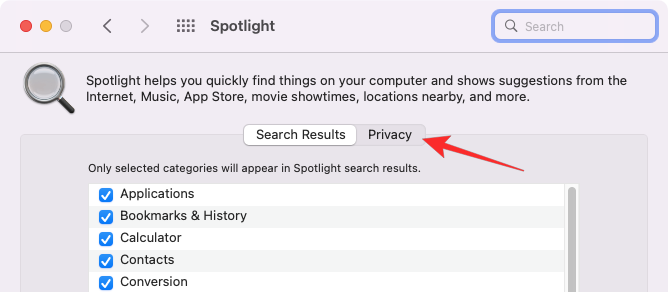
Here, look for a directory named “Main Profile” or “Outlook“. If there’s a directory in such names, then your Mac may be preventing Outlook search from using Spotlight to provide results. To fix this, select the “Main Profile” directory or any other Outlook folder you can find within the Privacy tab and then click on the ‘-‘ icon below to remove it.
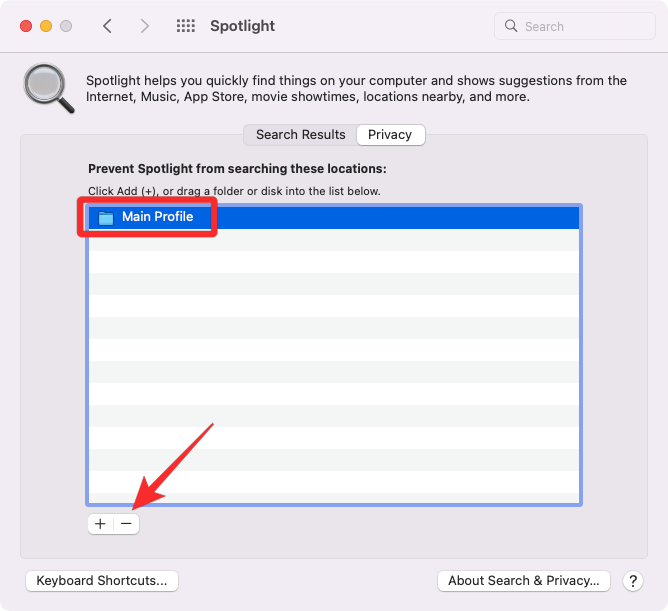
This should remove your Outlook profile from this section and your Mac should now be able to search for stuff inside Outlook.
Method #2: Remove special characters from your profile name
Microsoft Outlook won’t be able to search for content inside your account if your profile name has a special character inside of it. To check and remove special characters from a profile name on Outlook, you first need to locate the Outlook Profile Manager on your Mac. For this, open the Finder app and find the Microsoft Outlook app inside the Applications folder.
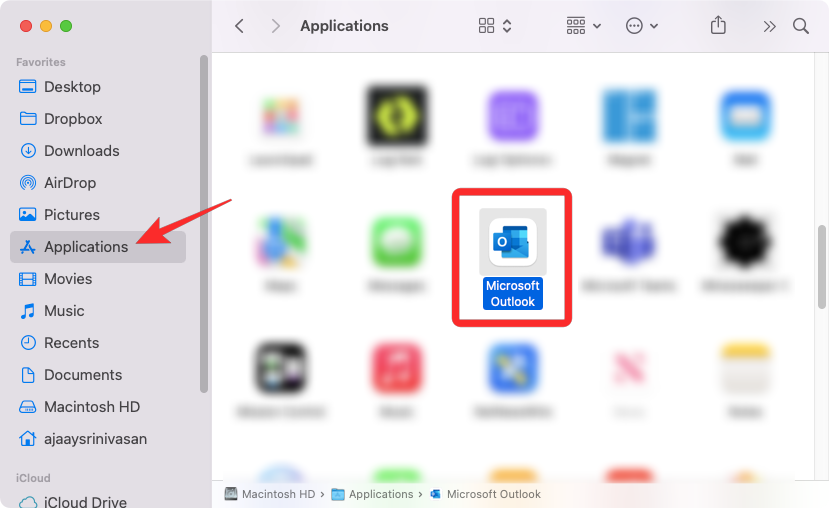
When you locate the Microsoft Outlook app, Control-click or right-click on it and select Show Package Contents.
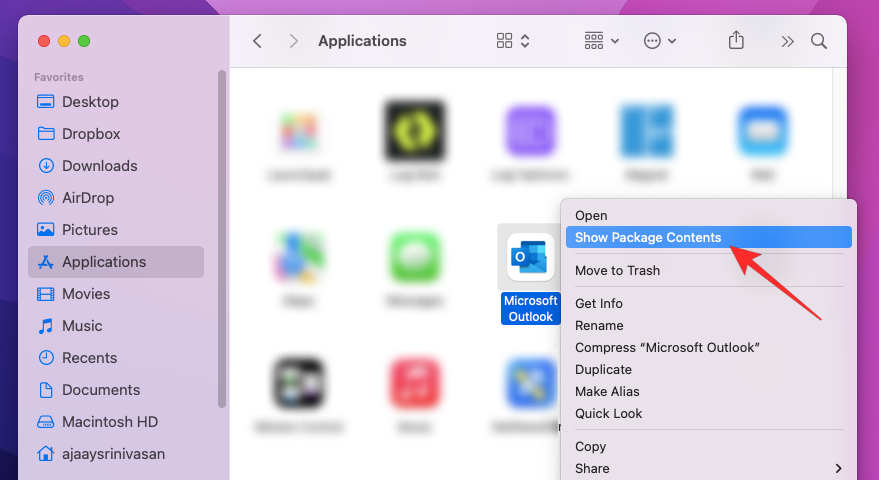
This should open the Contents folder on the screen. Double-click on this folder to get to the next screen.
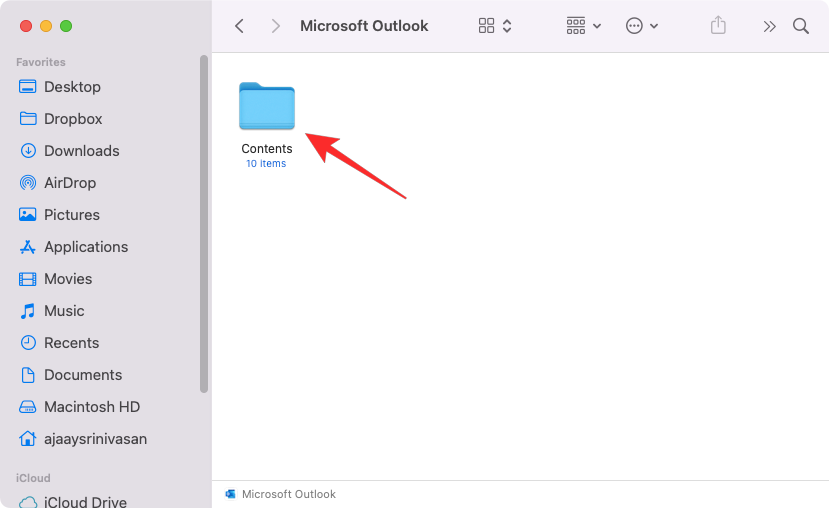
Here, double-click on the SharedSupport folder.
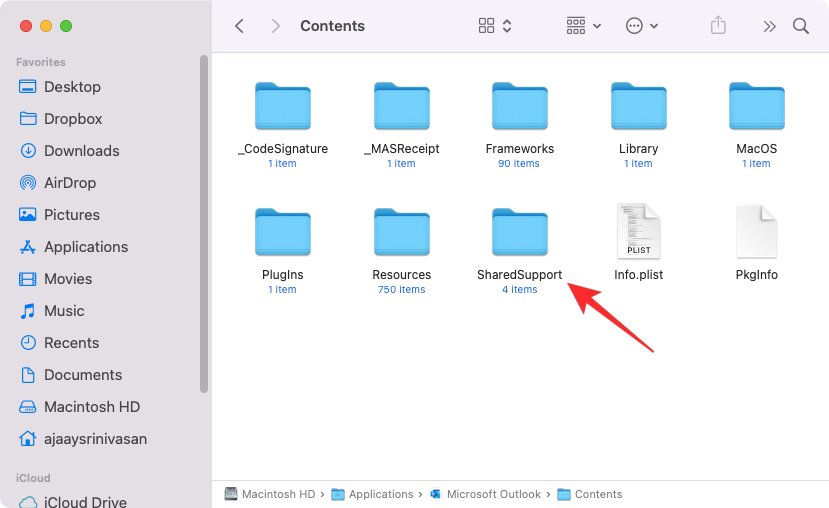
On the next screen, open the Outlook Profile Manager application.
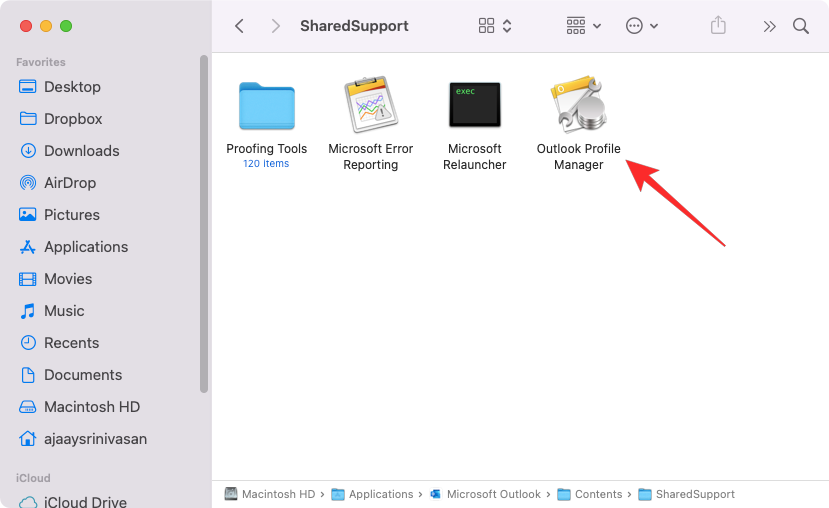
Inside Outlook Profile Manager, you should see the list of profiles you’ve loaded onto the Microsoft Outlook app. Here, check if the profile you’re using has a special character to its name under the ‘Profile Name’ section. To edit this name and remove special characters from it, press the Enter key on your keyboard.
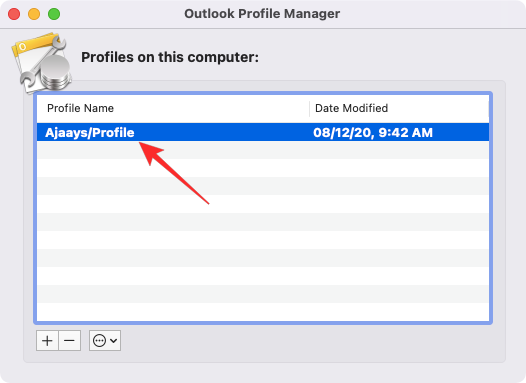
Now, type the modified name you want to set for this profile by removing the special character and then press the Enter key to confirm the changes.
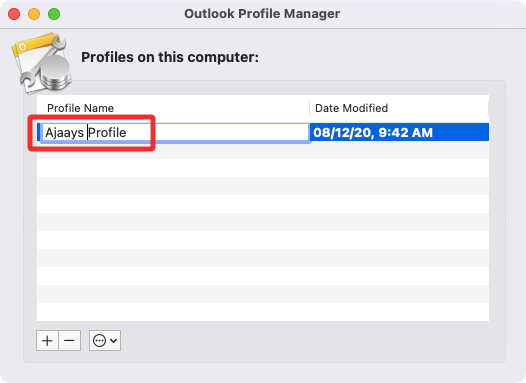
Once done, you can close the Outlook Profile Manager and check if the Outlook search is working.
Method #3: Check if your Outlook profile is stored in the correct location
Outlook won’t be able to search for stuff within your profile if your user data isn’t at the intended location. To check if your profile/identity data is at the right location, click on an empty space on your Mac desktop and click on the Go tool from the Menu bar. When a drop-down menu appears, select Go to Folder.

In the tiny window that appears, paste this directory address (~/Library/Group Containers/UBF8T346G9.Office/Outlook) and press the Enter key.
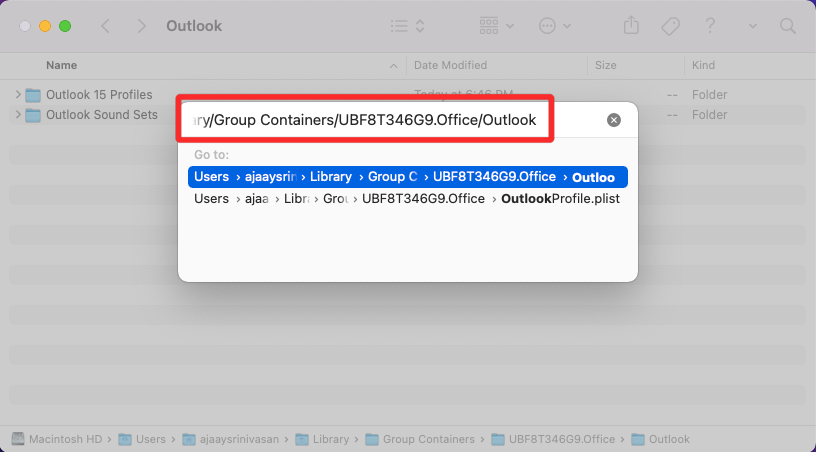
This should open the Outlook folder showing you the user data that’s saved on your Mac. Here, double-click on the Outlook 15 Profiles folder.
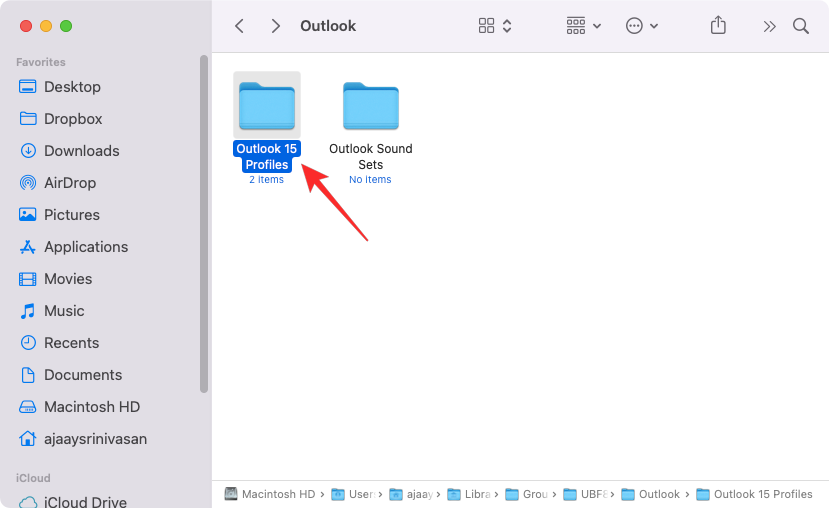
Next, check if your current profile is visible inside it and matches that of the profile name inside the Outlook Profile Manager from Method #1. If not, look for the name of the Outlook profile from your Mac and paste its contents inside the Outlook 15 Profiles folder.
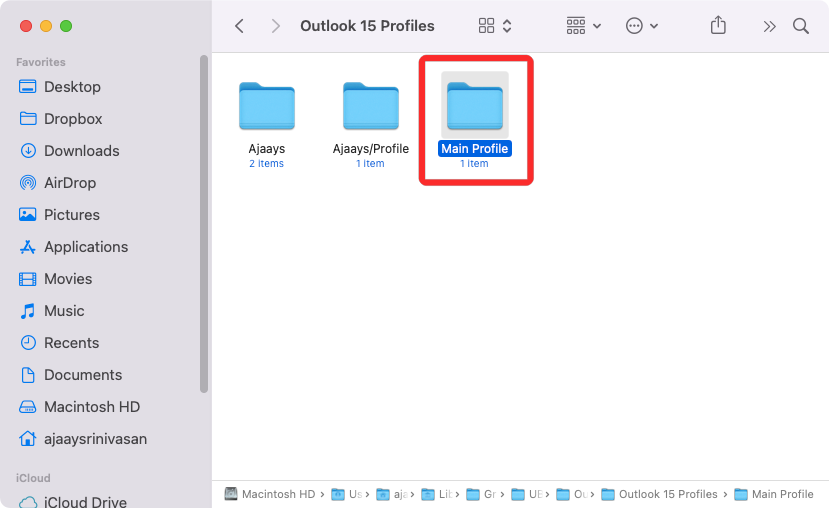
Method #4: Relocate your messages to a new Outlook folder
Outlook search may have a hard time indexing your folder if there are a bunch of emails and other data inside one specific folder on your account. To make indexing work better, you can move some or all of your messages from one folder to another so that Spotlight is able to reindex it.
Before relocating multiple messages, create a new folder inside Outlook by right-clicking on the left sidebar and selecting New Folder.
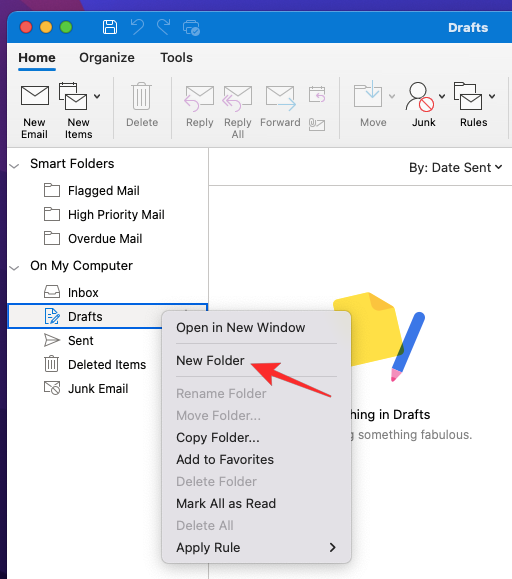
Now, name the new folder.
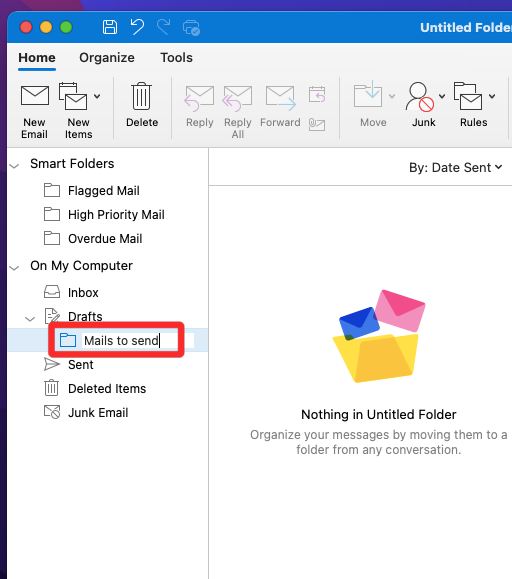
After this, go to the folder you want to move content from and select the messages you want to relocate.
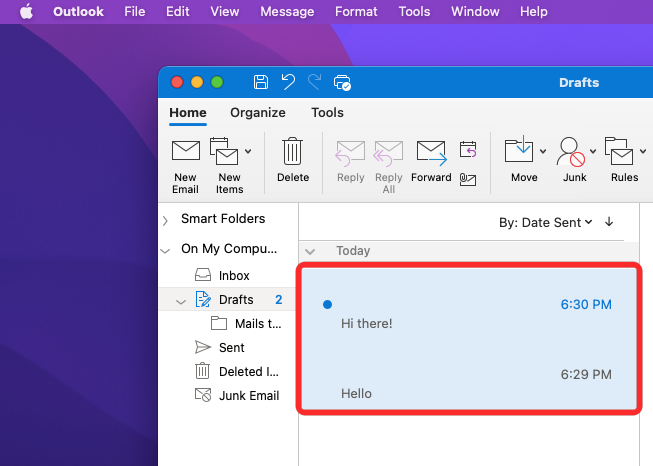
After selecting the messages, click on the Message tool from the Menu bar. Now, select the Move option and click on the folder you wish to move to.
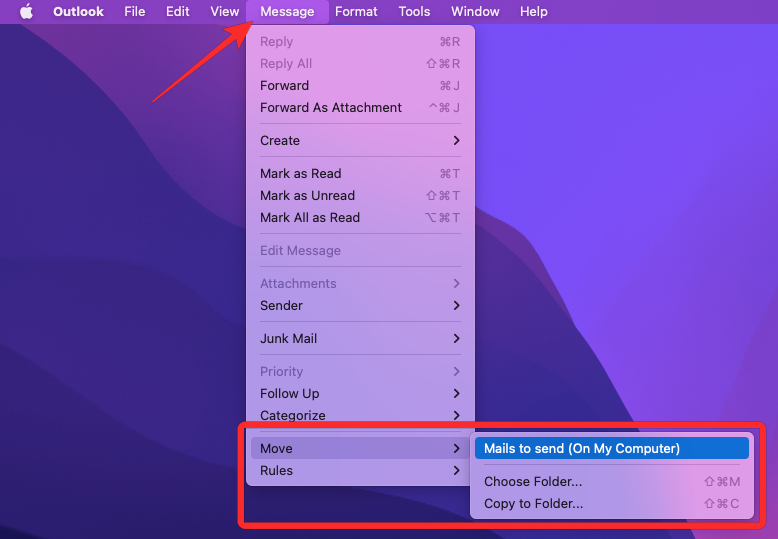
The selected messages will now appear inside the new folder on Outlook.
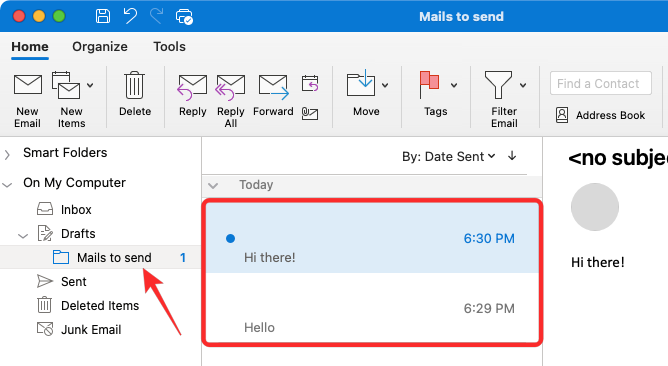
Method #5: Reindex your Outlook database
If none of the above steps work, you can try to reindex your Outlook database for the search function to be accessible again. For that, open the Terminal app on your Mac and enter the following command.
mdimport -L
In the list of indexes that appear, check whether there’s an entry that resembles “Microsoft Outlook Spotlight Importer.mdimporter”. If there are more than one entry with the same name, you will need to reindex your Outlook database.
For that, enter the following command inside the Terminal window and press Enter.
mdimport -g “/Applications/Microsoft Outlook.app/Contents/Library/Spotlight/Microsoft Outlook Spotlight Importer.mdimporter” -d1 “/Users/<user_name>/Library/Group Containers/UBF8T346G9.Office/Outlook/Outlook 15 Profiles/<my_profile_name>”
In the command above, you will have to replace
- <user_name> with your Mac’s username
- <my_profile_name> with the name of your Outlook Profile
Spotlight should start reindexing your Outlook database and once done, you should be able to use the search functionality inside the application.
Method #6: Update Outlook to the latest version
Sometimes, the search function inside Outlook may misbehave because of a bug that’s present in the current version of the Outlook application. Such bugs are often fixed with new updates to the app that Microsoft rolls out. You can check for new updates to the Outlook app by going to Outlook > Help > Check for updates from the Menu bar at the top.
If you installed Outlook from the App Store, you can open the App Store and go to the Updates tab from the left sidebar to check for any new versions of the Outlook app.
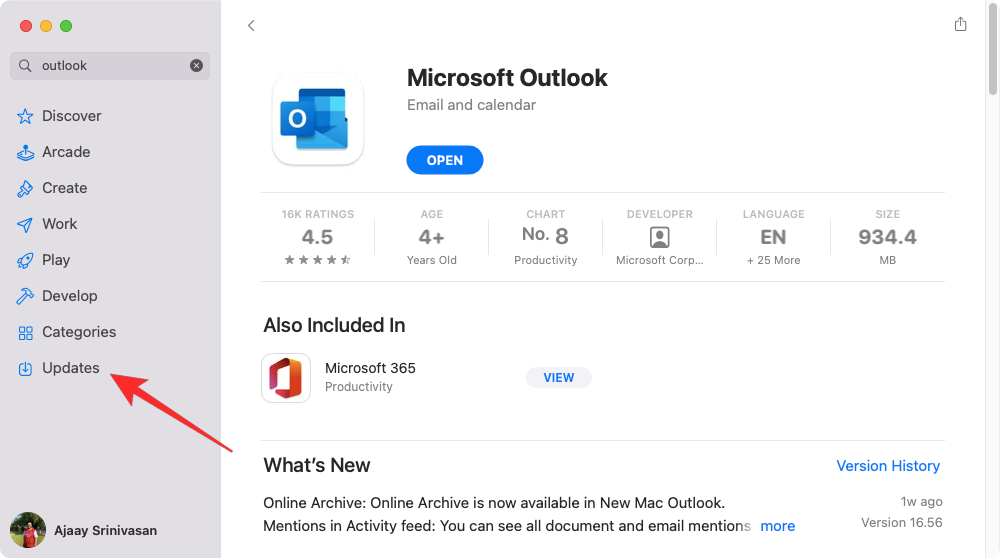
Method #7: Delete your Outlook profile and add it again
If none of the aforementioned solutions work, you can try deleting your Outlook profile from the Mac and re-adding it again. To delete your outlook profile, open the Outlook Profile Manager application from Method #2 by going to Applications > Microsoft Outlook > Show Package Contents > Contents > SharedSupport.
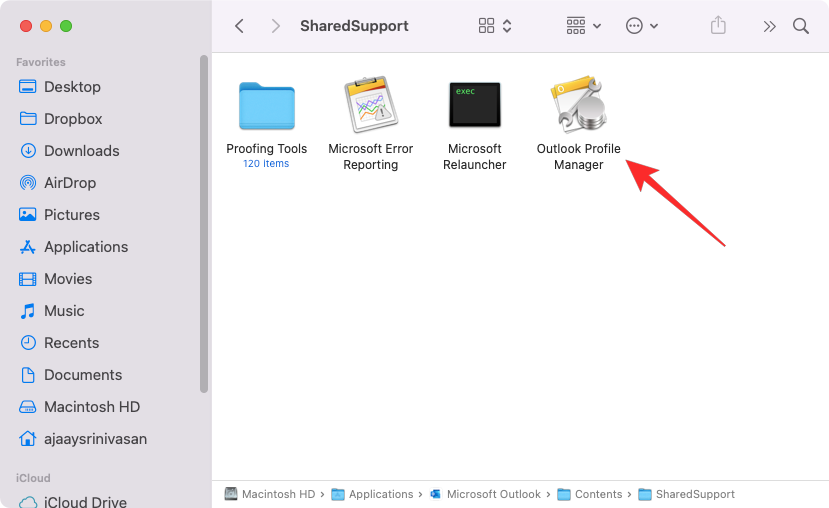
When the application opens, select the Outlook profile you want to remove and then click on the ‘-‘ icon at the bottom.
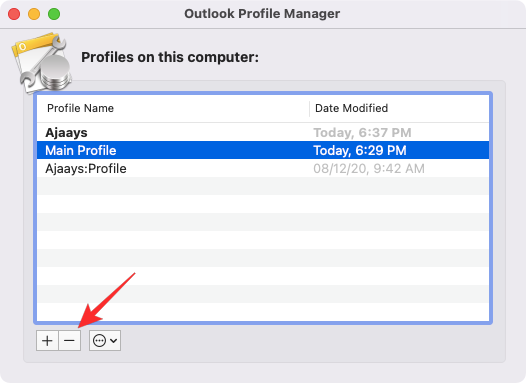
You’ll now receive a prompt on the screen asking you to confirm this action. Click on Delete to remove the selected profile.
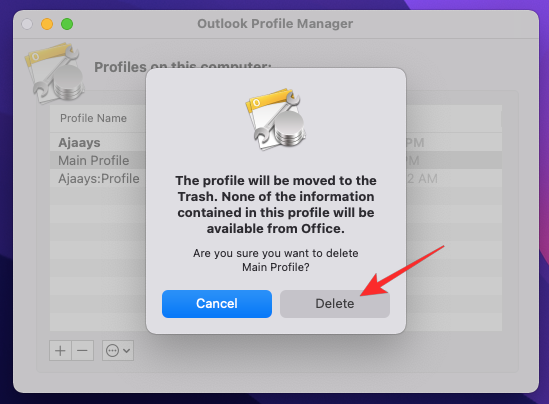
When the profile has been removed, click on the ‘+’ icon to add a new profile.
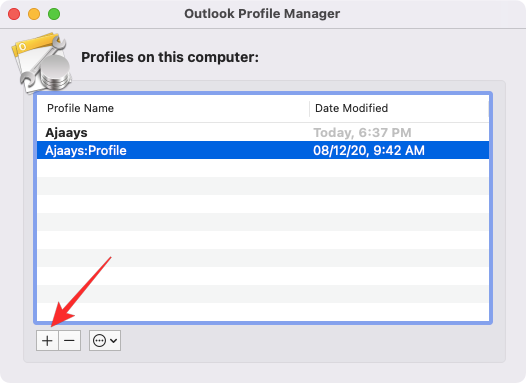
This will create a new profile with the name “Profile 1” on the screen. You can rename it with your preferred name here.
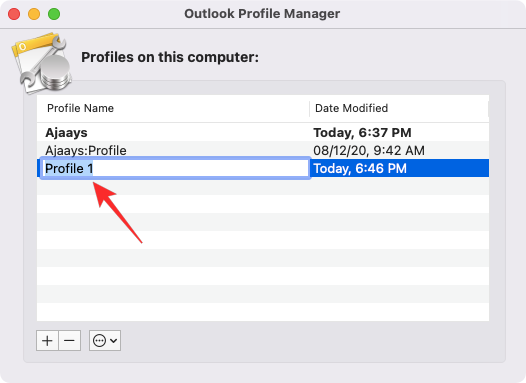
When that’s done, you can head over to the Outlook app on the Mac and go to Outlook > Preferences from the Menu bar at the top.
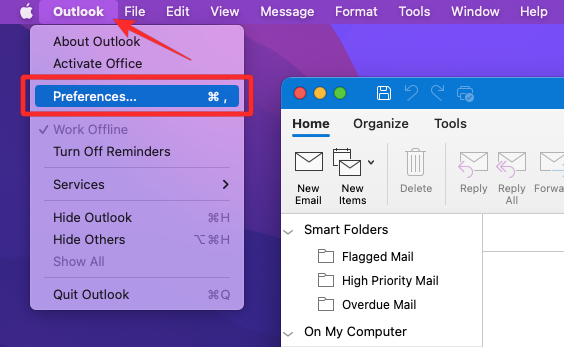
Inside Outlook Preferences, select Accounts.
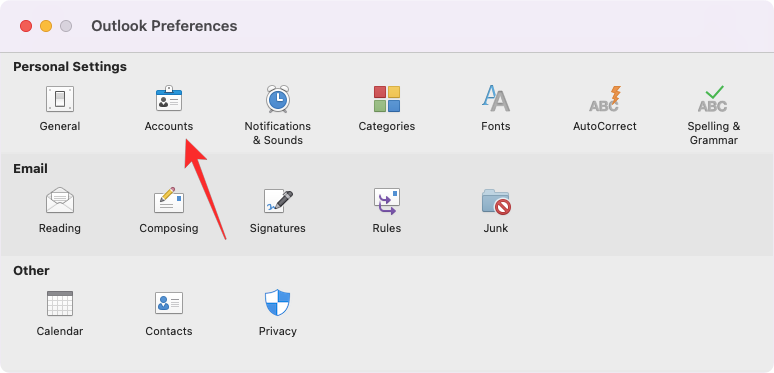
On this screen, click on the ‘+’ icon at the bottom left corner and select New Account to add your Outlook account to the app and set it up as new.
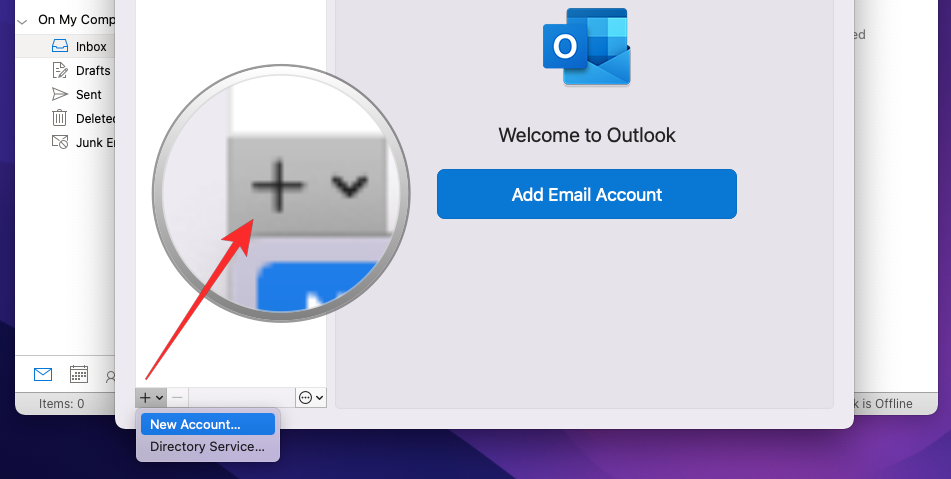
You can check if Outlook search is working on your Mac.
That’s all we have on fixing the Outlook search not working issue on a Mac.

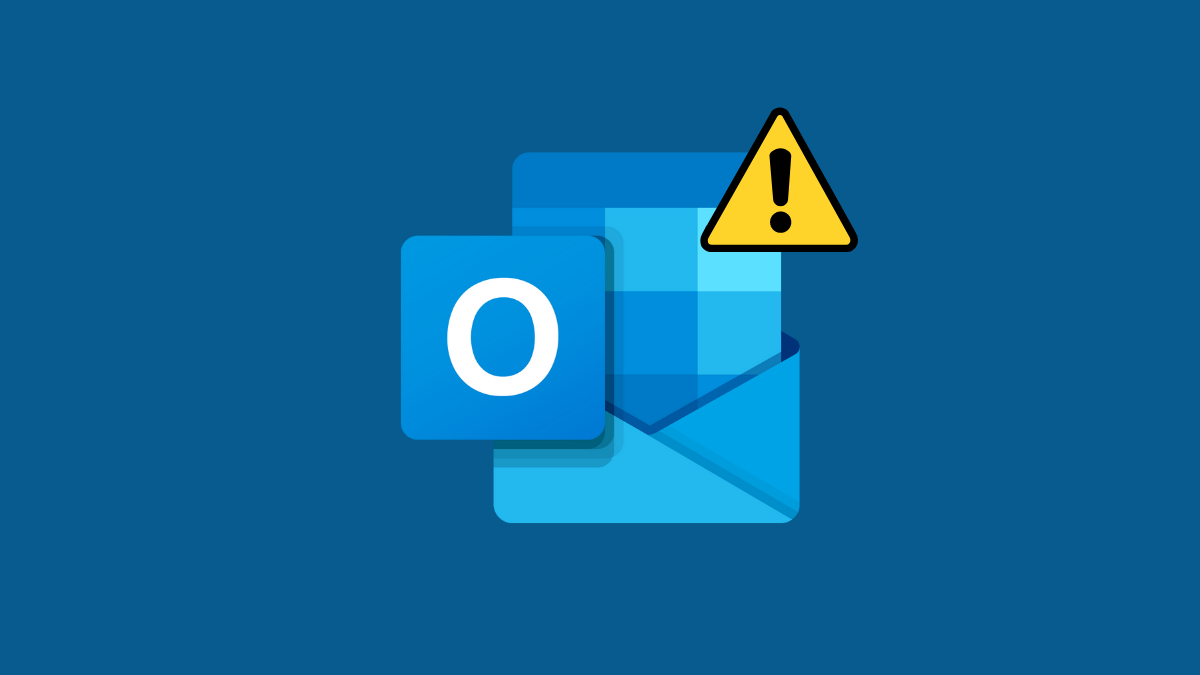










Discussion