What to know
- Spicetify is a command-line tool that lets you customize Spotify’s desktop app.
- Spicetify’s Marketplace has numerous extensions and add-ons that embellish as well as improve upon the base Spotify app.
- Some of the best Spicetify extensions include adblockify, Bookmark, Loopy Loop, Default Dynamic, Sleep Timer, and Upcoming Song.
Though rich with features and functionalities, Spotify’s desktop app is far from perfect. This is why many users install Spicetify to take control of the little elements of the Spotify app that matter most to them.
Spicetify is a command-line tool that lets you customize Spotify, add new options, change themes, block ads, and much more. Here’s everything you need to know about Spicetify and some of the best add-ons that you can install to improve your experience with the Spotify desktop app.
Our top 10 Spicetify extensions for better Spotify desktop app experience
With a few dozen options in the Spicetify Marketplace, no two users would customize Spotify the same way. But there are some must-have options that you should definitely check out. Here are the top 10 Spicetify add-ons which we think greatly improves the Spotify app and allows you to interact with your music in unique ways.
1. adblockify
If you don’t have a Premium Spotify account, this is the first extension you should get. The ‘adblockify’ extension block all ads on the Spotify desktop client. This means no more ‘Explore Premium’ buttons, no random sponsored material, and no ads interrupting your music, ever.
Search for ‘adblockify’ and simply click on Install.
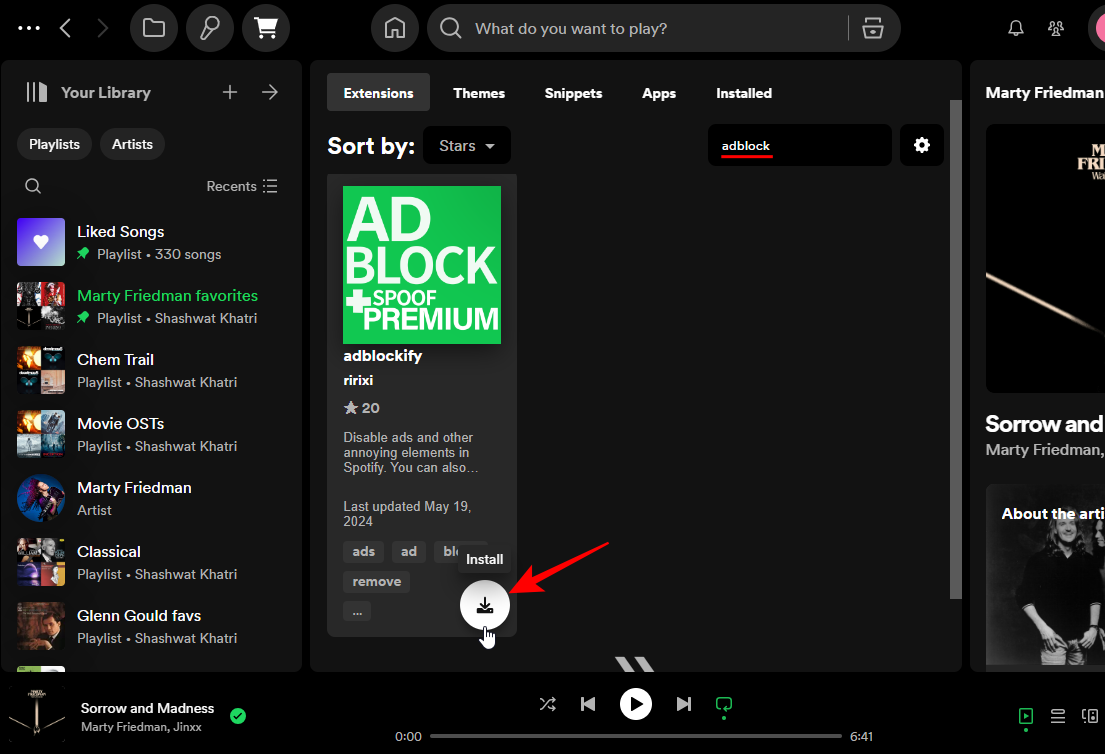
When prompted, click Reload now.
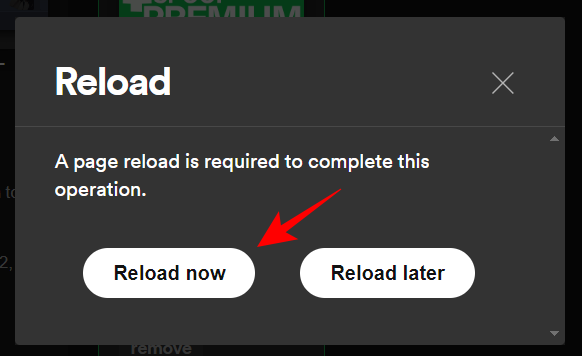
And just like that, all ads will disappear from Spotify.
2. Bookmark
Bookmark is a unique Spicetify extension. It lets you save any Spotify page for later viewing, as well as bookmark tracks. This makes Spotify function like a browser, allowing a separate Bookmark space where you can save any Spotify page you’re on, be it albums, artists, or playlist pages, and even songs that you want to check out later.
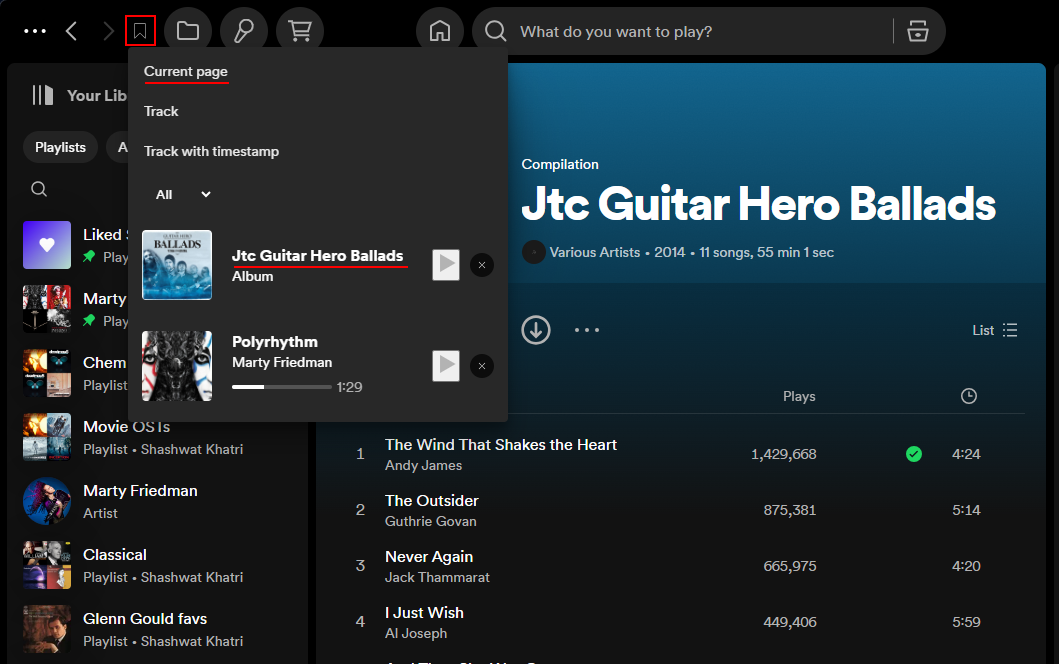
Tracks can also be saved with specific timestamps. So if there’s a part of a song you really like, simply pause the song at that point and bookmark it with the current timestamp.
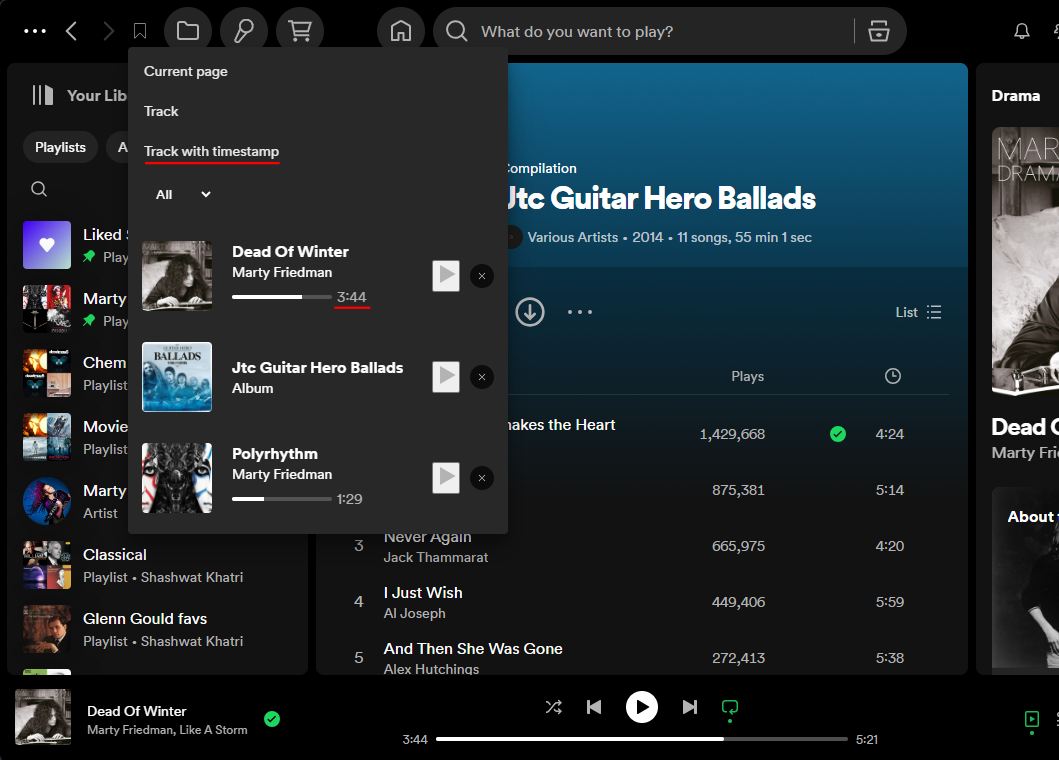
Whenever you want to hear that part of the song, click on the track with the timestamp.
3. Upcoming song
Not everyone may want this. But those who want to be able to tell what the upcoming song is at a glance, the aptly titled ‘Upcoming song’ extension gets the job done.
Once installed, you’ll see the upcoming song next to the current track.
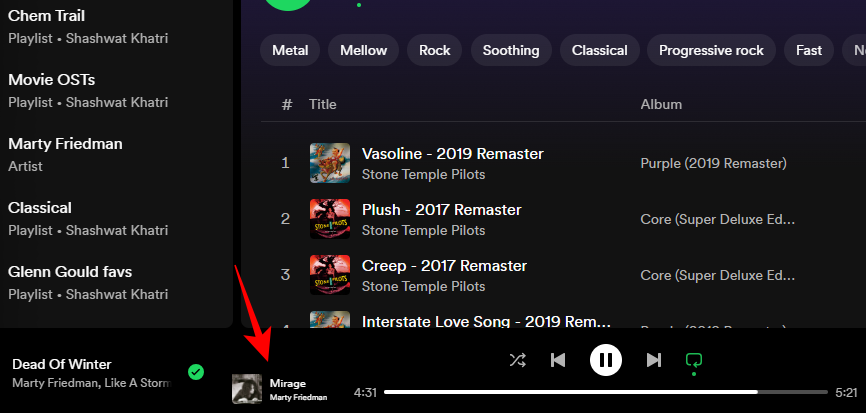
Thankfully, it’s well separated and smaller in font so there’s no confusing which is which. You can’t click on it to change track. But that’s what the next track button is for anyway.
4. Volume Percentage and Edit
Spotify’s volume controls are undoubtedly tiny which makes it difficult to adjust volume sometimes. There’s also no volume percentage markers to make finer adjustments. This is where the extension ‘Volume Percentage and Edit’ comes in.
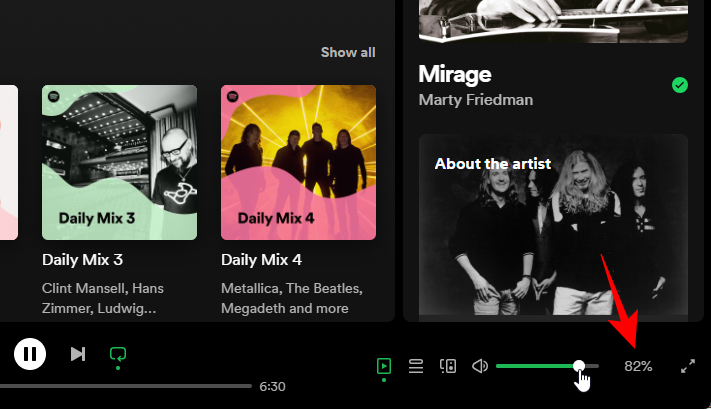
It adds a volume percentage marker next to the volume bar. You can also click on this percentage marker and enter a precise volume percentage if you don’t want to use the mouse to adjust the volume.
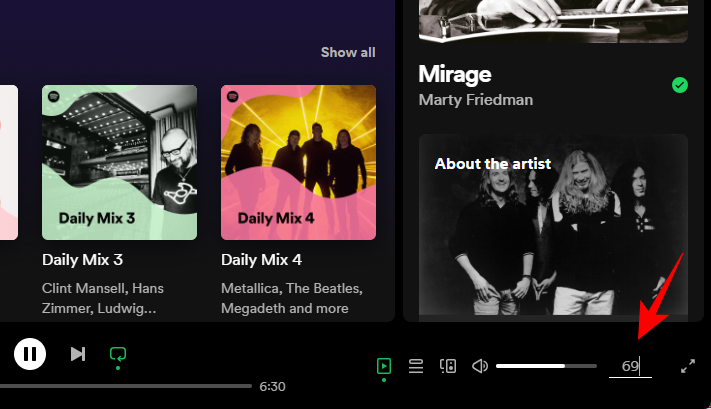
For an even more precise marker, go to Profile > Volume percentage > Show decimals.
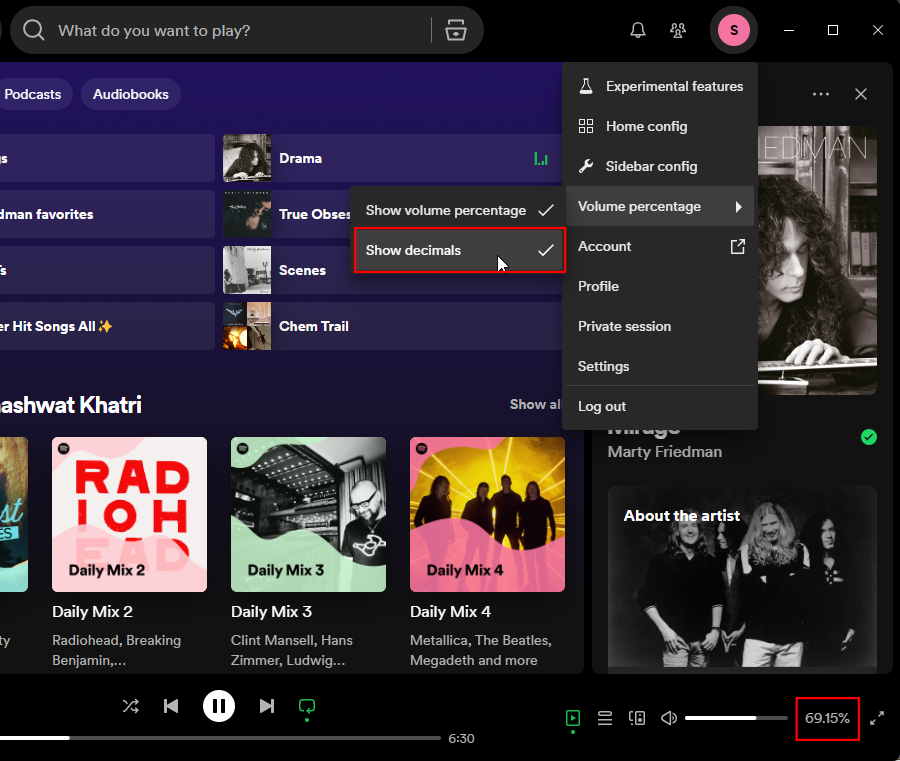
It’s a little add-on that adds a whole lot of convenience for those of us who’re finicky about the volume levels.
5. Loopy Loop
Loopy Loop lets you loop a section of a song and have it play over and over ad infinitum. To do so, simply right-click on the track’s progress bar and set start and end markers.
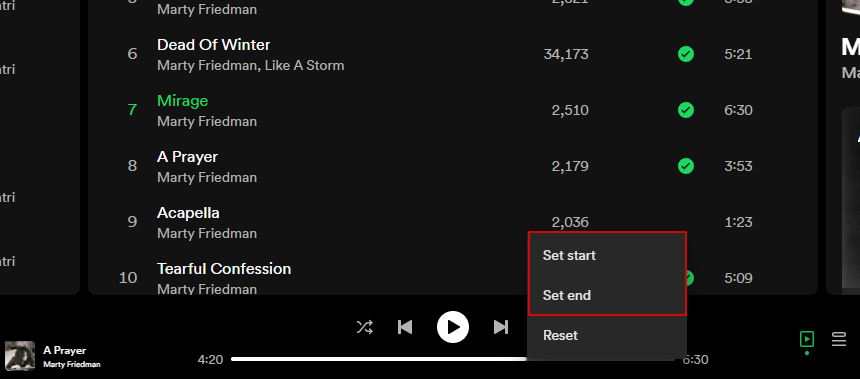
The section within these two points will now loop until you remove it.
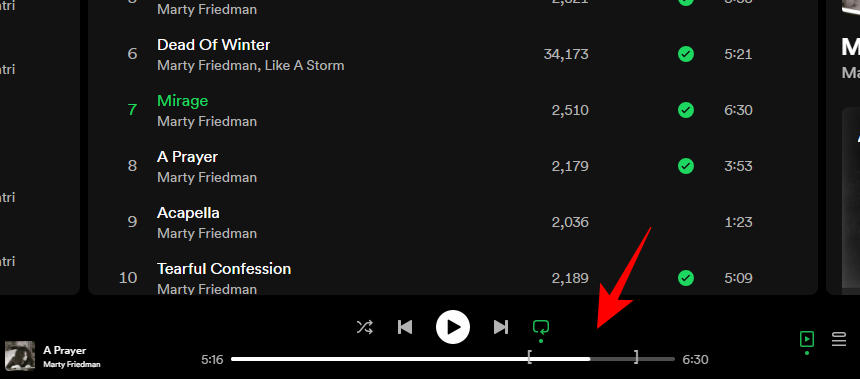
To remove the loop, right-click on the progress bar and select Reset.
Loop Loop is perfect for anyone who wants to repeat that one section in the song that they can’t get enough of. It is also ideal for musicians learning songs.
6. Default Dynamic – Theme
The Spicetify Marketplace has a dedicated section for themes where you can find a variety of options to customize how Spotify looks. But we had to give a shout-out to ‘Default Dynamic’ which we think is the best of the lot. Look for it under ‘Themes’.
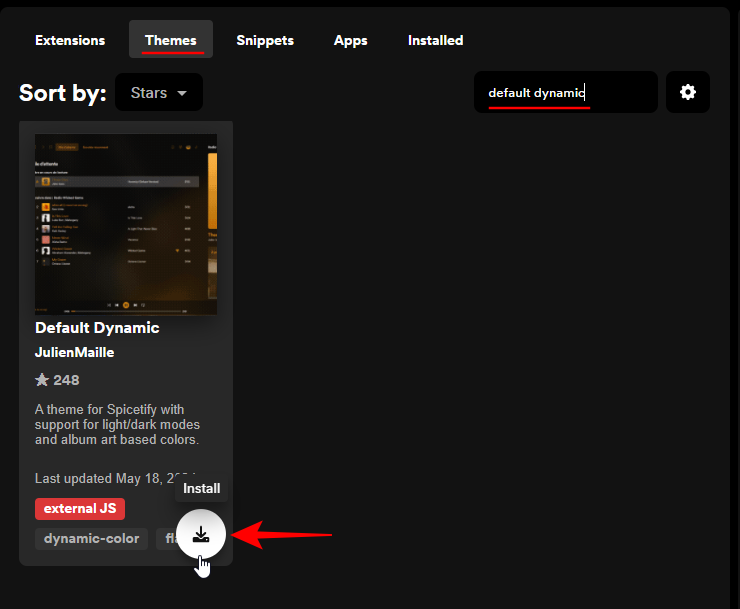
Unlike other themes, which are static, this changes automatically based on the current track and the colors of the album cover.
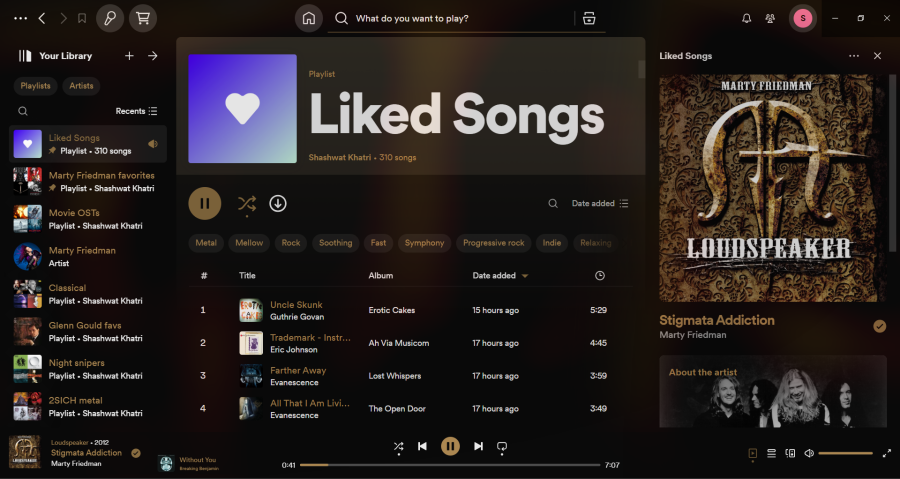
Default Dynamic has a wide color palette, and picks out pretty well the dominant colors from the cover art to apply as themes.
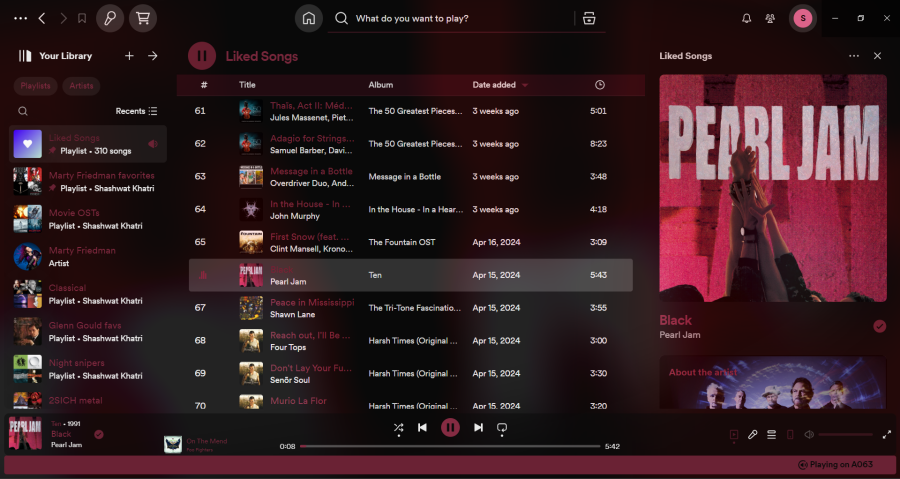
It respects your system theme and will default to the dark or light theme as per your Windows configuration, which is where the ‘default’ in Default Dynamic comes from. To switch between the light and dark theme manually, click on the crescent moon icon.
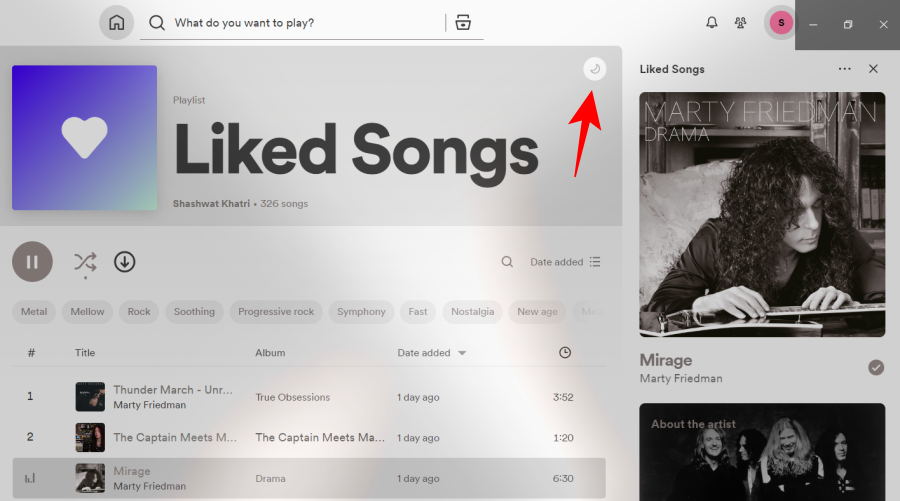
It’s a delight to watch the themes change, especially on Shuffle.
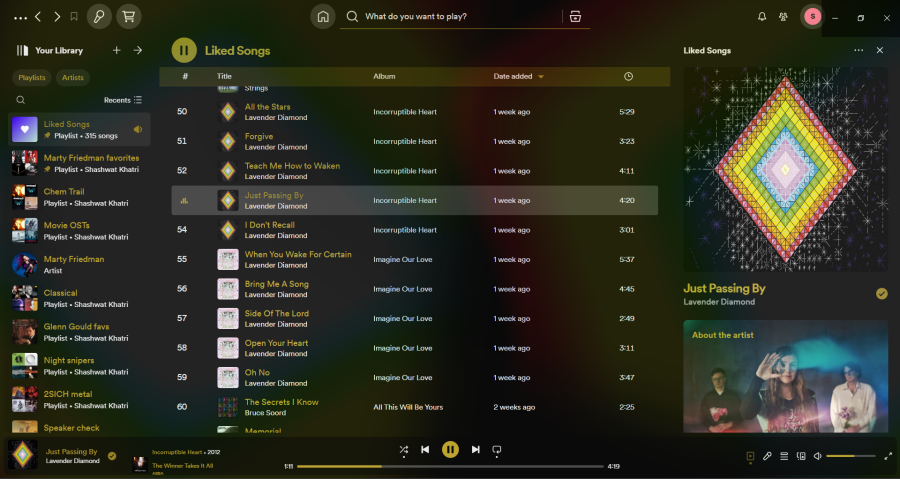
7. Better Local Files – Apps
Depending on your region, the Spotify catalog may not have the songs that you want. Even though you can get Spotify to play local files, there’s no proper integration on the app for easier access to local files.
Fortunately, Spicetify lets you install a ‘Better Local Files’ app that adds a separate folder on your main Spotify UI so you can easily access all your local files as well as add them to your liked songs and playlists.
App add-on on Spicetify are installed differently from extensions. Here’s how to install Better Local Files:
- Open a command terminal and enter the following to open the Spicetify folder:
spicetify config-dir
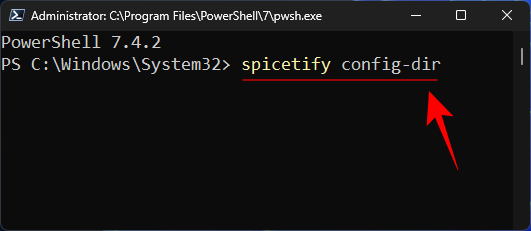
- Open the CustomApps folder.
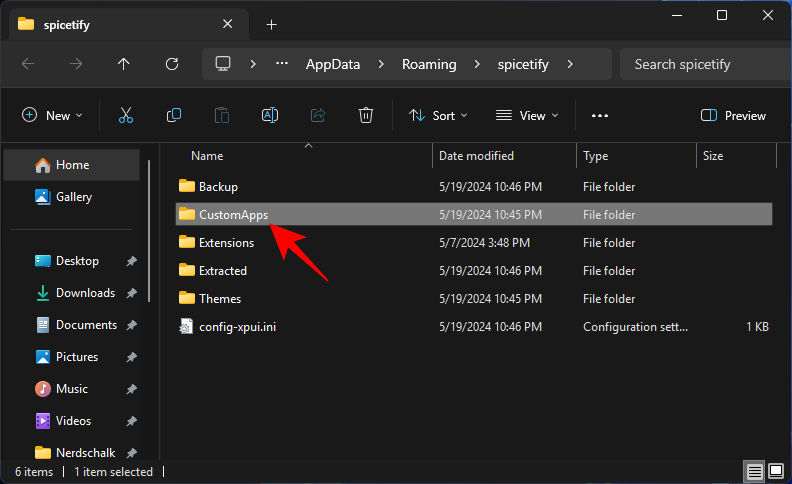
- Create a new folder by the name of better-local-files.
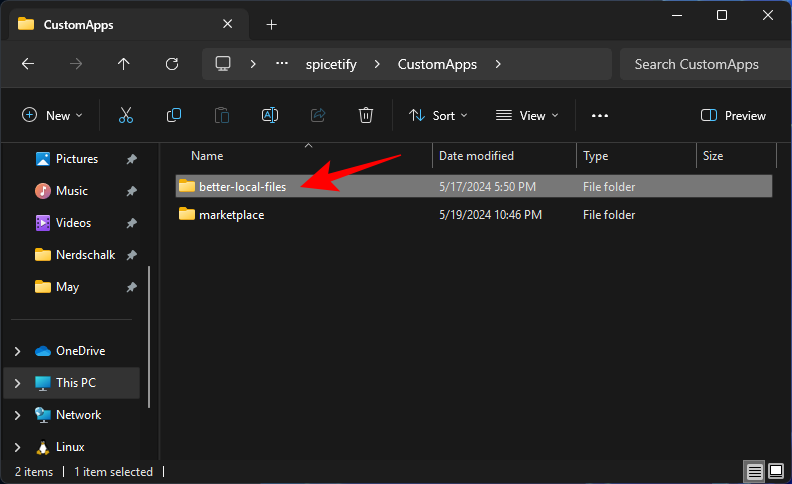
- Click on this link and download the zip file.
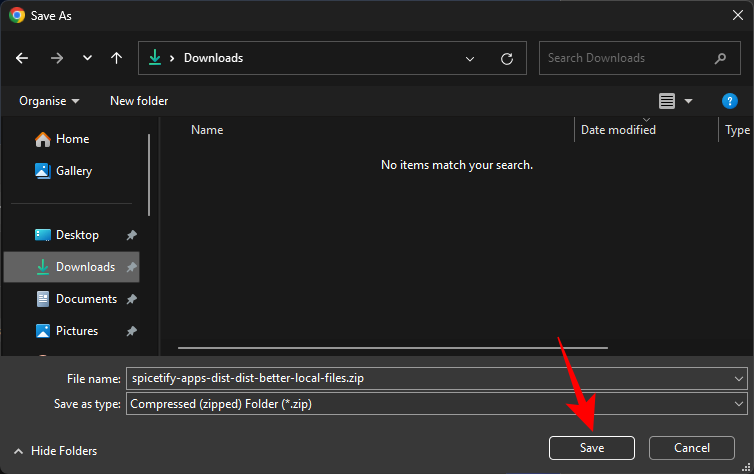
- Extract the files.
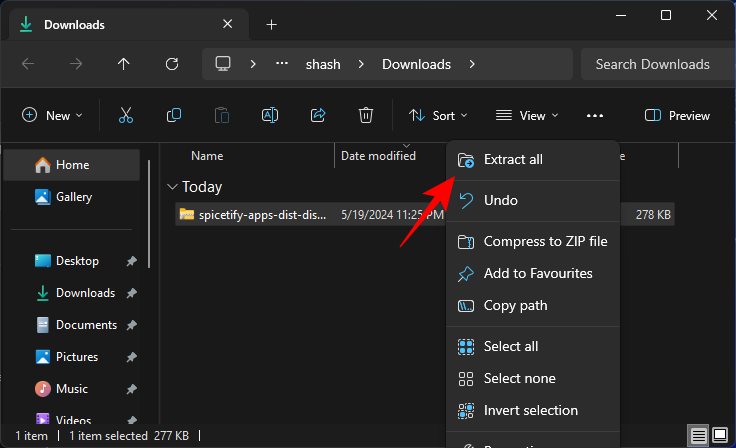
- Copy these files.

- And paste them inside the ‘better-local-files’ folder created in step 3.
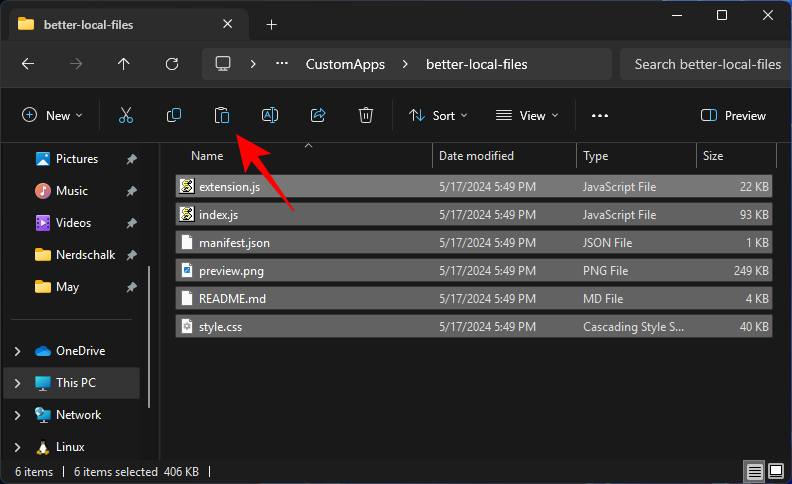
- Now run the following two commands:
spicetify config custom_apps better-local-files
spicetify apply
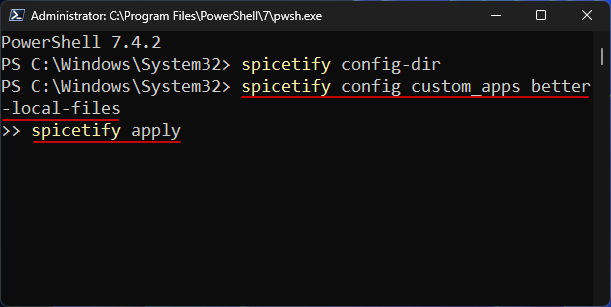
- Restart Spotify. You should see a folder icon in the main bar on top. Click on it to view your Local Files, sorted by Songs, Albums, and Artists.
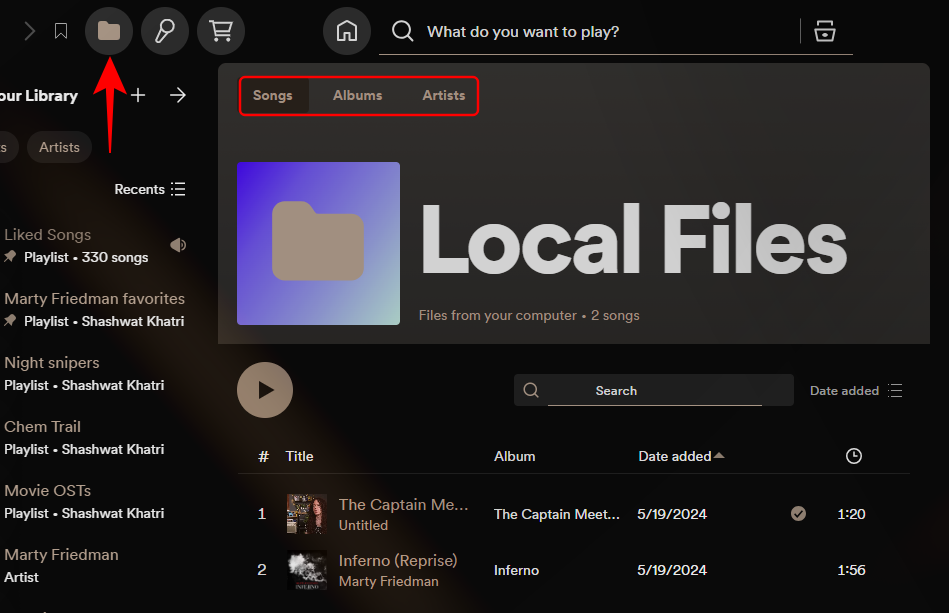
RELATED: How to Listen to Spotify Songs Not Available in Your Region for Free
8. Lyrics Plus – Apps
Thanks to Spotify’s bullish tactics, free users now can’t even view the Lyrics to a song anymore. But Spicetify has you covered there too.
The Lyrics Plus add-on is a great alternative to Spotify’s native Lyrics feature (powered by Musixmatch). To get it, simply enter the following two commands in PowerShell:
spicetify config custom_apps lyrics-plus
spicetify apply
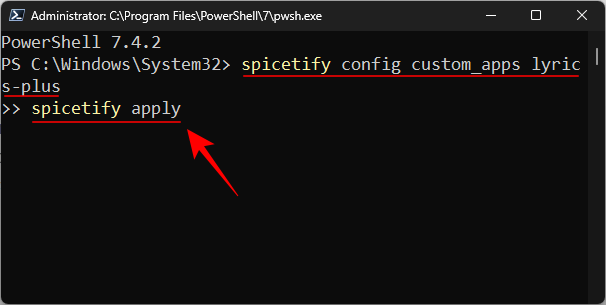
You should see a mic icon in the main toolbar at the top. Click on it to view the lyrics.
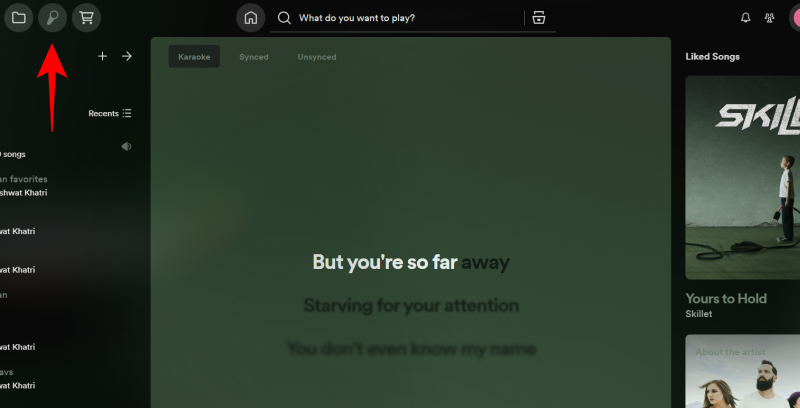
The lyrics are sourced from Musixmatch, Netease (from Chinese developers and users), Genius, and Spotify’s own internal lyrics service. It also lets you view the lyrics in different modes – ‘Karaoke’, ‘Synced’, ‘Unsynced’, and ‘Genius’ (wherever available).
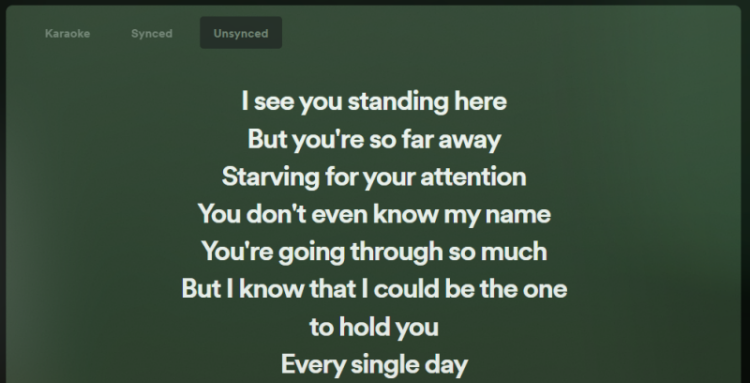
Lets you adjust the Font size, delay track for better sync, and make the lyrics compact.
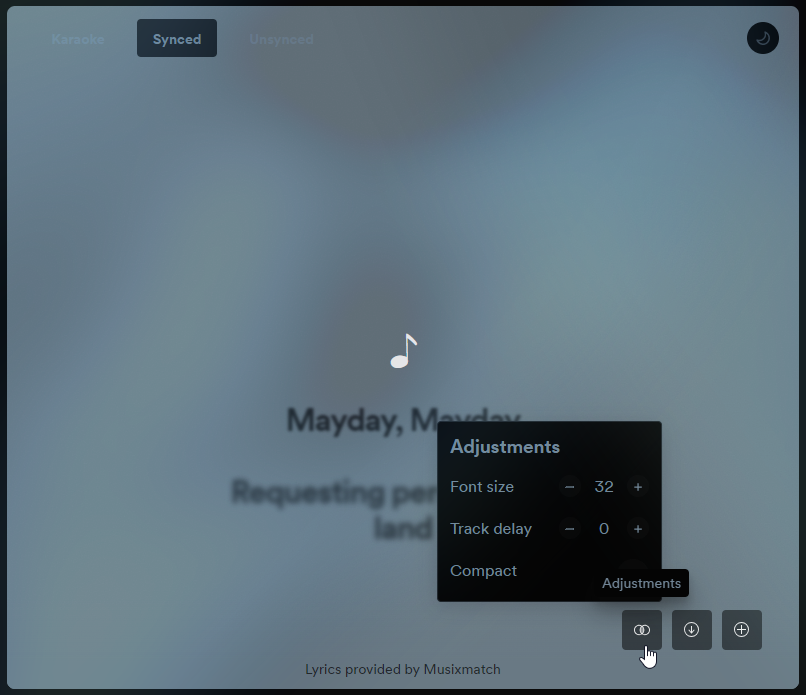
And even add lyrics from a file when they’re unavailable.
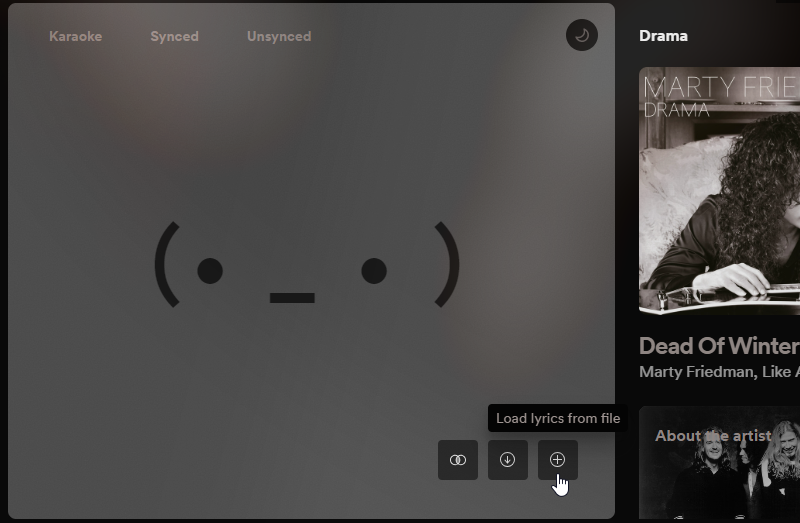
9. Spotispy
Spotify’s social features are basic at best. You get the ability to see what your friends are listening to from the ‘Friend Activity’ window, and that’s that. The Spotispy extension improves upon this social feature by automatically adding to your queue whatever song your friends are playing.
Click on the pencil icon (Friends Activity Recorder).
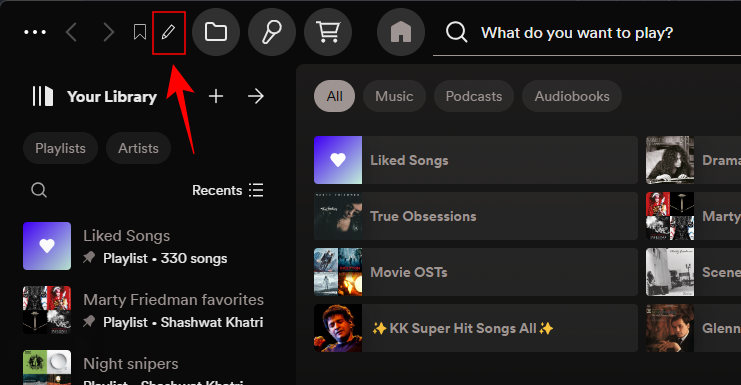
And select the friends whose songs you want in your queue.
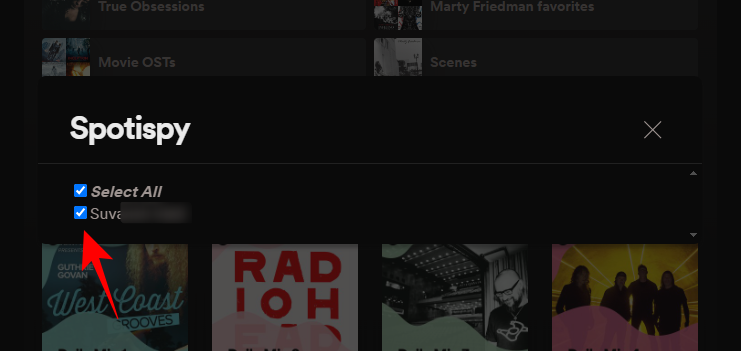
Now, whenever any of these friends play a song, it will automatically be added to your now playing queue.
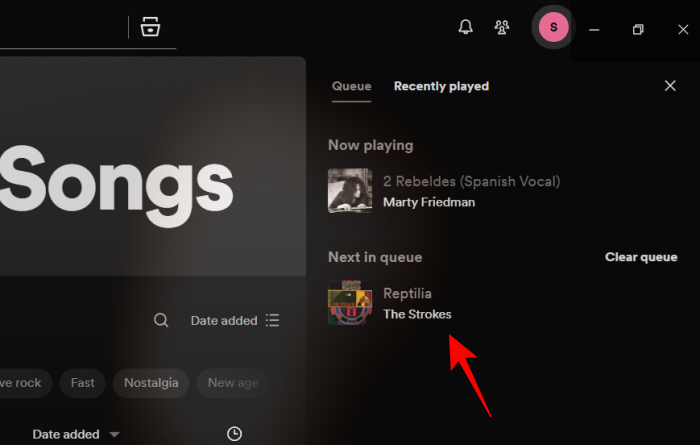
Of course, this may not be for everyone. But for those who want to discover new music automatically and without having to check up on their friend’s activity, this is the perfect extension.
10. Sleep Timer
Although the sleep timer feature is available on Spotify’s Android and iOS app, the same love hasn’t been shown to the desktop app. Spicetify’s ‘Sleep Timer’ extension is the only way for desktop users to lull themselves to sleep with their songs and podcasts.
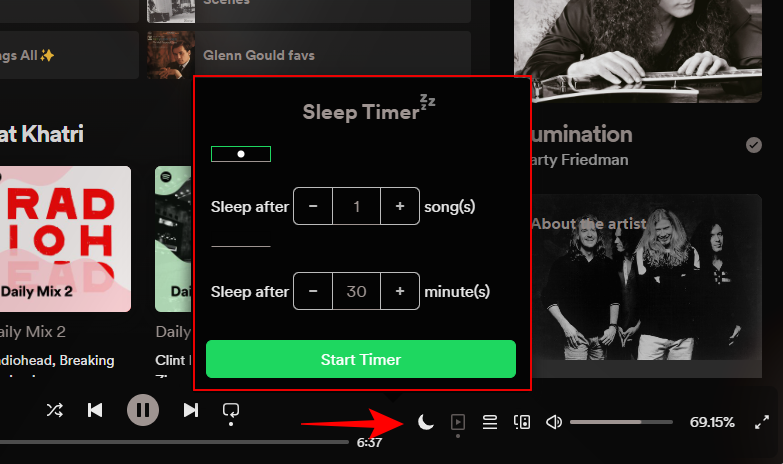
Sleep Timer appears in the bottom right corner. You can set a timer to stop playback after a certain number of minutes or tracks. The latter is a useful addition, something that isn’t available even on the apps. Spotify should steal this and make it a native feature right away.
FAQ
Let’s consider a few commonly asked questions about Spicetify’s Marketplace extensions for Spotify.
Can I install Spicetify Marketplace extensions with commands?
Yes, almost every Spicetify extension can be installed with commands. However, because the exact commands for every extension are different, we recommend you find the exact instructions from the extension’s Spicetify marketplace page. Simply search for an extension and click on it to view its readme.
Spicetify installed but there are no changes on Spotify
If you’ve installed Spicetify but do not see the Marketplace option (cart icon), you may be using Spotify installed from Microsoft Store. Uninstall Spotify, install it via the Spotify client from its official website, and then install Spicetify using its PowerShell command. You should now see the Marketplace appear on Spotify.
We hope this guide helped you get familiar with the top ways in which you can customize Spotify’s desktop app and add features that will even Premium members will envy. Until next time! Keep jamming.

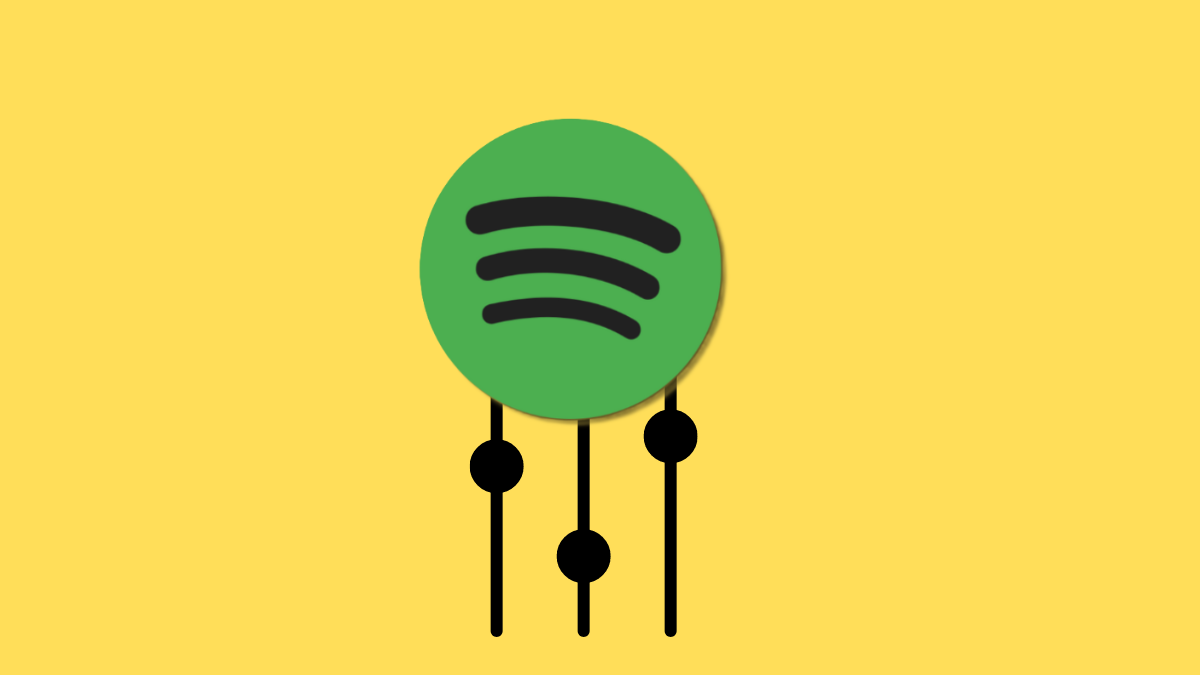










Discussion