If you run into bootloop issue after installing the OTA on your Nexus device, then here is a quick solution to fix the problem in the matter of minutes.
Note: This guide if for Nexus devices, but you can fix bootloop issue on any device by install a firmware for that particular device, just be sure to first confirm the model no. of your device for compatibility with the firmware. The process below, though, also covers updating to latest update using the OTA file provided by Google.
Basically, by acknowledging the issue, you just told us that you were using TWRP recovery (or another alike) and didn’t have the stock recovery installed — because that is exactly why the device is unable to boot after the OTA update — which is Android Nougat developer preview 5, most probably.
Well, to fix this, all you have to do is install stock recovery back, and then go ahead and install the update. Yes, you can flash the entire factory image, and things will get back to work, but installing recovery is all you need before installing the update itself — and is much faster too.
Here’s a guide, because it looks more convenient.
How to fix Nexus bootloop issue
Step 1. Get stock recovery — just download the factory image for your device from Google’s own page here: Android Nougat | Android Marshmallow. It contains stock recovery.
If the OS currently installed on your device is Marshmallow, then download the Marshmallow factory image. And if it’s Nougat, then download the Nougat developer preview.
Try to download the build that is currently installed on your device, otherwise go for the one before the latest one.
Step 2. Also download the OTA file of the update that you were looking to install, from here: Android Marshmallow | Android Nougat Developer Preview
Step 3. Extract the factory image, and then extract again the resulting file (the big one) to get stock recovery. We’re looking for the recovery.img file.
Step 4. Install the stock recovery using fastboot.
Boot the device into fastboot mode, and then run this command ‘fastboot flash recovery recovery.img‘ to flash the stock recovery. For help, check this page, which tells you how to install the whole of factory image through ADB using fastboot commands.
Step 5. Now, with device still in bootloader mode, run the adb sideload command to install the OTA update.
Make sure you keep the OTA file in the same directory that is being shown in the command window, or that command window is pointing to the directory where you have the OTA update file. Then run the following command.
adb sideload ota-update-file.zip
Wait till the process is finished.
Step 5. When done, reboot the device using ‘fastboot reboot’ command.
That’s it. If there is still any issue left, sure tell us about it in comments section below. We’ll do our best to help you out.

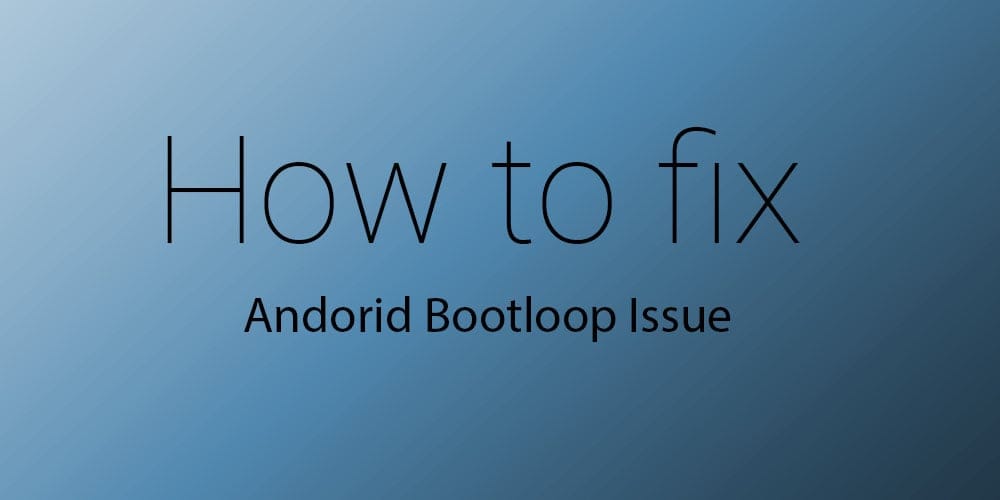










Discussion