The Safari app on iOS lets you browse websites on the internet and save webpages as previews so that you can access them later. When you save pages using Safari, the webpage is downloaded onto your iPhone as an HTML or Hypertext Markup Language file.
If you have a bunch of HTML files saved on your iPhone and you’re looking to open them on iOS, the following post should help you understand how to open them directly on an iPhone.
Read: 10 Ways to Easily Find Safari Tabs On Your iPhone and iPad
How to open HTML files on an iPhone
HTML files are generally saved on your iPhone’s local storage, so to open them, you will need to use the built-in Files app where you can locate all the HTML files stored on your iPhone.
- To open an HTML file saved on your iPhone, open the Files app on iOS.
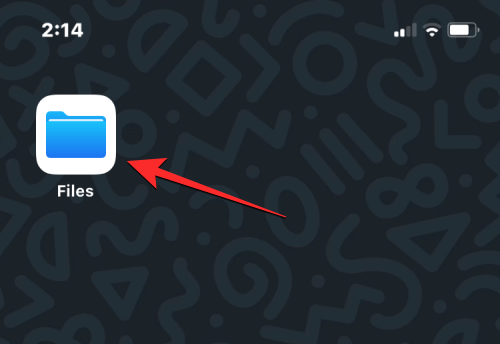
- When the app opens, tap on the Browse tab at the bottom and select On My iPhone under “Locations”.
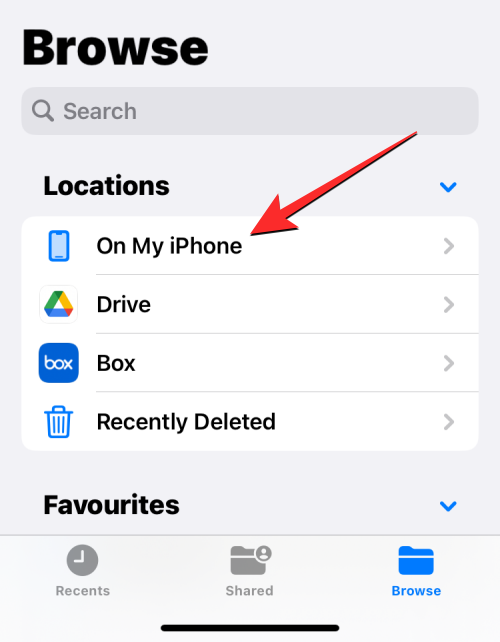
- Inside On My iPhone, go to the folder or location, you may have saved the HTML file, possibly the Downloads folder.
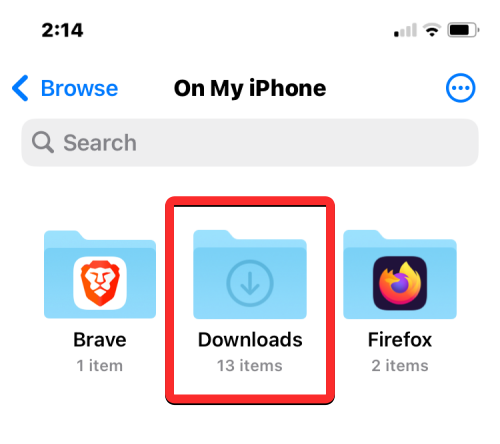
- When you locate it, tap on the HTML file to open it.
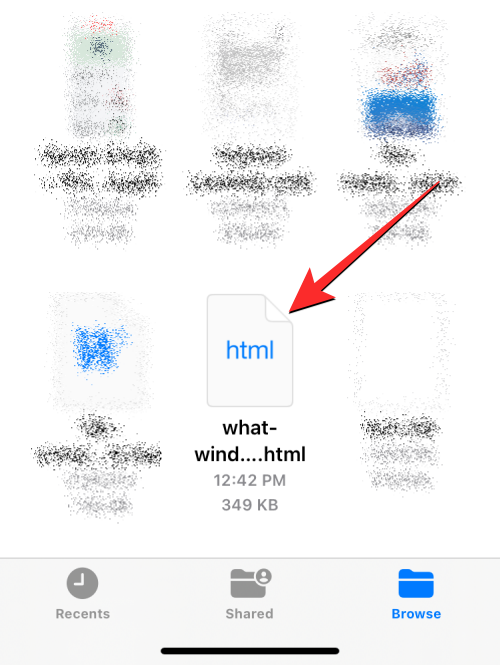
- The Files app will now open the selected file in the Quick Look screen where you’ll be able to see the page you saved earlier load in a text-rich format.
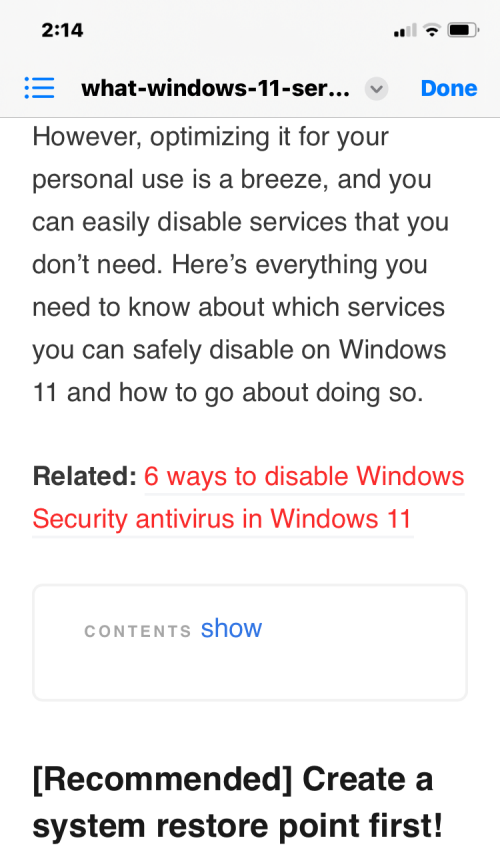
- While you cannot open the same page as the HTML file directly on Safari, you can load the embedded links on the page and open it on the Safari app. To do that, tap on any of the clickable links present on the page.
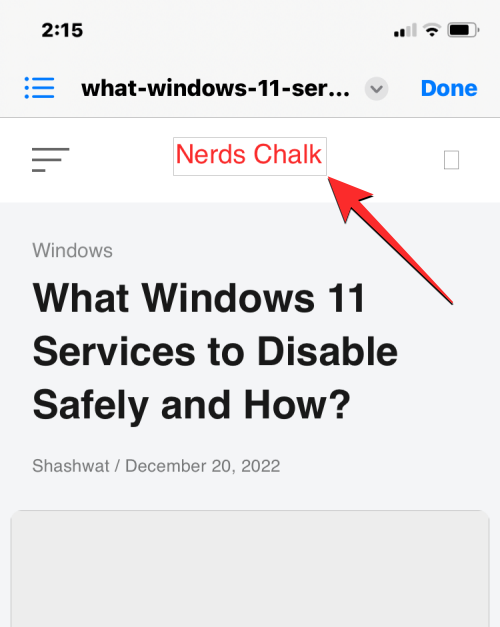
- You’ll now see a prompt on the screen asking you whether you wish to open the link on Safari. To go ahead, tap on Open.
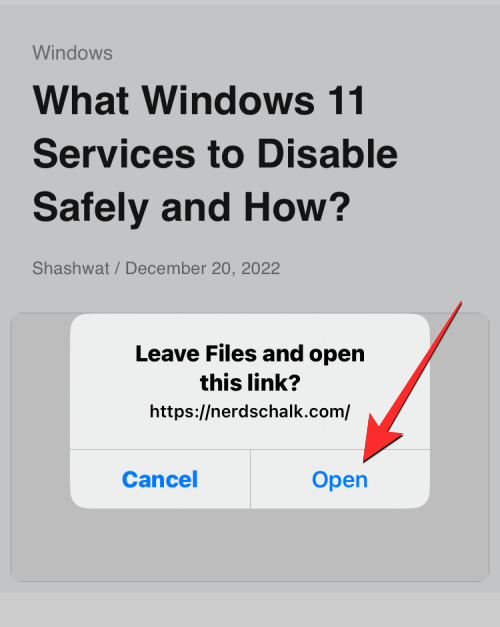
- The link that you tapped on will now be loaded onto the Safari app on your iPhone.
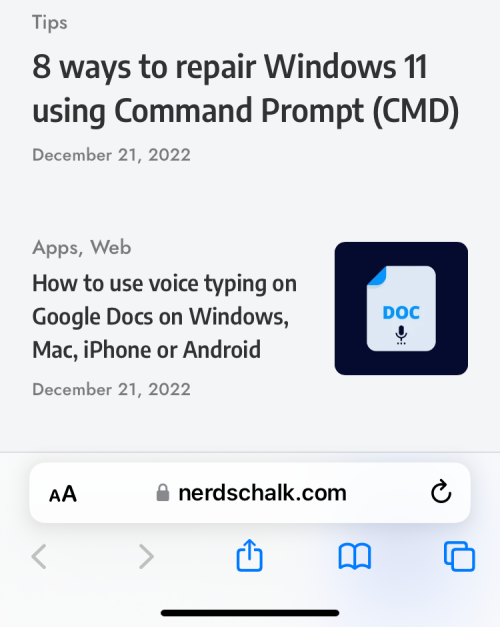
When an HTML file is opened on an iPhone, the Files app will only show a Text-only version of the page on the screen. Unlike a regular page, the page that opens on Quick Look from an HTML file won’t include images and other media which can only be viewed when the page is opened on Safari or another browser.
That’s all you need to know about opening an HTML file on an iPhone.

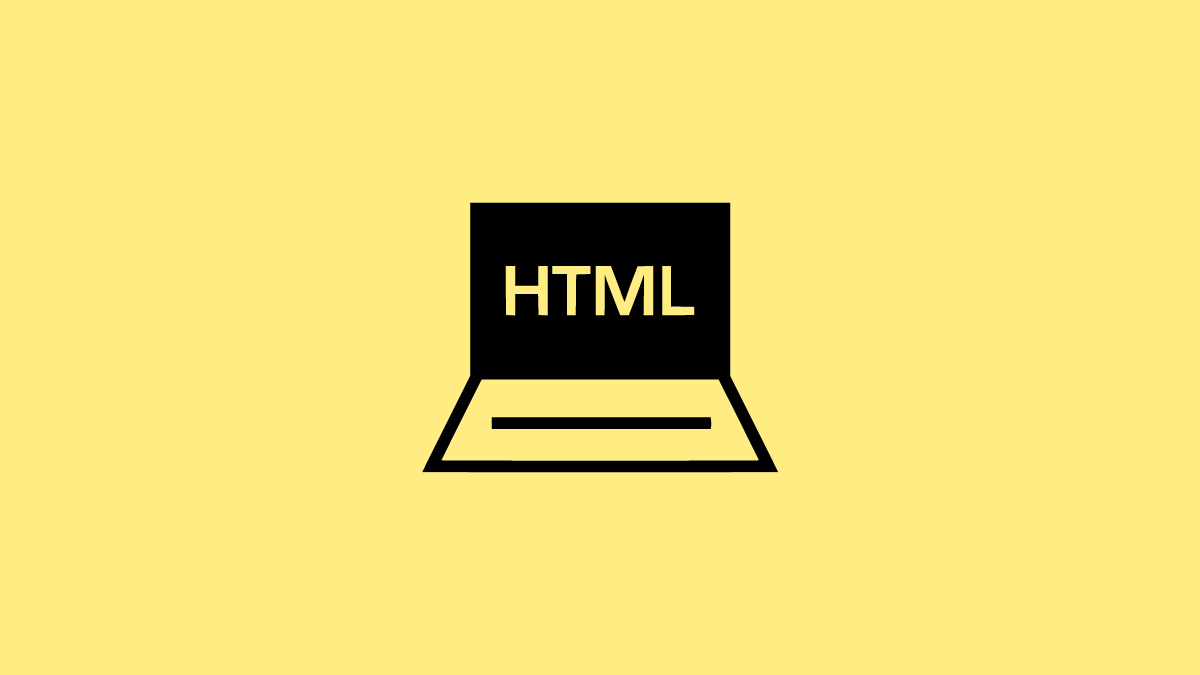










Discussion