What to know
- PowerToys now lets you open apps and URLs with keyboard shortcuts using its Keyboard Manager utility.
- Configure shortcuts for apps from Keyboard Manager > Remap a shortcut > Add shortcut remapping > select your Shortcut. Choose ‘Run program’ from ‘Action’, and enter the full path to the app.
- Configure shortcuts for URLs from ‘Remap shortcuts’ and select ‘Open URL’ from Action.
PowerToys is one of the better utility tools for Windows, designed to fill in the gaps left behind by the lack of native options on Windows. As per a new update, you can now open apps and URLs with a quick keyboard shortcut and customize it all to your heart’s content. Here’s everything you need to know to get started.
How to open apps using keyboard shortcuts with PowerToys
Before we begin, make sure to install the latest PowerToys version or update the app. Once done, follow the steps given below to assign shortcuts for your favorite apps:
- Launch PowerToys and select Keyboard Manager on the left. On the right, toggle on Enable Keyboard Manager.
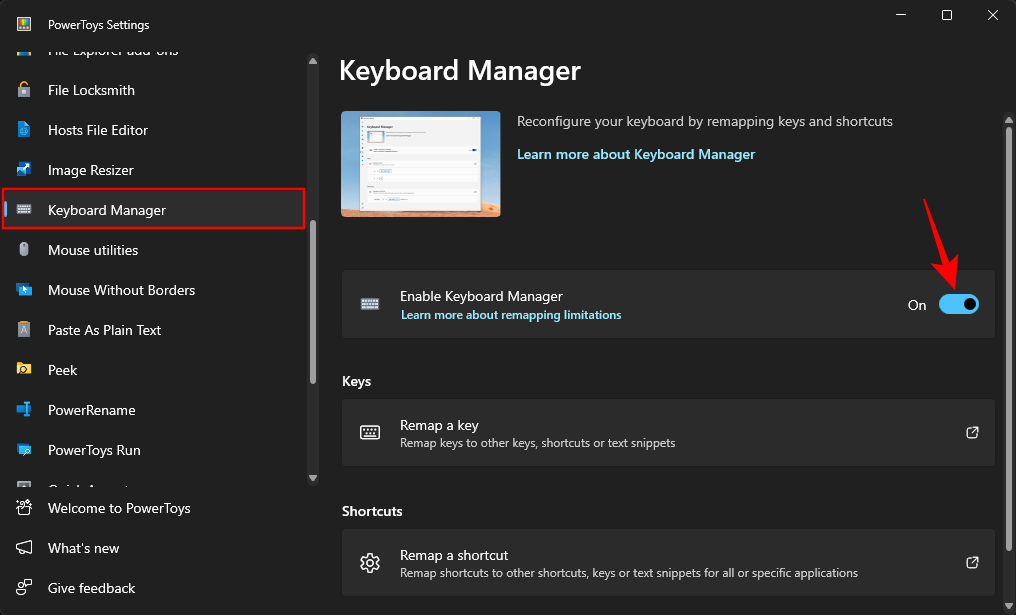
- Then click on Remap a shortcut under ‘Shortcuts’.
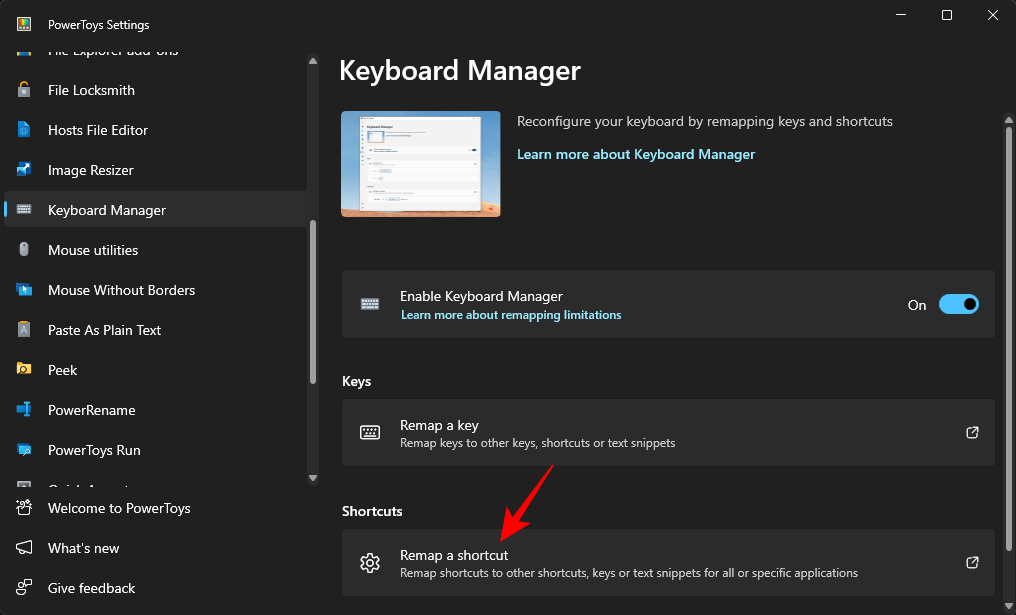
- In the ‘Remap shortcuts’ window, click on Add shortcut remapping.
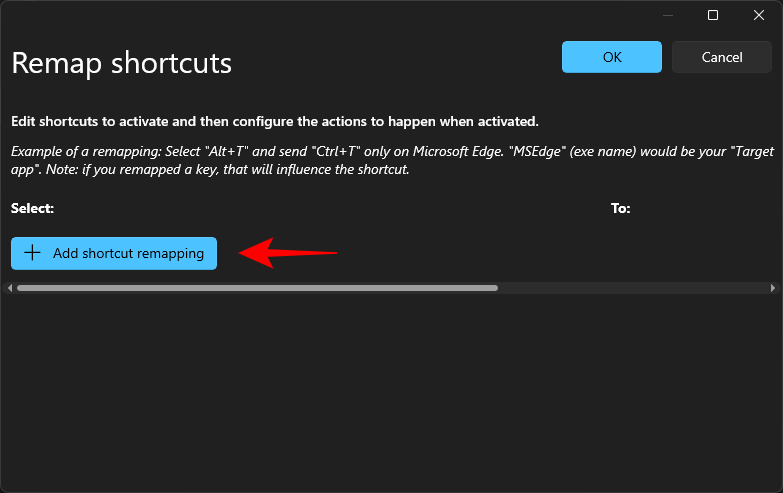
- Now, firstly, select a keyboard shortcut. Click on Edit (pencil icon) next to Shortcut.
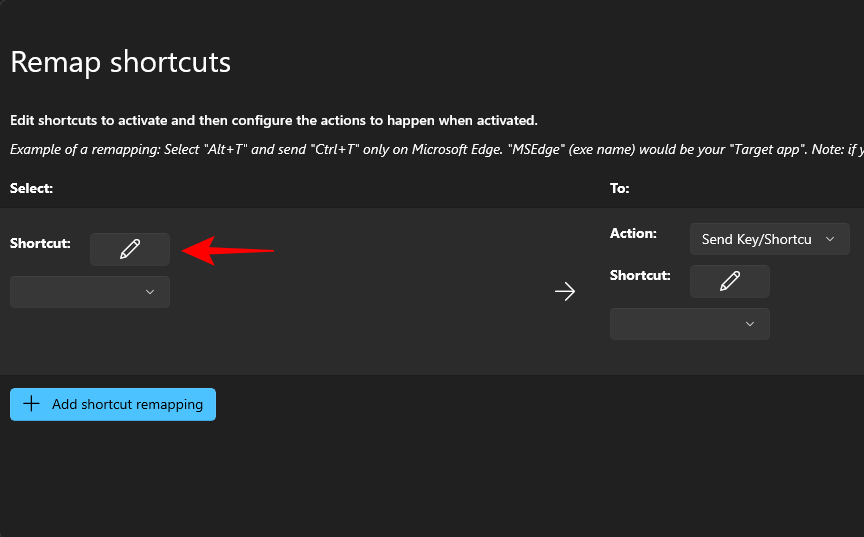
- Press the shortcut combo that you want to use. Then click OK.
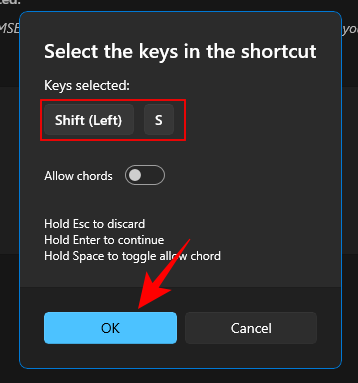
- Next, click on the drop-down menu next to Action and select Run program.
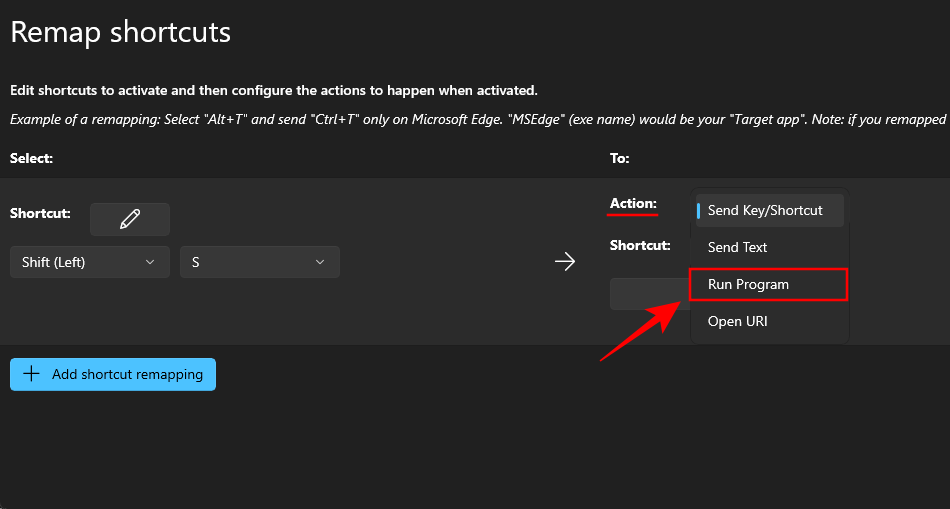
- Next to App, click on Select Program.
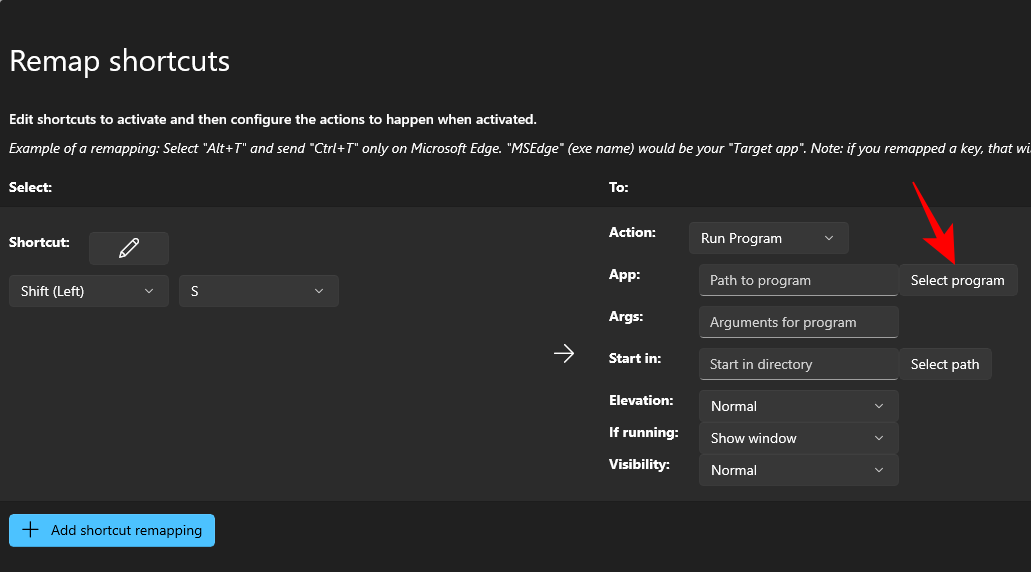
- Navigate to the executable file of the program, select it, and click Open.
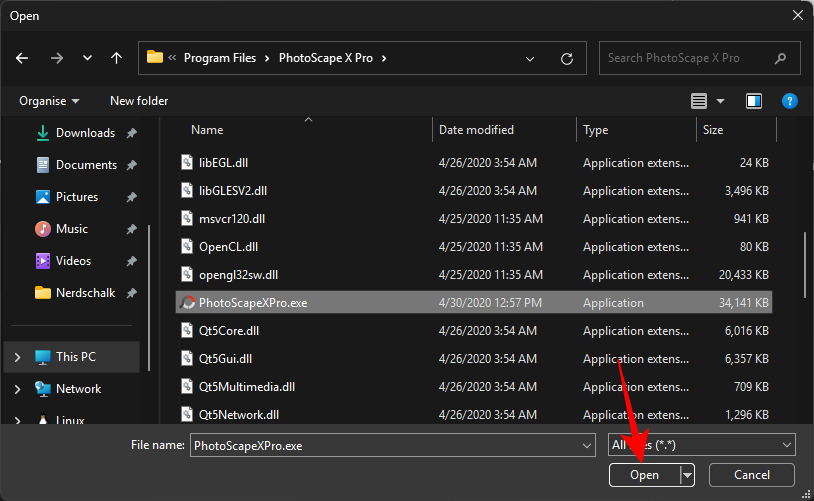
- Alternatively, navigate to the executable file of a program, right-click, and select ‘Copy to path’.
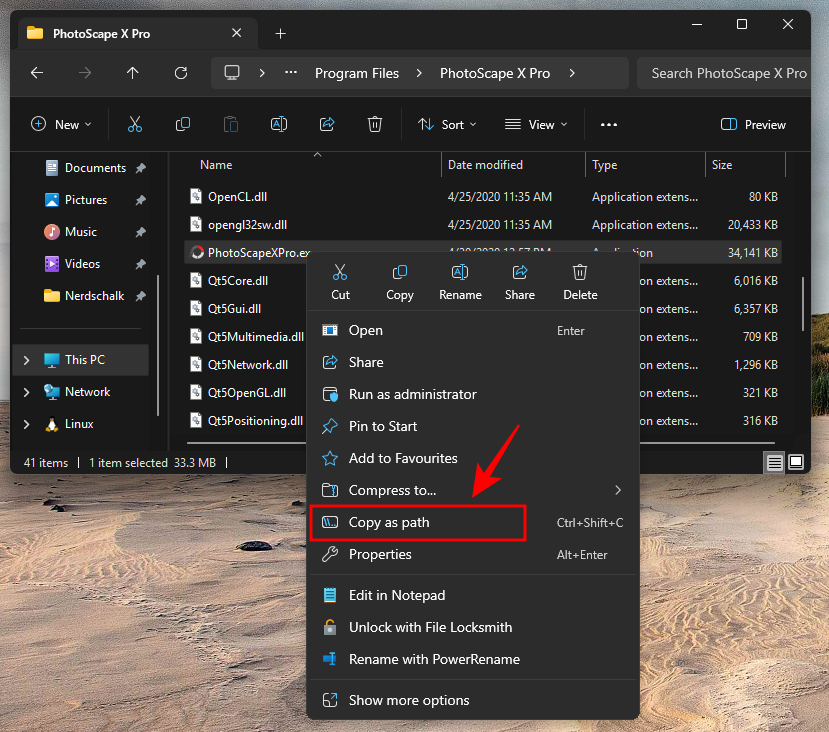
- And paste it into the ‘App’ field.
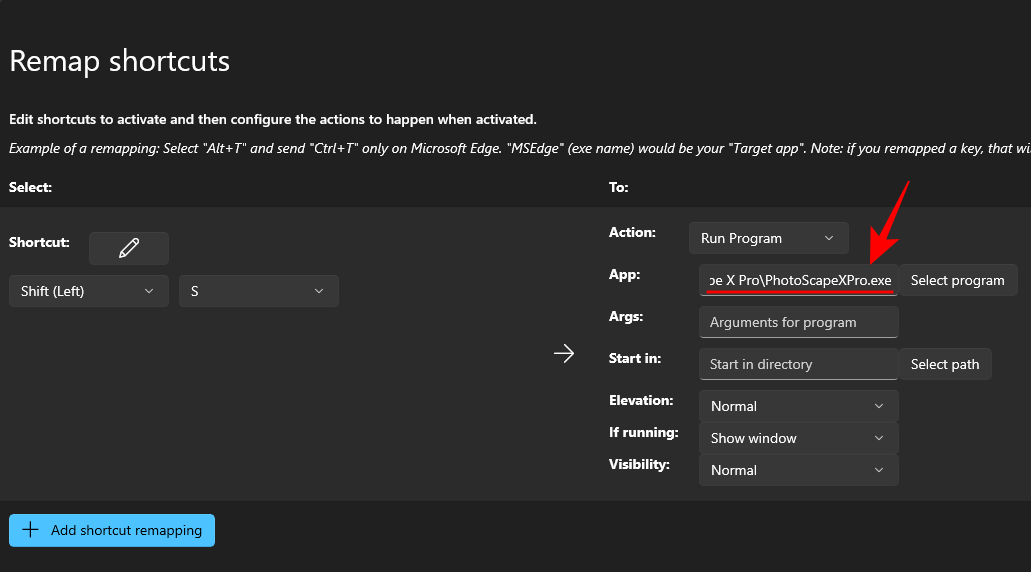
- There are a few customizations, such as arguments for programs, and starting in a different directory. Ideally, it’s better to leave these blank unless you want to specify them.
- Next to Elevation, choose from ‘Normal’, ‘Elevated’ (with administrator privileges), and ‘Different User’.
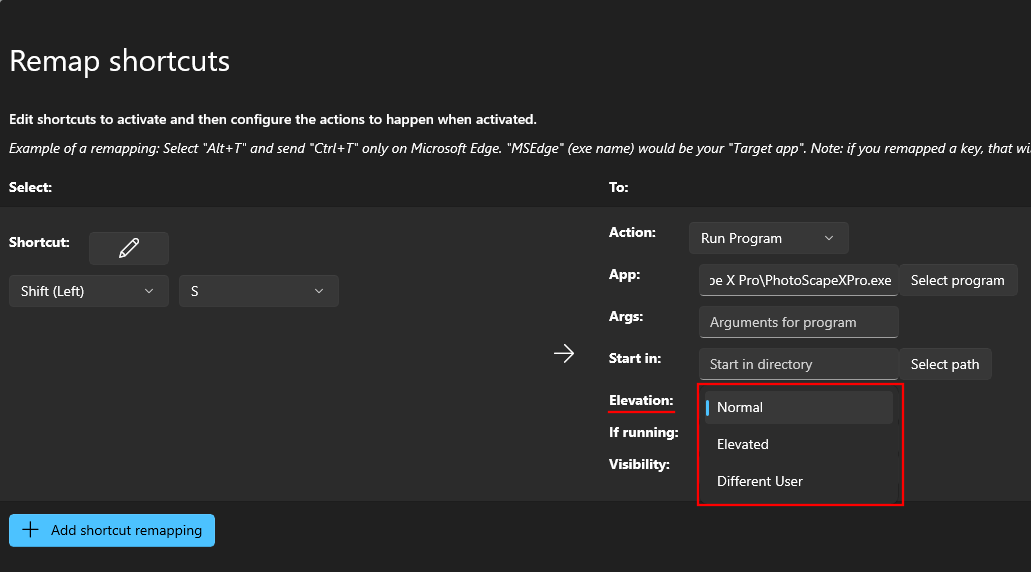
- Next to If running, choose from ‘Show window’, ‘Start another’, ‘Do nothing’, ‘Close’, and ‘End task’.
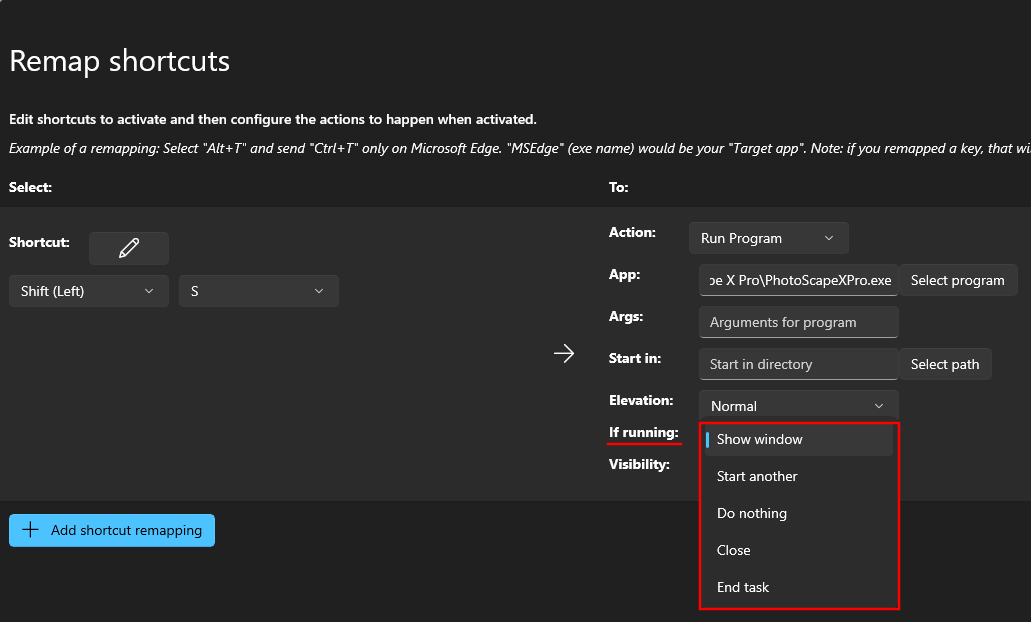
- As for ‘Visibility’, it’s best to leave it set to ‘Normal’, unless you want to hide it for privacy purposes.
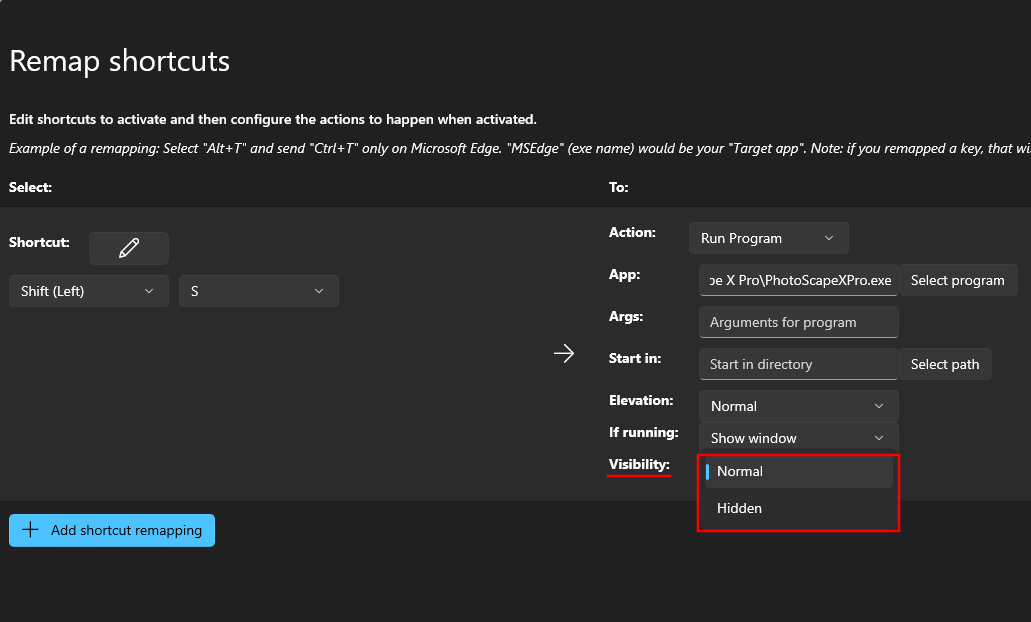
- Finally, click OK in the top right corner.
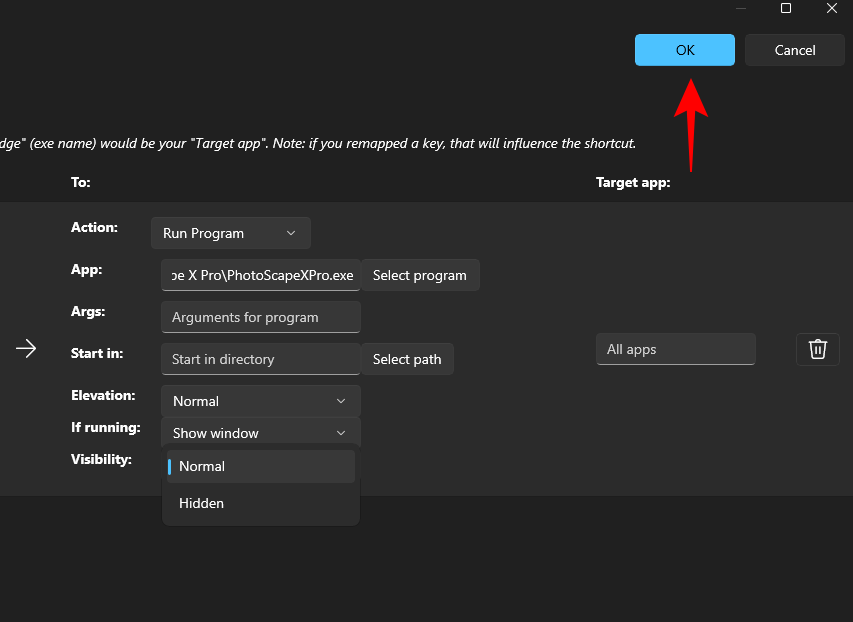
- Now, whenever you press the chosen shortcut combination, your application will start as per your configuration.
How to open URLs using keyboard shortcuts with PowerToys
The Keyboard Manager utility tool within PowerToys also lets you open URLs with keyboard shortcuts. Here’s how to set these up:
- Click on Remap a shortcut in ‘Keyboard Manager’.
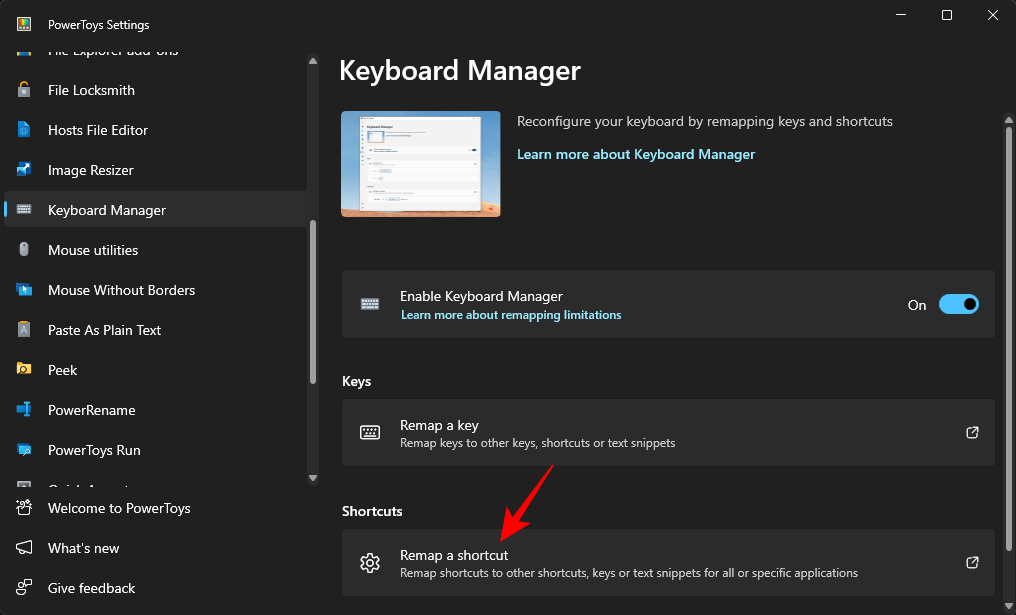
- Select Add shortcut mapping.
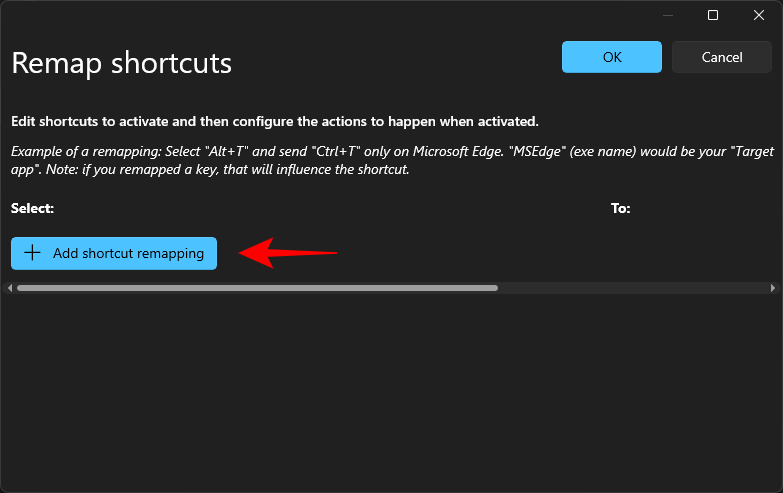
- Next to ‘Shortcut’, click on Edit.
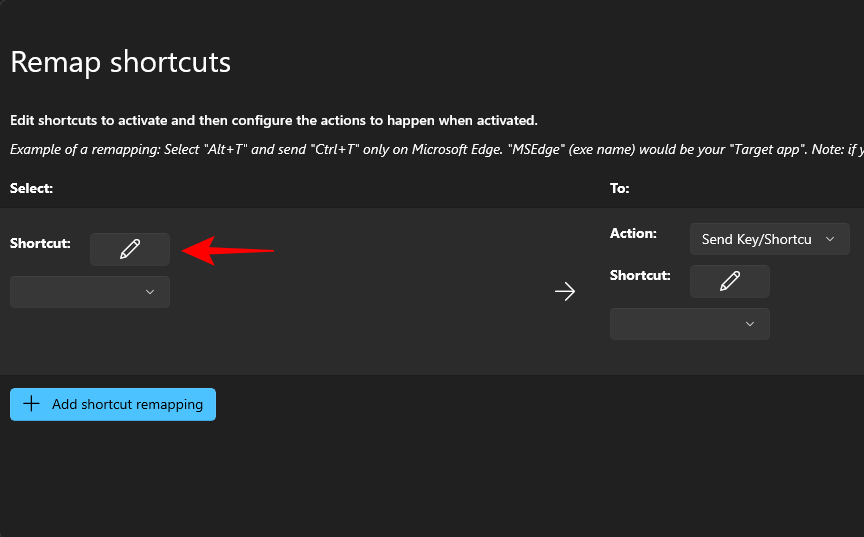
- Type your shortcut combination and click OK.
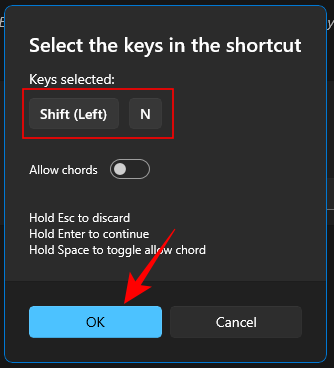
- Click on the dropdown menu next to Action, and select Open URLs.
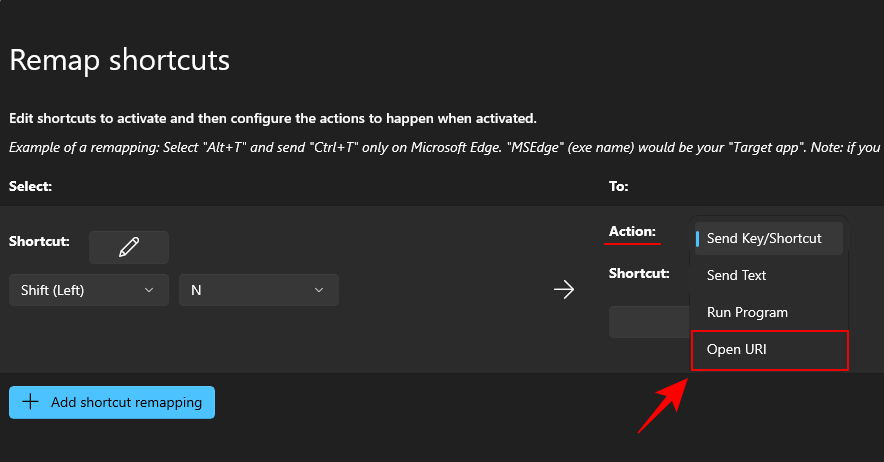
- Next to Path/URL, enter the URL of the website that you want to open with the shortcut.
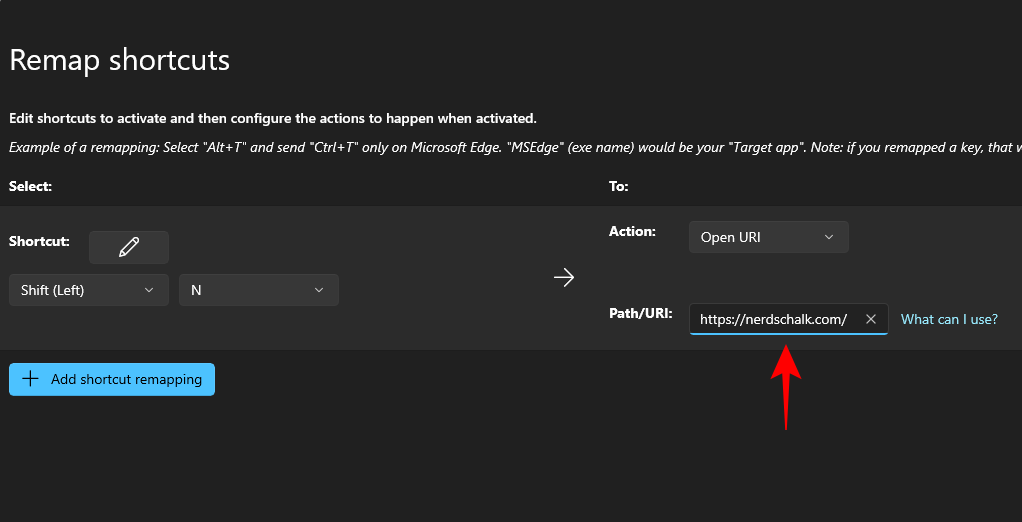
- Click OK.
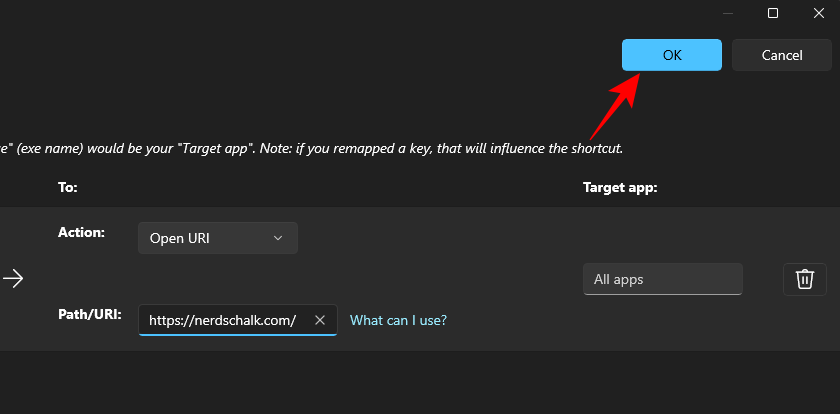
- Now, whenever you press the shortcut combination, the URL will open in your default browser.
And that is how PowerToys lets you open your favorite apps and URLs using keyboard shortcuts. We hope this guide helped you get started with the updated Keyboard Manager utility in PowerToys. Until next time!












Discussion