Download OnePlus 3T firmware
- ROM (signed ZIP) – OxygenOS 5.0.6 [Android 8.0 Oreo]
How to Install OnePlus 3T firmware
Method 1: Using device storage
Step 1. Download the update file (either OTA or Full) from above.
Step 2. Transfer the downloaded update file to your OnePlus 3T. Remember its location. (You can also download the update directly on phone, in which case, it should be in the download folder.)
Step 3. Boot your OnePlus One into recovery mode:
- Power off your OnePlus 3T. Wait for 6-7 seconds after screen goes off.
- Press and hold Power + Volume up together until you see anything on the screen.
- Use volume buttons to bring up Recovery mode option at the top of the screen.
- And then press the Power button to select recovery mode option. That’s it you’ll boot into recovery mode.
Step 4. Install the update. Use the instruction for your recovery.
- In 3e recovery, use volume buttons to navigate to ‘install update ..’ option and then press the power button to select it.
- Now, select the update file that you transferred to OnePlus 3T in step 2 above. Confirm this and Oxygen OS 2.0.1 update will be installed on your device.
→ If OTA update doesn’t install using the above method, just use the full ROM file, it should install without problem.
Step 5. The update will start installing, so just wait until that is finished. When it’s done, you will be back in recovery’s homescreen.
Step 6. Select ‘Reboot system now’ to restart your OnePlus 3T.
That’s it.
Method 2: Using ADB Sideload
Note: Again, you’ll need a stock recovery.
Step 1. Setup ADB and Fastboot on your PC.
Step 2. Download the OTA update .zip file on your PC and rename it to ota.zip.
Step 3. Enable USB debugging:
- Go to your phone’s settings » About phone » and tap “Build number” Seven times. This will enable Developer options on your phone.
- Now go to Settings » Developer options » and tick the USB debugging checkbox.
Step 4. Connect your OnePlus 3T to PC.
Step 5. Now open the folder on PC where you downloaded the ota.zip file and then open a command window inside the folder. To do that, do a “Shift + Right click” on any empty white space inside the folder and select “Open command window here” from the context menu.
Step 6. Now issue the following window to command window to reboot your device into recovery mode:
adb reboot recovery
└ Check your phone’s screen, if it’s asking for “Allow USB debugging”, accept it by selecting OK/Yes.
Step 7. Once in recovery mode, use Volume buttons to navigate up and down between options and Power button to select an option.
Step 8. Select the “Install from USB” option. on the device,
Step 9. Now issue the following command to finally begin installing the OTA:
adb sideload ota.zip
└ This will begin the OTA installation.
Step 10. Once the OTA zip is installed, select reboot from the main menu of recovery to restart the device.
That’s it. You successfully installed the update.
Need help? Let us know via comments below.

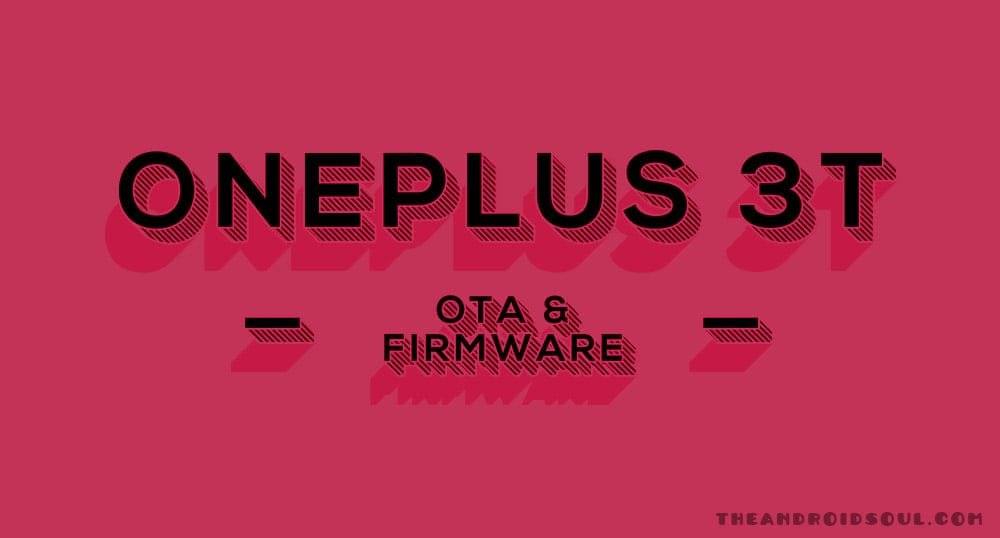










Discussion