What to know
- On iOS 18, the Notes app now lets you highlight the text in your notes.
- You can highlight the text in 5 colors – Purple, Pink, Orange, Mint, and Blue.
- To highlight text in notes, select the text, tap Aa and select the color from the bottom right corner.
The Notes app has ever been the go-to app for iPhone users to jot down insights, capture a quick thought, make lists, and more. But, until recently, there was no way to highlight texts.
With the iOS 18 update, the Notes app finally gets the ability to highlight text, and do so in 5 different colors. Here’s everything you need to know to get started.
How to Highlight Text in 5 Colors on the Notes app
- Open your note and select the text that you want to highlight. Then tap on Aa formatting option above the keyboard. If you don't see the formatting option, tap on the + icon first. Then, toward the bottom right corner, tap on the colored dot.
- Select the highlight color. You can choose from Purple, Pink, Orange, Mint, and Blue. And just like that, your text will be highlighted.
Note that highlighting changes the color of the text as well, which isn’t ideal. Some users may want to keep the black color of the text unaffected while simply highlighting its background. We hope future updates will let you control the color of the text separately.
There’s also no option to choose a custom color, which could be considered a ‘miss’. Still, we’re just glad that highlighting lines of text is a possibility on the Notes app.
How to remove highlights on the Notes app
The highlights on the text can be removed just as easily. Here’s how:
- Select your highlighted text. Then tap on Aa above the keyboard. Then tap on the highlighter icon next to the color selector (to turn it off).
- And just like that, the highlight will be removed.
The ability to highlight text on iOS 18 brings the Notes application on par with other third-party apps that users had to install in order to highlight. With highlighting a native capability now, iPhone users on iOS 18 will be able to make their notes a little more colorful.

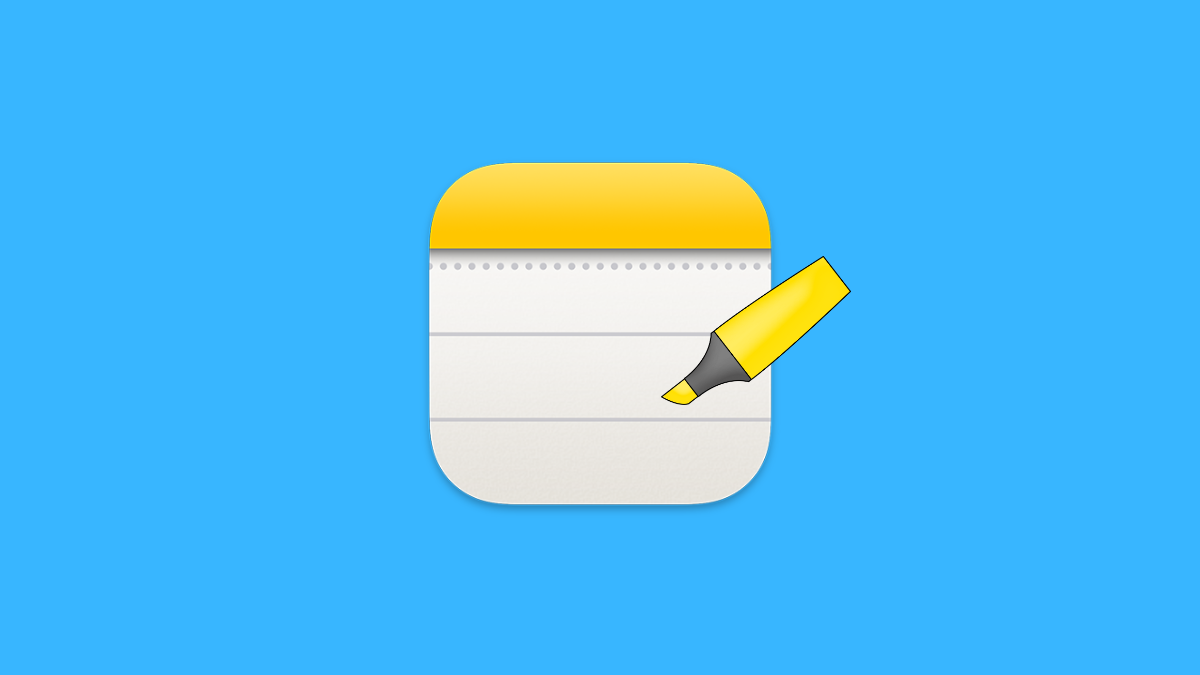
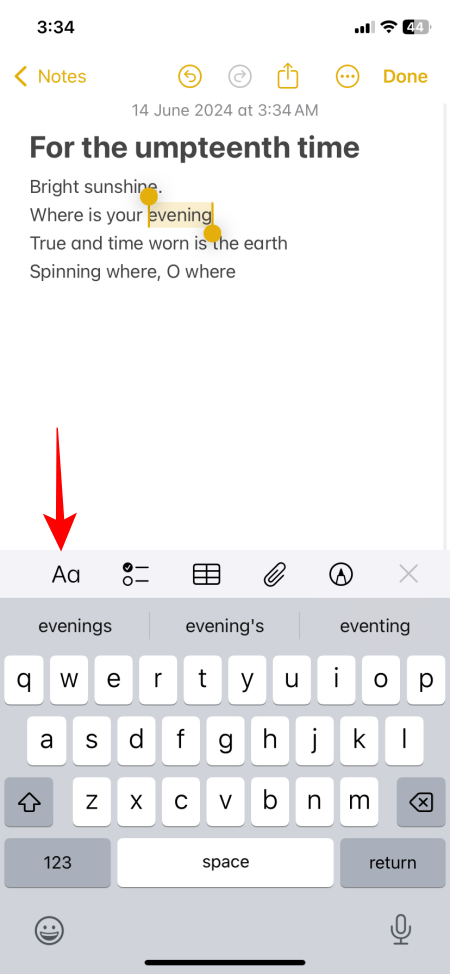

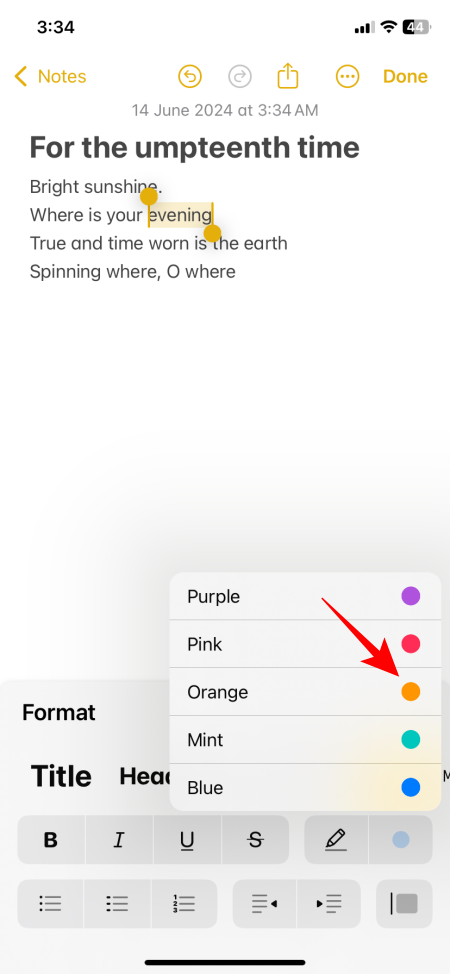













Discussion