With Nexus 9 receiving an update to MRA58N, you need to root it again for superuser access. Now that new root method is available, both the normal root trick and system-less root trick.
We will be updating the page with root solutions for each and every build that follows on, so that you are sure which page on web to look at when hunting for root for future builds on your Nexus 9.
We’ll be covering both the usual root solution on Marshmallow, and also the new system-less Marshmallow root, for the Nexus 9, as available.
Difference between normal root and system-less root
Well, under system-less root, system partition remains unchanged as root access is achieved using data and boot partition, thus allowing for easier installation of OTA updates.
While, under normal root solution, system partition is used, and thus modified, which makes it necessary to install the stock firmware again, to be able to take OTA updates in future.
That’s it.
Downloads
1. Modified boot image:
- Normal Root solution (Need to go back to stock to take OTA update)
- System-less Root solution (keeps devices OTA update ready)
2. TWRP recovery:
3. SuperSU:
Warning!
Warranty may be void of your device if you follow the procedures given on this page. You only are responsible for your device. We won’t be liable if any damage occurs to your device and/or its components.
Backup!
Backup important files stored on your device before proceeding with the steps below, so that in case something goes wrong you’ll have backup of all your important files.
Marshmallow Root Video Tutorial
Here is a video tutorial right below that shows how you can root your Nexus 9 using Chainfire’s root method, and it uses the guide below exactly.
It’s good if you watch the video and proceed with the guide. Especially if you are new to rooting and flashing stuff using fastboot commands and TWRP.
Method 1. Normal Marshmallow root
Step 1. Download the three files required for Marshmallow root using this method. So, download the modified boot file (in .zip format), then TWRP file, and then the SuperSU 2.52 file. Keep them in a new folder called rootm9two
Step 2. In rootm9two folder, extract the zip file to get boot.img file from it. Rename the TWRP recovery file to twrp.img — this makes it easy to enter commands when installing the boot and TWRP recovery below in this guide.
So, you now have boot.img and twrp.img in the folder called rootm9two, right?
Step 3. Install ADB and Fastboot drivers on your Windows PC.
Step 4. Connect the device to PC, and transfer the SuperSU file to your Nexus 9. Remember the location of the file. Then disconnect the device from PC.
Step 5. Boot your device into bootloader mode. For this,
- Power off the device. Then wait for 4-5 seconds after screen goes off.
- Press and hold Volume Down + Power button together to enter bootloader mode. You will see FASTBOOT written at top.
Step 6. Now, open command window in the rootm9two folder, in which you have the modified boot and TWRP files. For this:
- Open that rootm9two folder and then left click on empty white space in the folder.
- Now, while holding shift key, right click on empty white space to get a pop-up as shown below.
- Now choose Open command window here option from that.

You will see a command window open up, with location directed to rootm9two folder.
Step 7. Test whether fastboot is working alright. In the command window by running the following command.
fastboot devices
→ Upon this, you should get a serial no. with fastboot written after it. If you don’t get fastboot written on cmd window, then it means you need to reinstall adb and fastboot drivers, or change restart PC, or use original USB cable.
Step 8. Make sure your Nexus 9 is bootloader unlocked. Skip this step if that is the case (check the Lock status at bottom of the screen in bootloader mode).
If your device is not bootloader locked, then do this to unlock bootloader of it. This WILL DELETE everything on the device. Device will restart after this,
- Run the following command first.
fastboot oem unlock
- Now, look at device’s screen, and press Volume up button to choose Yes. (Upon doing this, your device’s all apps and data will be deleted.)
→ Because unlocking the bootloader will delete everything on device, you will need to transfer the SuperSU file again (step 4).
Step 9. Flash modified boot image now. Use the following command for that.
fastboot flash boot boot.img
(You have to use the boot image’s filename in the above command, which in our case is boot.img, from step 2.)
Step 10. Boot into TWRP recovery image now. Use the following command for that.
fastboot boot twrp.img
(You have to use the recovery image’s filename in the above command, which in our case is twrp.img, from step 2.)
Note that we are only booting into TWRP for one-time use, not actually installing it. If you want to install TWRP permanently, then use the following two commands.
First one will install TWRP recovery, and then second one will boot into TWRP. Second command is just for ease, and can be skipped if you wanna boot into TWRP on your own.
fastboot flash recovery twrp.img
fastboot boot twrp.img
That’s it. Either way, you should be in TWRP recovery now.
Step 11. Now’s the time to root Marshmallow update on your Nexus 9. Install SuperSU now.
In TWRP, tap on Install, and then select the SuperSU 2.52 file. Next, do the swipe action at bottom of the screen to flash the SuperSU file.
Step 12. When done, tap on Reboot System button to restart the device.
That’s it. Your Nexus 9 on Marshmallow update is now rooted with Chainfire’s root trick.
Method 2: System-less Marshmallow root
Note: System-less root is highly experimental. So, if you are planning to use that, be cautious.
Step 1. Well, if your device was rooted earlier (that is even before the update which broke root), and you are looking to try this new root trick, then it’s highly advised that you flash the stock system firmware back before trying to use this new systemless root trick. This is to make sure that everything related to old root thing is off.
A simple method to do so is to install the latest Marshmallow factory image for your device.
Step 2. Download the three files required for Marshmallow root using this method. So, download the modified boot file (in .zip format), then TWRP file, and then the SuperSU 2.56 file. Keep them in a new folder called rootm9two
Step 3. In rootm9two folder, extract the zip file to get boot.img file from it. Rename the TWRP recovery file to twrp.img — this makes it easy to enter commands when installing the boot and TWRP recovery below in this guide.
So, you now have boot.img and twrp.img in the folder called rootm9two, right?
Step 4. Install ADB and Fastboot drivers on your Windows PC.
Step 5. Connect the device to PC, and transfer the SuperSU file to your Nexus 9. Remember the location of the file. Then disconnect the device from PC.
Step 6. Boot your device into bootloader mode. For this,
- Power off the device. Then wait for 4-5 seconds after screen goes off.
- Press and hold Volume Down + Power button together to enter bootloader mode. You will see FASTBOOT written at top.
Step 7. Now, open command window in the rootm9two folder, in which you have the modified boot and TWRP files. For this:
- Open that rootm9two folder and then left click on empty white space in the folder.
- Now, while holding shift key, right click on empty white space to get a pop-up as shown below.
- Now choose Open command window here option from that.

You will see a command window open up, with location directed to rootm9two folder.
Step 8. Test whether fastboot is working alright. In the command window by running the following command.
fastboot devices
→ Upon this, you should get a serial no. with fastboot written after it. If you don’t get fastboot written on cmd window, then it means you need to reinstall adb and fastboot drivers, or change restart PC, or use original USB cable.
Step 9. Make sure your Nexus 9 is bootloader unlocked. Skip this step if your device is already unlocked (check the Lock status at bottom of the screen in bootloader mode).
If your device is not bootloader locked, then do this to unlock bootloader of it. This WILL DELETE everything on the device. Device will restart after this,
- Run the following command first.
fastboot oem unlock
- Now, look at device’s screen, and press Volume up button to choose Yes. (Upon doing this, your device’s all apps and data will be deleted.)
→ Because unlocking the bootloader will delete everything on device, you will need to transfer the SuperSU file again (step 4).
Step 10. Flash modified boot image now. Use the following command for that.
fastboot flash boot boot.img
(You have to use the boot image’s filename in the above command, which in our case is boot.img, from step 2.)
Step 11. Boot into TWRP recovery image now. Use the following command for that.
fastboot boot twrp.img
(You have to use the recovery image’s filename in the above command, which in our case is twrp.img, from step 2.)
Note that we are only booting into TWRP for one-time use, not actually installing it. If you want to install TWRP permanently, then use the following two commands.
First one will install TWRP recovery, and then second one will boot into TWRP. Second command is just for ease, and can be skipped if you wanna boot into TWRP on your own.
fastboot flash recovery twrp.img
fastboot boot twrp.img
That’s it. Either way, you should be in TWRP recovery now.
Step 12. Now’s the time to root Marshmallow update on your Nexus 9. Install SuperSU now.
In TWRP, tap on Install, and then select the SuperSU 2.56 file. Next, do the swipe action at bottom of the screen to flash the SuperSU file.
Step 13. When done, tap on Reboot System button to restart the device.
That’s it. Your Nexus 9 on Marshmallow update is now rooted with Chainfire’s root trick.
Need help
Let us know via comments section below if you need any help with the normal and/or system-less root solution for MRA58K and MRA58N builds for the Nexus 9.

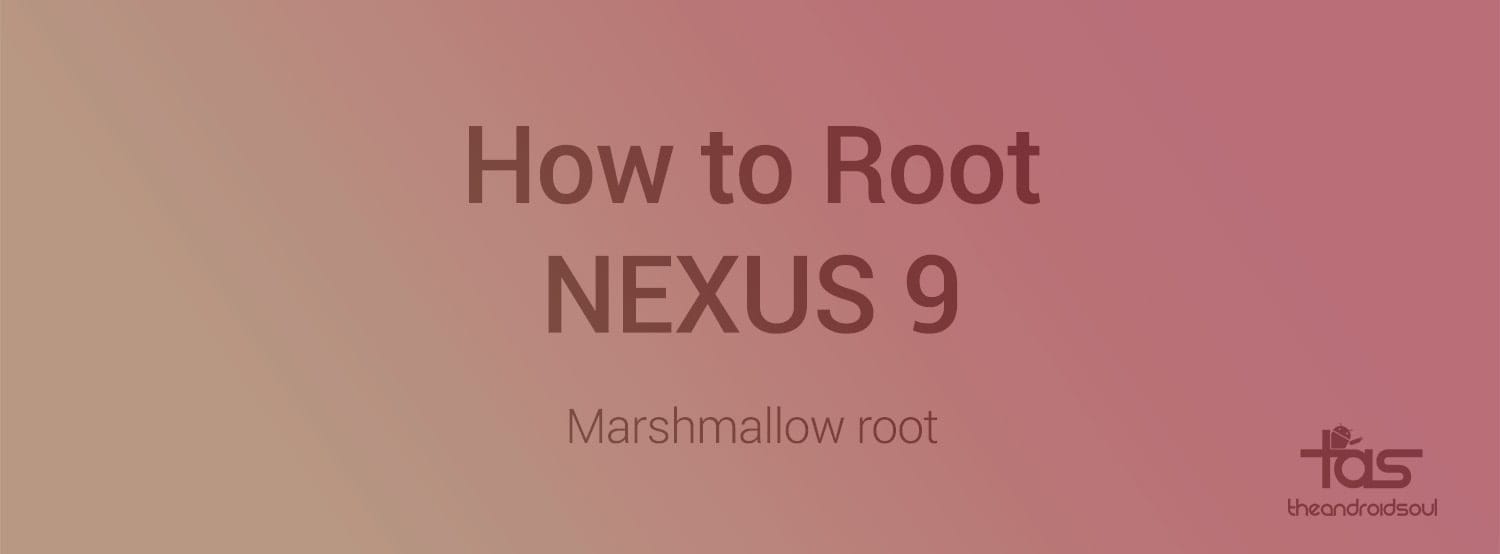
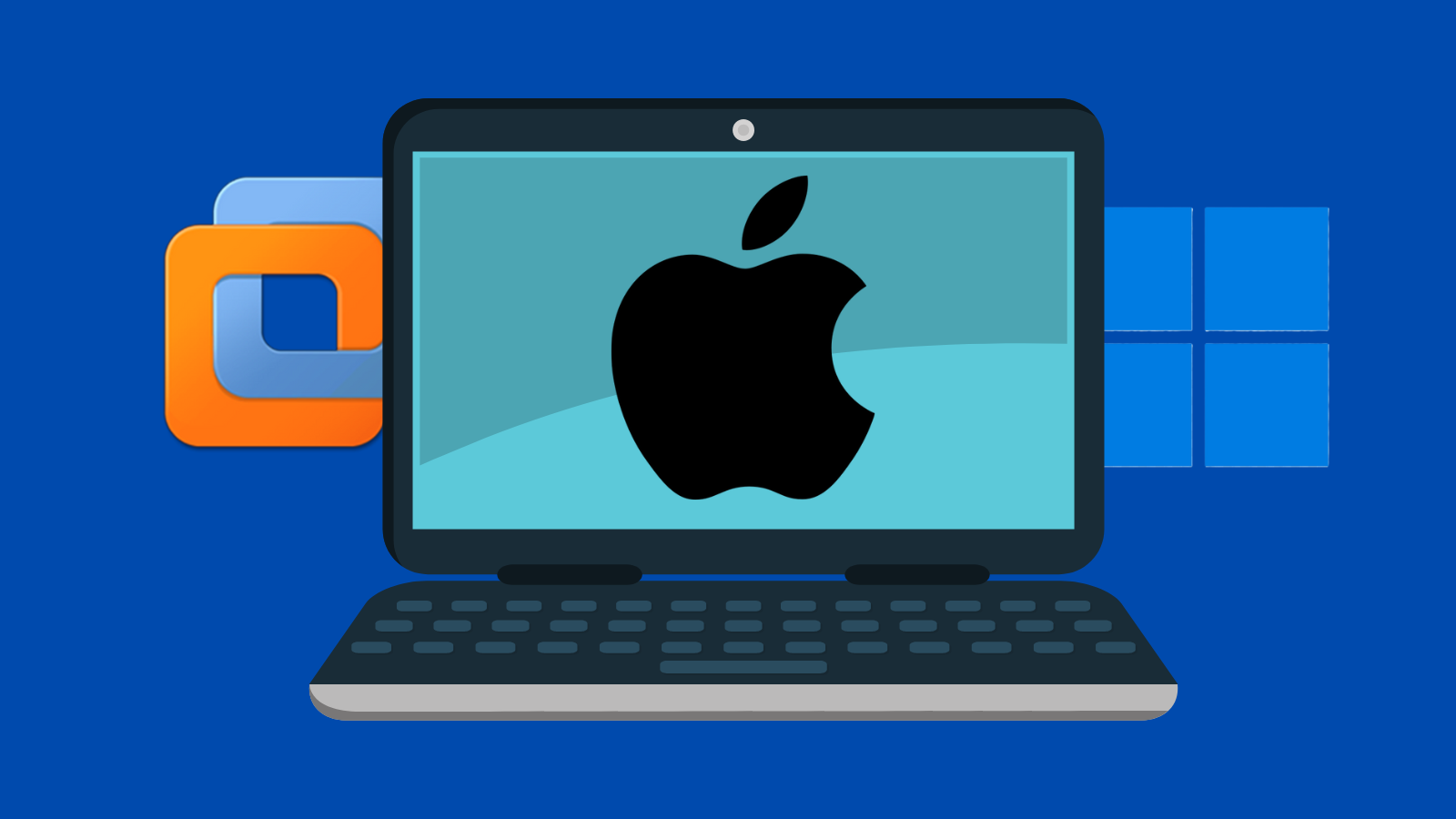




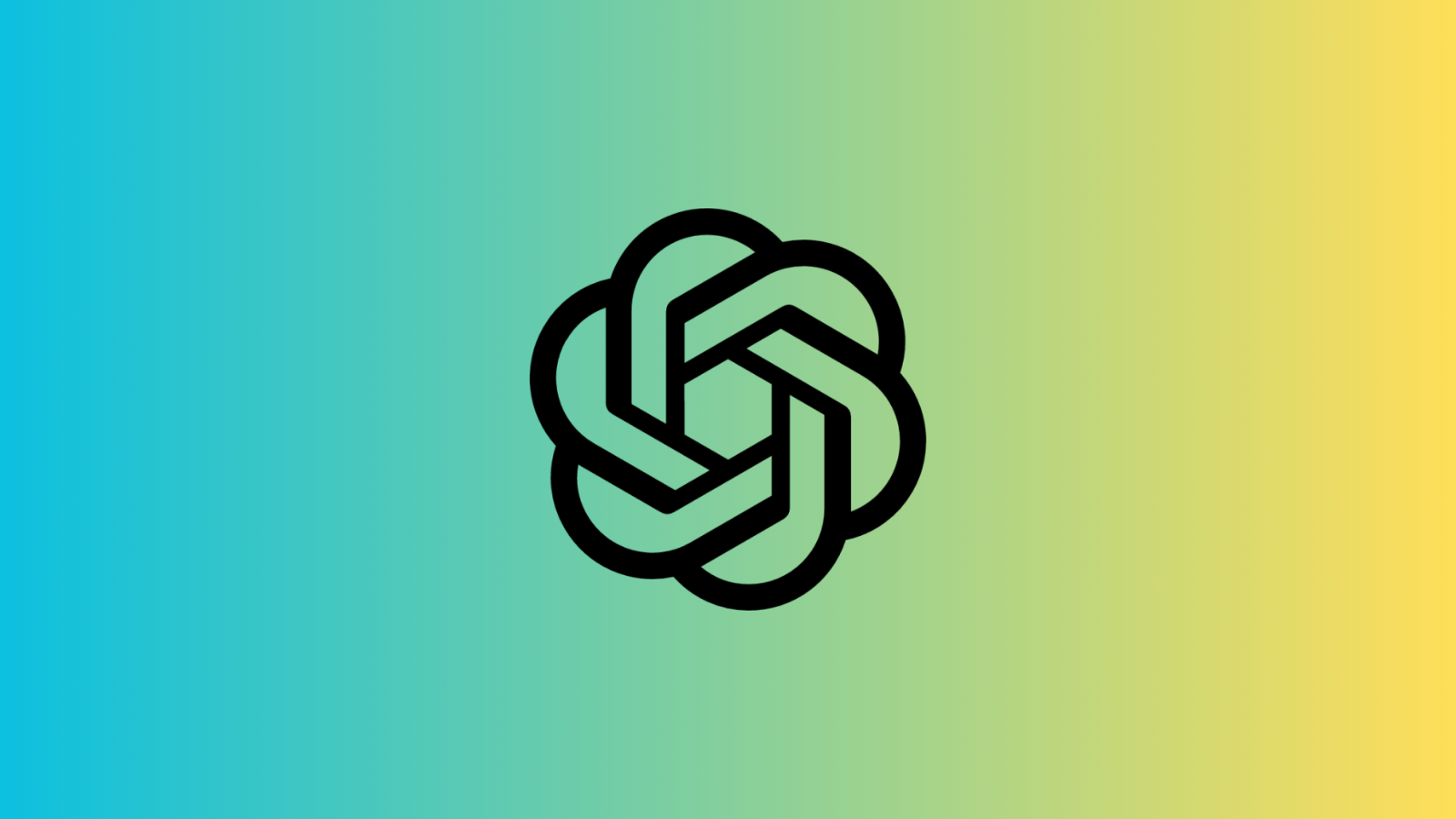




Discussion