Let the fun begin! TWRP recovery just landed for the Nexus 6, meaning you can now flash custom ROMs, mods/tweaks and other such stuff. Also, with TWRP recovery you can now take complete system backup a.k.a nandroid backup so that you can always revert back to current state of your device in case you flash something that messes up your Nexus 6.
As you’d expect, the Nexus 6 has received the latest version of TWRP recovery, v2.8.2.0. TWRP is the most advanced custom recovery for Android devices. And it got even better with the 2.8 release which allows you to connect your device in MTP mode even when you are in recovery mode. Meaning you can now transfer files from PC to your device even when you’re recovery mode without any adb commands. Also, TWRP recovery comes with its own file manager, allowing you to move, copy or delete files on your device’s storage.
Also, for the folks among us who like to customize things, the TWRP recovery comes with custom themes support. There are a tons of themes available on the internet, specially XDA forums for TWRP recovery. However, we aren’t sure if those themes would be compatible with Nexus 6’s gigantic display resolution yet.
To install TWRP recovery on your Nexus 6 you’ll need to unlock the bootloader on your Nexus 6, as recovery is flashed via Fastboot and that requires an unlocked bootloader. Instructions for unlocking the bootloader on your Nexus 6 are included in the step-by-step guide below.
Google Nexus 6 TWRP Recovery
Downloads
- TWRP recovery v2.8.7.1 | File: twrp-2.8.7.1-shamu.img (11.4 MB)
Find the latest version available of the TWRP recovery file here.
Supported devices
- Google Motorola Nexus 6
- Don’t try on any other Android device!
Tip: Check the model no. in Settings > About phone. Or, you could also find the model no. on the packaging box of the device.
Installation Instructions
Warning: Warranty may be void of your device if you follow the procedures given on this page. You only are responsible for your device. We won’t be liable if any damage occurs to your device and/or its components.
Important Note: Backup important files (music, photos, documents, videos, etc.) stored on your device before proceeding with the steps below.
- Unlock bootloader of Nexus 6. That’s a must, as without this, device remains locked and you cannot install TWRP recovery. You will also get to install ADB and Motorola drivers in that guide, so we will skip drivers part here.
- Download Nexus 6 TWRP recovery file from above.
- Install ADB drivers.
- Open the folder on your PC where you have the TWRP recovery’s file.
- Rename the recovery’s filename from to n6twrp (keep the .img extension of course).
- Connect Nexus 6 to PC.
- Transfer the n6twrp.img file to Nexus 6. Remember its location.
- Open the command window in the folder where you have the TWRP recovery:
- Reboot Nexus 6 into fastboot mode. Copy the command below and paste it in command window. Then hit enter key.
adb reboot bootloader
- Boot TWRP recovery on Nexus 6. For this again, copy paste the command below to cmd window and then hit enter key. Yay! You’ll boot into TWRP recovery. This is not permanent installation, but we will get that in next steps.
fastboot boot n6twrp.img
- In TWRP recovery on Nexus 6, tap on Install.
- The tap on Images… button at bottom right. Now select the n6twrp.img file you transferred to phone in step 7 above.
- Be careful now, on next screen, select Recovery option under ‘Select Partition to Flash Image’. Don’t the select Boot, which is the only other option.
- Then use the ‘Swipe to Confirm Flash’ option at bottom to swipe and install TWRP recovery on your Nexus 6.
- You will get [IMAGE FLASH COMPLETE] in blue color on next screen. Tap on Back. Now, you have the TWRP 2.8.7.1 installed on your Nexus 6.
- Tap on Home button at bottom left. Now tap on Reboot, and then on System, to restart the device normally. If you want root, you can use the ‘Swipe to Install’ option at bottom on next screen, otherwise simply tap on ‘Do Not Install’ option. Because you may need root supporting kernel first for this. So, select ‘Do Not Install’.
- Optional: Take a backup now. With TWRP installed, the first thing you should do is take backup. It’s really a must-have thing. Boot into recovery mode (in cmd window, type adb reboot recovery) and then tap on Backup. Select all or your choice of partitions you want to backup, and then swipe at bottom to begin creating a nandroid backup — a mirror copy of current status of your phone, that when restored, will bring the phone back to current status, no matter what changes you did, willingly or unwillingly.
That’s it. Enjoy!
The guide above is better, so avoid the old guide below. It’s been so that if some of you come back to this page after installing TWRP using the guide below earlier, they don’t feel like coming to wrong place.
OLD GUIDE BELOW
It’s recommended you follow the guide above.
DOWNLOADS
TWRP Recovery for Nexus 6 (12MB)
File name: openrecovery-twrp-x.x.x.x-shamu.img
Fastboot and ADB files (919 KB)
File name: adb_and_fastboot_files.zip
INSTALLATION INSTRUCTIONS
WARNING: Warranty may be void of your device if you follow the procedures given on this page. You only are responsible for your device. We won’t be liable if any damage occurs to your device and/or its components.
Important Note: Backup important files (music, photos, documents, videos, etc.) stored on your Nexus 6 before proceeding with the steps below. TWRP recovery can only be installed if you’ve an unlocked bootloader on your Nexus 6, and unlocking bootloader completely wipes the storage on a device. So make sure you backup any/all of your important files on a PC.
- Make sure your device is Motorola Nexus 6, do not try this on any other device.
- Unlock the bootloader on your Nexus 6.
- Extract/Unzip the adb_and_fastboot_files.zip to a separate folder on your computer (using 7-zip free software, preferably). You’ll get the following files:
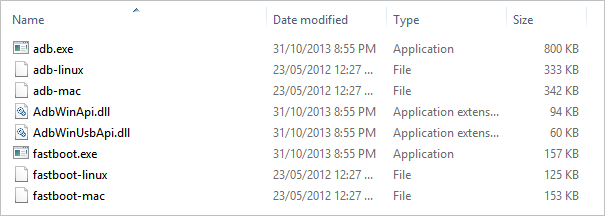
- Copy/Paste the TWRP recovery image file “openrecovery-twrp-x.x.x.x-shamu.img” to the folder where you extracted adb and fastboot files in Step 3 above.
- Now open a command window inside the folder where all your files are. For this “Shift + Right click” on any empty white space inside the folder and select “Open command window here” from the context menu.
- Boot your Nexus 6 into bootloader mode using adb or hardware buttons and connect it to the computer with a USB cable.
adb reboot recovery
- If you are on Android M, flash this file (fix_rw_boot.img). Download Link.
fastboot flash boot fix_rw_boot.img
- Now, issue the following command in command window:
fastboot flash recovery recovery.img
└ Change recovery.img with the filename of TWRP recovery you downloaded OR change TWRP recovery file name to recovery.img. Either way, make sure you use the correct file name in the command line.
- TWRP recovery will now be installed on your Nexus 6.
Happy flashing!
via TeamWin

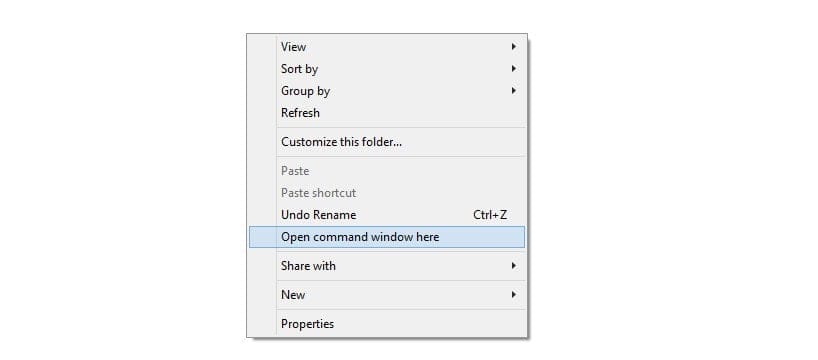










Discussion