A device driver is a piece of software that acts as a bridge between your device and the computer to give an interface to the computer to communicate with your device. So unless you’ve proper driver, specific for your device, installed on the computer you won’t be able to give any commands to your device, and that includes even basic things like copy/paste files (photos, music, documents, etc.).
Computer operating systems like Windows did a good job at handling drivers with Windows Vista to automatically install appropriate driver for a particular device, which eased the pain Windows XP users had regarding device drivers.
However, with new devices coming in every year, more so with the advent of smartphones and tablets, even Microsoft’s automated driver installation system fails to install proper driver for the device. And then you’ve to fall back to the traditional way, that’s manual driver installation.
Most device manufacturers provide executable files for driver installation. Motorola provides drivers packed in Motorola Device Manager which (along with drivers) is a complete software to manage/update your device on the computer via a USB cable.
This year’s Nexus 6 is manufactured by Motorola and is very much similar to Moto X 2nd Gen. in terms of hardware, so Motorola Device Manager is you one-click way to install Nexus 6 driver on your computer.
However, in case you can’t get the ADB and Fastboot driver installed on your computer using Motorola Device Manager, then you may install the drivers manually using Google USB drivers. Which are provided by Google for all Nexus devices.
Below are instructions for installing Nexus 6 drivers using both Motorola Device Manager and Google USB driver. We’d recommend you to first try the Motorola method, and if it doesn’t works then try the Google USB driver which are installed manually.
NEXUS 6 DRIVER INSTALLATION
METHOD 1: MOTOROLA DEVICE MANAGER
Motorola Device Manager is available for both Windows and Mac.
Supported Windows versions:
- Windows XP (SP3 or greater)
- Windows Vista
- Windows 7
- Windows 8
Supported Mac OS X versions:
- Mac OS 10.5.8 Leopard
- Mac OS 10.6 Snow Leopard
- Mac OS 10.7 Lion
- Mac OS 10.8 Mountain Lion
INSTALLATION
- Download Motorola Device Manager from the download links above.
- Double-click/Run the MotorolaDeviceManager_x.x.x.exe file to begin installation.
- Follow the on-screen options in installation wizard. Once it’s finished, Nexus 6 driver should be installed on your Computer.
Now verify if the Nexus 6 drivers have installed on your computer. Try connecting in MTP mode, it should connect now. For ADB and Fastboot, open a command window and type “adb devices” (don’t forget to enable USB debugging) or “fastboot devices” (when device is in fastboot mode) to verify if drivers have installed successfully for these two modes.
METHOD 2: GOOGLE USB DRIVER
In case Motorola Device Manager doesn’t work for you, then manually install the ADB and Fatsboot drivers for your Nexus 6 using the Google USB Driver file.
INSTALLATION
- Extract/Unzip the latest_usb_driver_windows.zip file on your computer.
- Connect your Nexus 6 to the computer using an authentic USB cable (preferably, use the cable cam packed with your Nexus 6).
- Open device manager on your computer:
- Windows 7 & 8 users → search for Device Manager from Start (or Start screen) and click to open.
- Windows XP users → Google it!
- You will see list of all devices attached to your computer in the device manager. Just find Nexus 6 (it’ll most probably be in the Other devices list with a yellow exclamation mark), Right-click and select Update Driver Software…
from the context menu. - Select Browse my computer for driver software in the next window
- Now click the Browse… button and select the folder where you extracted the downloaded Google USB Driver zip file in Step 1 above. Do NOT select the zip file, select the folder where the contents of the zip file are extracted. And keep the Include subfolders box checked on the screen.
- During the installation (as a security check) Windows may ask your permission to install the drivers published by Google Inc. Click Install
- Once the installation is complete you’ll see a refreshed list of devices on the Device manager screen showing Nexus 6 driver installed successfully.
Once you’ve installed Google USB Driver, verify ADB and Fastboot connectivity from the command window using “adb devices” and “fastboot devices” (when device is in fastboot mode).
TROUBLESHOOTING TIPS
It may happen that even after you’ve installed proper Nexus 6 driver on your computer, your device still doesn’t connect in ADB, Fastboot and MTP. In that case, just follow the simple instructions given below to troubleshoot this issue:
- Connect your Nexus 6 to computer with a USB cable and open Device manager on your computer.
- Look for ‘Android Composite ADB Interface‘ entry, right-click and select uninstall from the context menu.
- In the uninstall pop-up that appears, tick ‘Delete the driver software for this device’ checkbox and press the “Ok” button.
- Disconnect your phone from your computer.
- Disable USB debugging on your Nexus 6 from Settings » Developer options » un-tick ‘USB debugging’ checkbox.
- Put your Nexus 6 in MTP mode (It should be in MTP by default unless you selected the Camera (PTP) mode).
- Connect your Nexus 6 to the computer again, and let the computer re-install drivers automatically. If it doesn’t re-installs driver, try toggling the ‘USB debugging’ option on your device.
- If it still fails to completely recognize your device in all three modes — MTP, ADB and Fastboot. Then try installing the drivers again following the drivers installation guide above (preferably, Method 2: Google USB Driver).
OTHER TIPS:
- Connect your device to other USB ports on the computer.
- Try different USB cables. The original cable that came with your device should work best, if not — try any other cable that’s new and of good quality.
- Reboot computer.
- Try on a different computer.

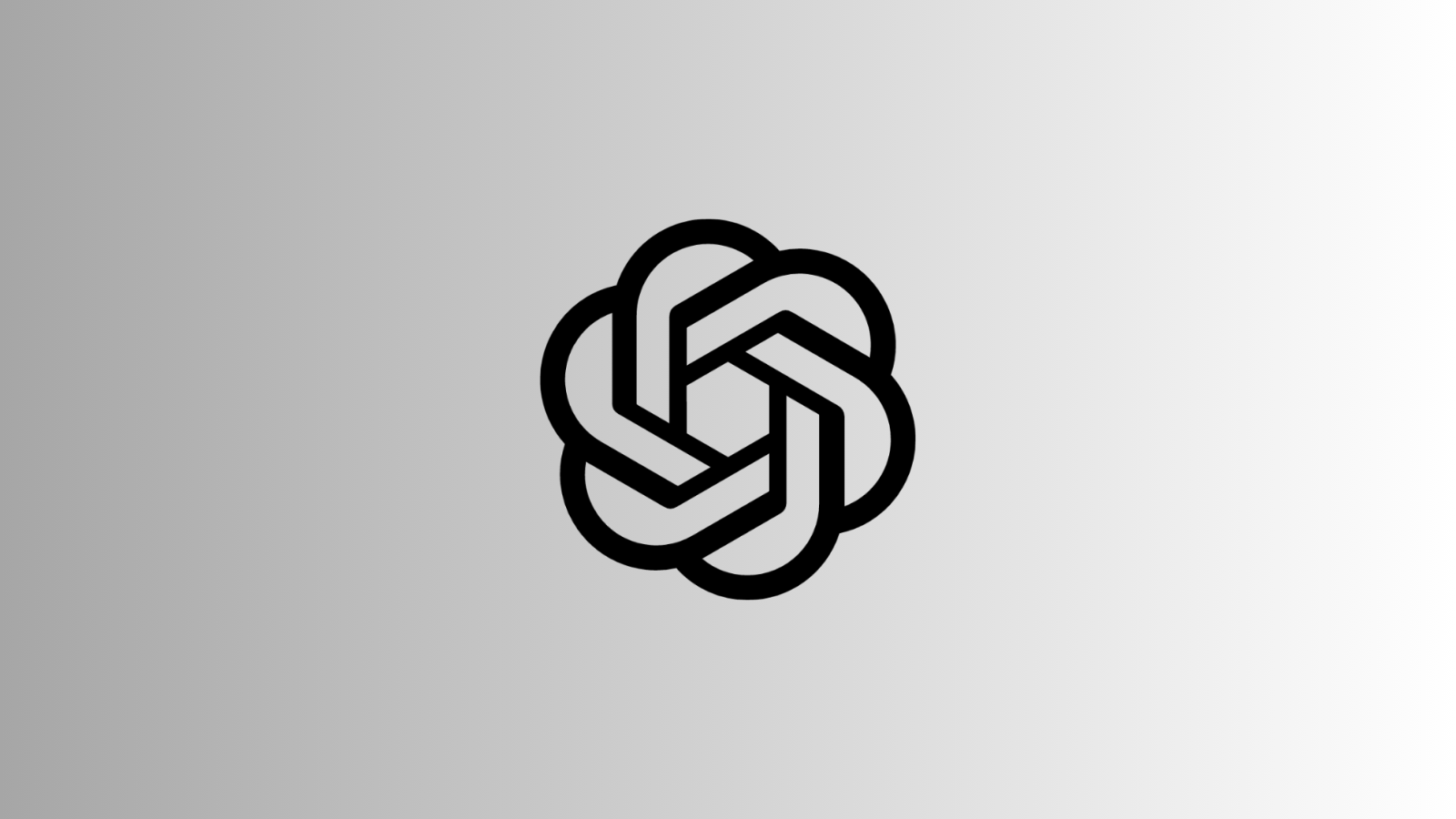


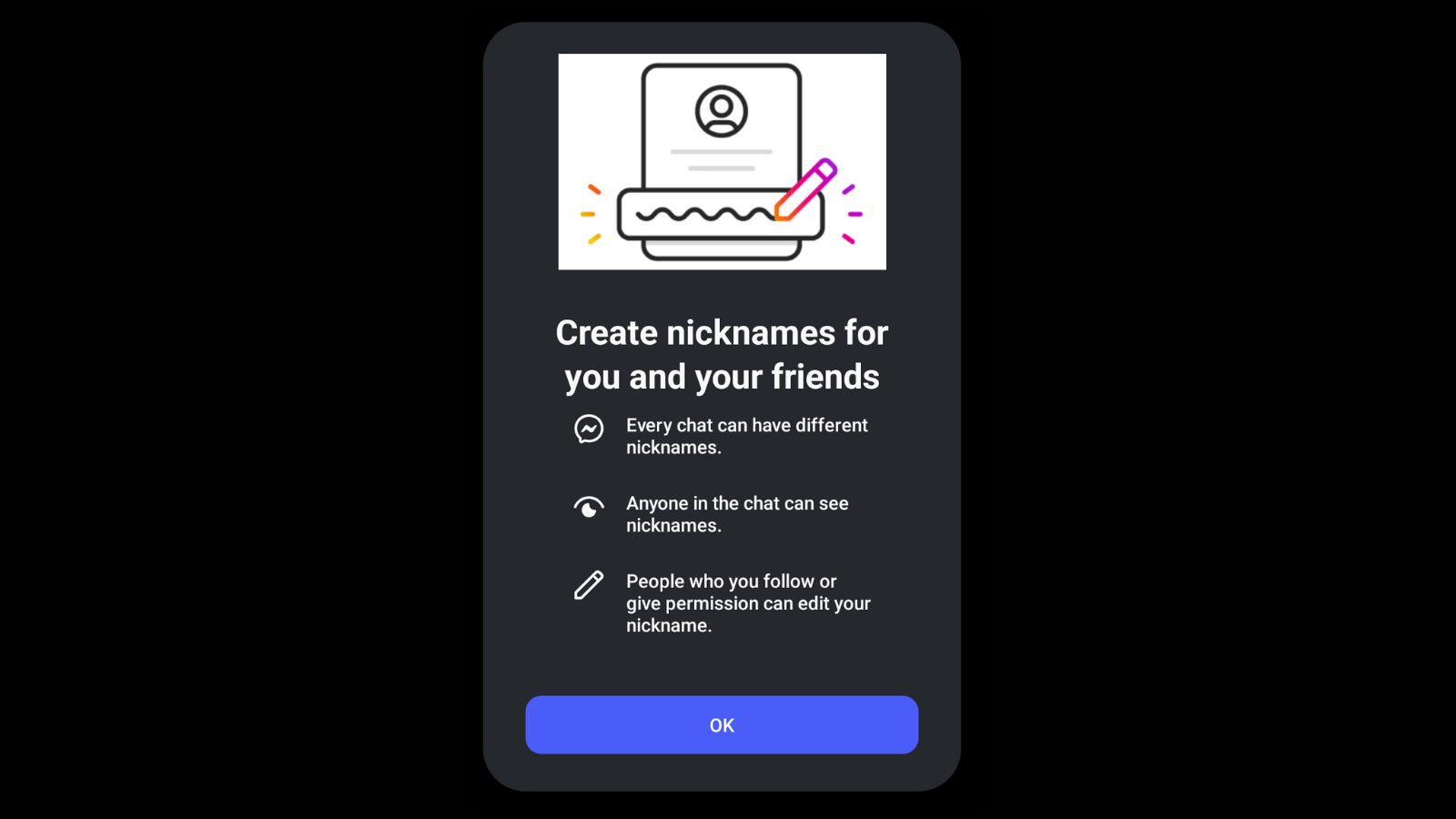
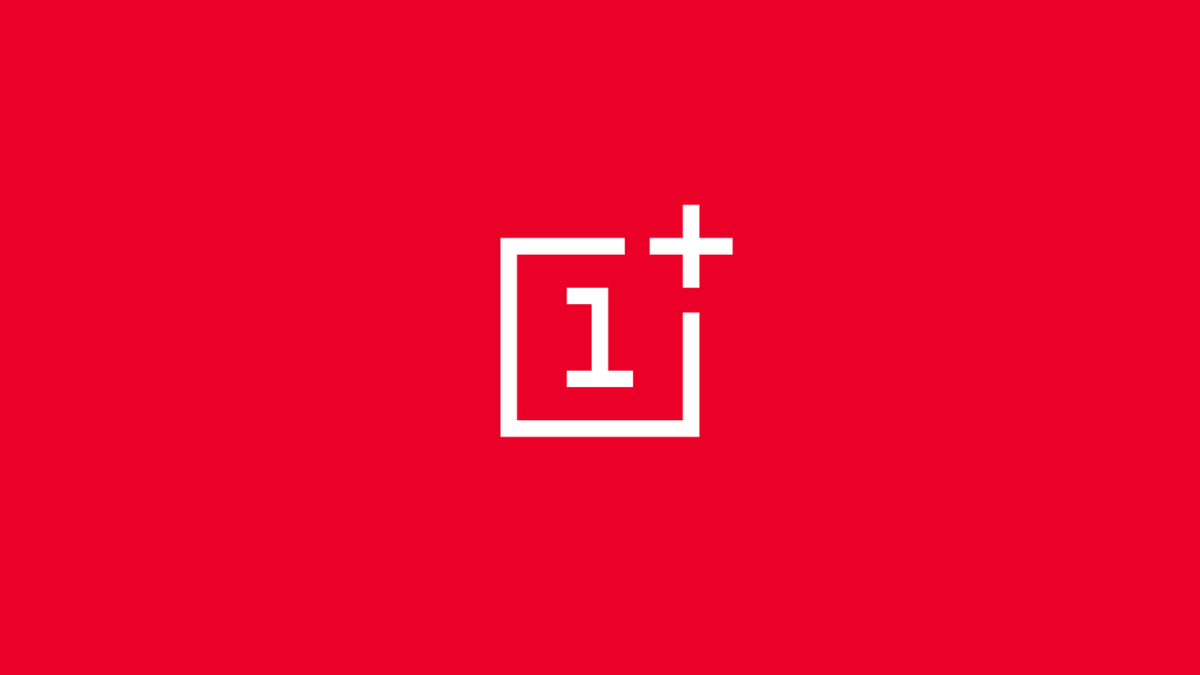




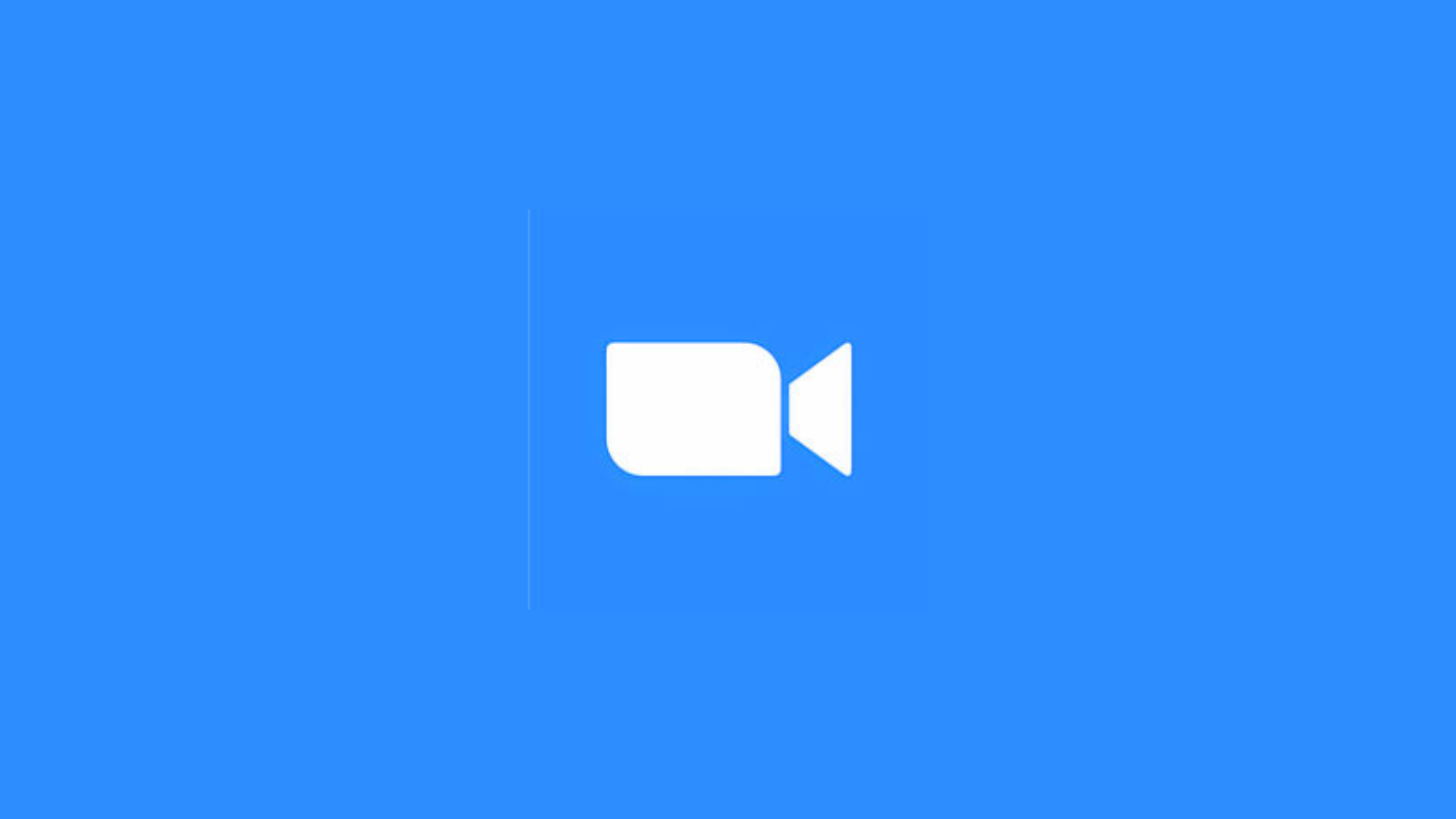
Discussion