The new phone app that Google showcased with Nexus and left you very much impressed, doesn’t come in its full package in your standard KitKat AOSP ROMs.
New features like Caller ID isn’t present, for example, which can be infuriating for some.
So, if the developer of your device’s Android 4.4 ROM didn’t specifically include it in your ROM — be it CM11, GUMMY, SimKat, etc. — you don’t have it already on your device, even though you are on Android 4.4, and even though you’ve got the new phone app working.
But, you can get the new phone app complete with its New Caller ID features and other feature whatsoever, yourself, by following this very simple guide below.
What you need is a device running Android 4.4, KitKat, and root access. If your device isn’t rooted, get it rooted first.
Know more about the new caller ID and better search feature in words of Google itself, here.
Let’s see now how to get the missing Called ID feature on your rooted android phone that’s running Android 4.4.
WARNING!
This procedure required experience. If you are not careful, this could soft-brick your device. So, don’t do this unless you know what you are doing.
We won’t be liable if any damage occurs to your device. You have been warned!
Quick Method:
This is not an alternate method/trick, but is just a quick version of the guide below.
If you’ve got a custom recovery installed — chances of which are 99.99% if you got an AOSP custom ROM installed — then simply flash this .zip file of new Google Dialer using your recovery and that would be it.
DOWNLOAD LINK | (MIRROR) | Filename: GoogleDialer.zip (2.4 MB)
How To:
Download the GoogleDialer.zip and transfer it to your android device. Now reboot into recovery. (Optional – make a nandroid backup.) Install the .zip file. Reboot back to Android system.
That’s it — try it out. Now the guide to do it manually, if you don’t have a cwm/twrp recovery installed.
STEP-BY-STEP GUIDE:
- Download the APK file of new phone app by Google that Nexus 5 has.
DOWNLOAD LINK (Mirror) | File name: GoogleDialer.apk (2.3 MB) - Transfer the GoogleDialer.apk to your phone if you downloaded it on PC. Remember its location.
- You need root file explorer to be able to do this. So, if you don’t have one, just install the ES File Explorer from the play store.
- Now, enable root explorer in ES File explorer as it’s disabled by default. For this:
- Open the ES File explorer
- Tap on icon at top left to open settings
- Under Tools, look for Root Explorer and tap on Off to toggle it ON.
- Grant the permission when your SuperUser/SuperSU asks, right after you enable it.
- Now, enable write access.
- Under settings of the app, tap on Tools tab and then tap on text Root Explorer to bring up its options.
- Now tap on Mount R/W, and then OK to enable the write access.
- Now, go to where you have the GoogleDialer.apk file and copy it.
- Now we paste it to folder priv-app in system folder on the root of the device. For this:
- Open settings by tapping on menu key or icon at top left
- Under Local tab, tap on / Device
- Scroll and find the system folder and tap on it
- Scroll and find the priv-app folder and tap on it
- Now you are inside the priv-app folder, paste the Google Dialer.apk that you copied in step 5.
- Change the app’s permissions. For this:
- Tap and hold on GoogleDialer.apk to select it
- Then press 3-dot button on the screen and select properties
- Now, click on the change text right to the Permissions text to bring up pop-up titled Permission
- You will see all boxes are checked under Read, Write and Execute options. Well, you have to uncheck all boxes under Execute option and uncheck Group and Other boxes under Write option. So that, all 3 boxes under Read option are checked and only Owner box under Write option is checked. See the screenshot below for help.
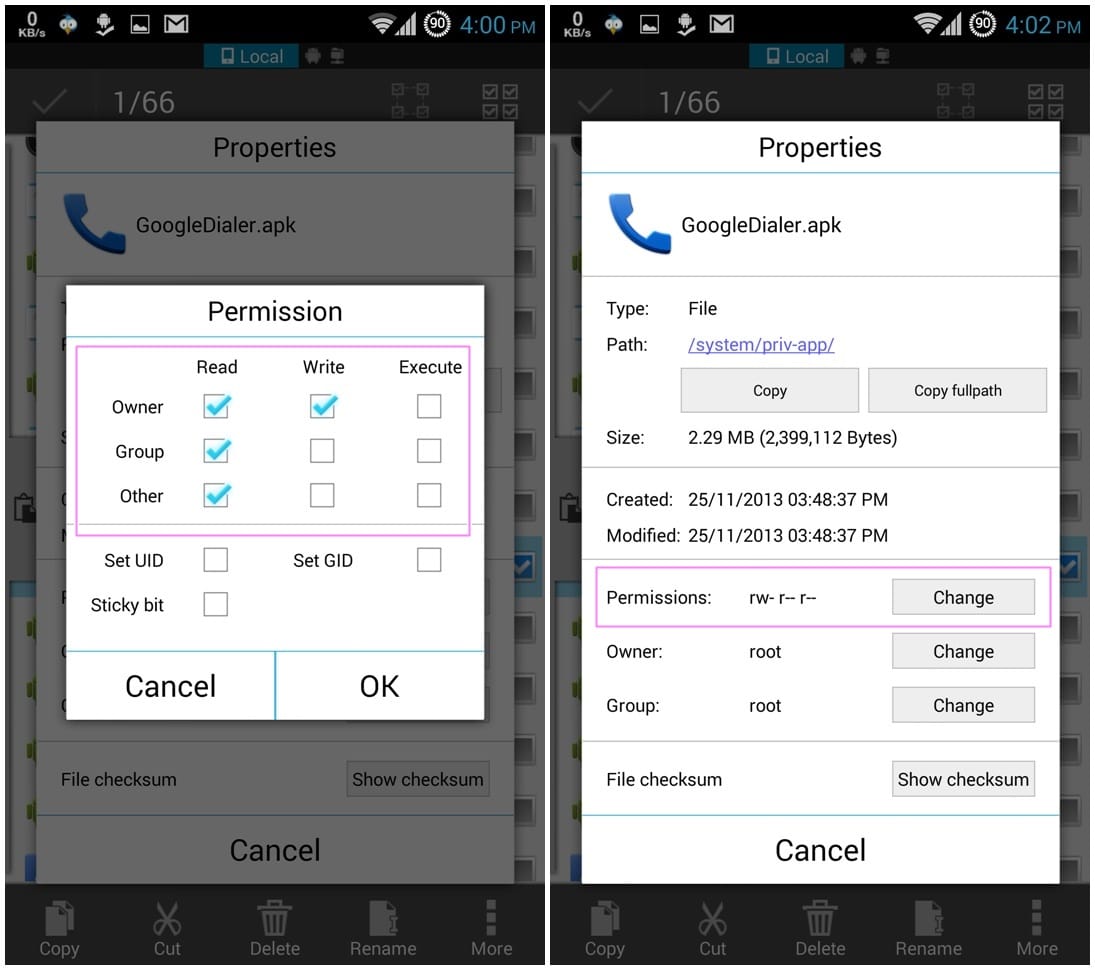
- Tap on OK. Now, it will read as rw- r– r– between Permissions text and change text on the properties pop-up. That’s what we wanted the permissions to be: rw- r– r– Press back button to remove the pop-up and come back to priv-app folder.
Now, backup original and old phone app. For this, simply rename the dialer.apk that was already there to dialer.bak.
└ Okay, ignore this step. backing up/renaming the old dialer isn’t required. Thanks to all who pointed it out in comments below.
└ Now, you will have to phone apps on your device. No worries though. And your old dialer would be handling incoming calls, btw.- That’s it. Restart your device.
- Locate the new phone app in the app drawer and drag it to home screen to your favorite location. Open the phone app and look into settings, you have it right there.
Done!











Discussion