The open-source nature of Android makes it a playground for developers and users alike. Although there are apps for almost every imaginable usage on Android, certain apps sure are unique. One such app we are reviewing here today is Automate. The app, although in Beta, impressed us with it’s execution.
What does it exactly do?
The app works through various triggers which can be set to initiate various other actions or even launch an app or start a service. Picture this– one of the most popular triggers (which the app calls as ‘flows’) for this app can detect when the unlock password/pattern is wrong and hence take a picture of the intruder while informing him of the same. Sounds cool, doesn’t it? And this is just one of the automations available in this powerful app. You are about to leave home and want to switch Off the WiFi and put the phone in silent mode? The app will do that for you automatically. It’s time for you to go to sleep and would like to turn On the bluetooth for those speakers of yours? Automate will do that too. The possibilities are endless.
How to use Automate
The app may seem really complicated at first, but once you do get it working, you’ll be pleasantly surprised! The user interface basically comprises of a main-screen listing all the ‘flows’ that you have created for specific actions. You can choose to add new ones from here only with the ‘+’ button at top.
Tapping on the ‘+’ will lead you to the flowchart creation page. On this screen, one item for the start of the flow will be automatically added. The sidebar can then be swiped out to see numerous other options to set up your flow. To make things simpler, let’s now create a flowchart for launching your music player automatically as soon as you plug-in your headphones.
For that, firstly head over to the flow-creation screen by tapping on ‘+’. As already stated, one component named ‘flow start’ must already be there. Now,
- Swipe out the sidebar from the creation screen and tap on Interface > ‘Wired Headset Plugged?’. This shall add the component to the flowchart screen.
- Now, open the sidebar again and click on Apps > App start. This will add another component to the main flow screen.
- Click on the App Start component and you will be taken to choose the app package and activity (as in the second screenshot below). Here, you just have to select your preferred Music Player application from your device and then select the corresponding main-activity event in the dialog box below it.
- Now connect the flow components (as is shown in the first screenshot) by drawing lines starting from one component to another, in the flowchart screen.
- Done! You now just need to tap on the tick on upper right and then start the service from the next screen!
- One thing to note here is that the service will now start only after you install the required permissions, if any. But fret not, as here itself you will be shown a list of permissions needed with the option to install them individually
So there you are now! As soon as you plug in your head phones, Automate will spontaneously launch your favourite music player. This is just one example of the app’s usability, unleash your imagination and you can automate numerous tasks for your phone to perform in various situations or triggers. (psst..! Hey Tasker users, you can even launch Tasker plugins and settings actions 😉 ).
Verdict
While this may be a beta app, it does show a lot of promise! There are some rare hiccups in its performance here and there, and the app service itself sometimes may stop in the background. But all this is expected of an app in beta stage and there is nothing really concerning. Big thumbs-up to the developers specifically for the way this app handles permissions as each one is installed as and when needed individually, which may be a big relief for the folks concerned about their digital security. The app does really stand out for utilizing Android’s open-source nature to the essence and urges you to give it a try. And yeah, it is available for free on the Play Store.

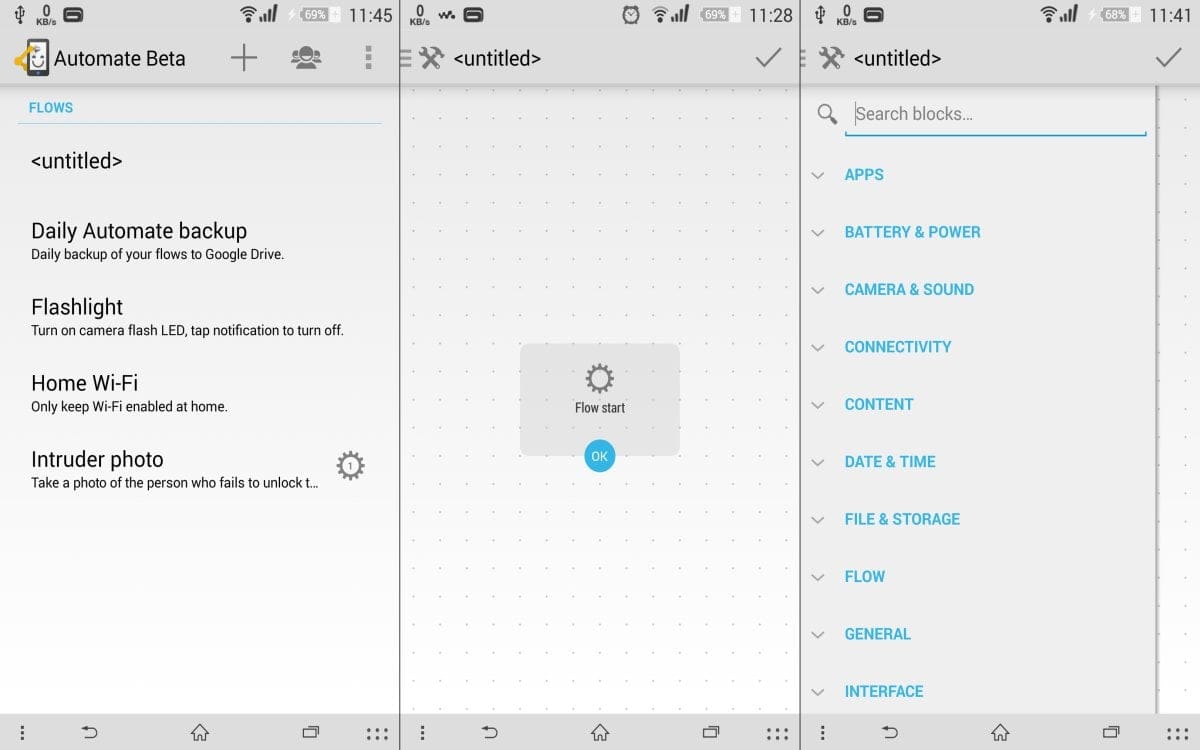
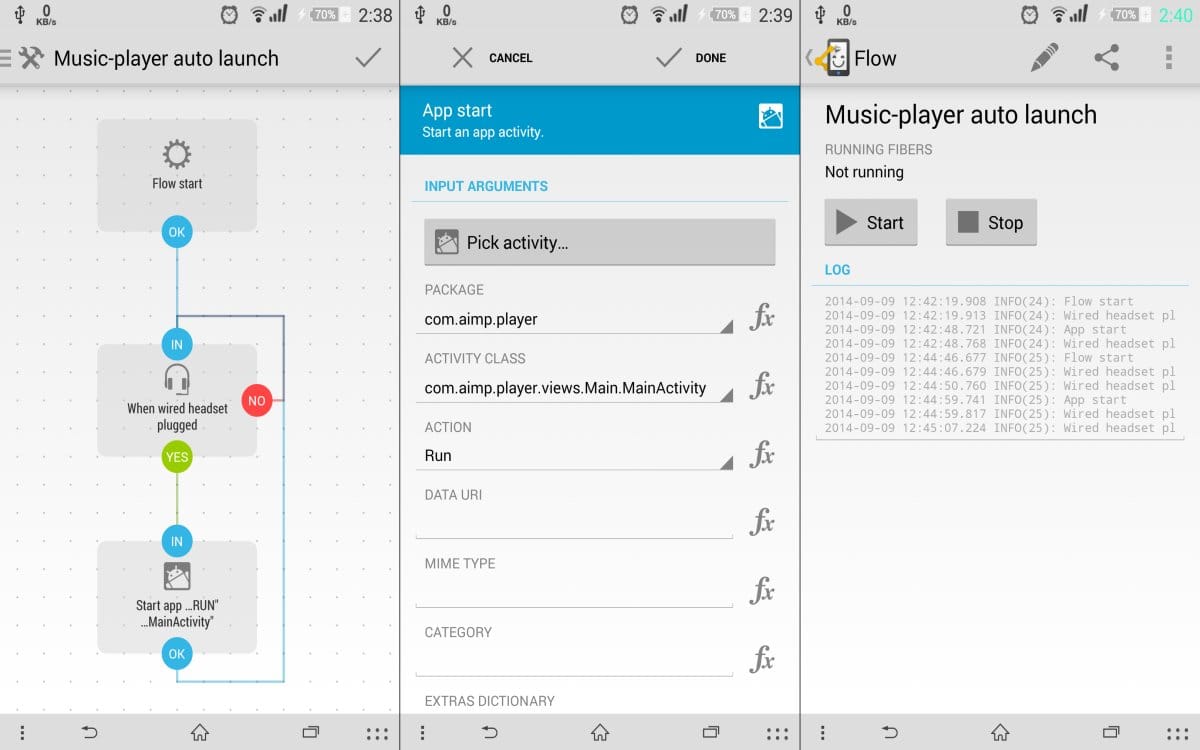










Discussion