Gmail is one of the most widely used email services that are currently available on the market. It offers tons of great features and creating a Gmail account is completely free thanks to Google. If you have been using Gmail for a while now then you are probably looking for a way to organize your emails.
Let’s take a quick look at how you can achieve this using Gmail.
Can you create a folder in Gmail?
Officially, Gmail does not offer you the ability to create folders. This might be a deal-breaker for some people, but Gmail gives you another (better?) feature that works exactly like creating folders: labels.
Gmail labels are filters that allow you to classify your emails into different categories without messing up your inbox. Let’s take a look at labels in Gmail.
What are labels in Gmail?
As mentioned earlier, labels are a substitute for creating folders in Gmail to organize your emails. They offer you the ability to create different filters based on various aspects of your incoming emails, including sender address, subject, content, phrases, words, and more.
This gives you the ability to easily classify all your incoming emails as well as existing ones into different categories which will help keep your inbox organized.
Let’s take a look at how you can create new labels in Gmail and use them as folders to your advantage.
How to create and organize labels in Gmail in 6 steps
Here’s how you can create and organize labels in Gmail whether you are using a mobile or a desktop device.
1. How to create labels
Here’s how to create a label in Gmail on your phone and computer.
1.1 – Create a label on PC
Follow these steps to create a new label in Gmail.
Open Gmail and log in to your account as you would normally. Now click on the ‘gear’ icon in the top right corner of your screen and select ‘See All Settings’ from the subsequent sub-menu that appears.
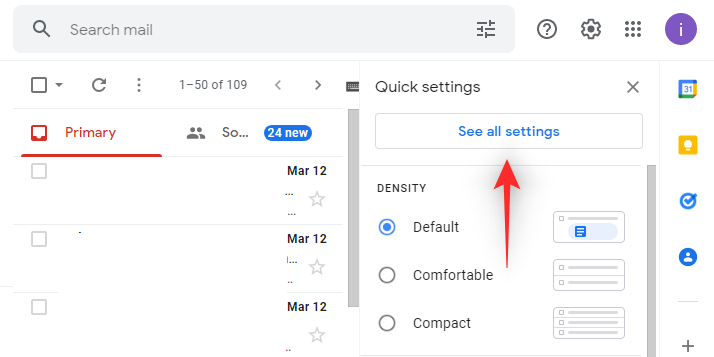
Select ‘labels’ at the top of your screen, beside the ‘General’ tab. Click on ‘Create new label’ at the bottom of your screen.
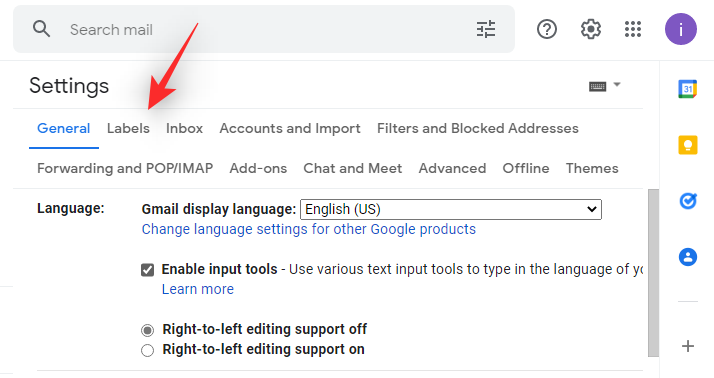
Click on ‘Create new label’ at the bottom of your screen.
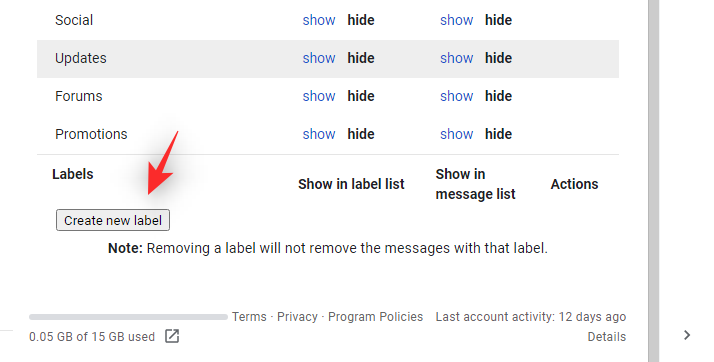
Enter a name for the new label in the dialog box that appears on your screen and then click on ‘Create’ in the bottom right corner.
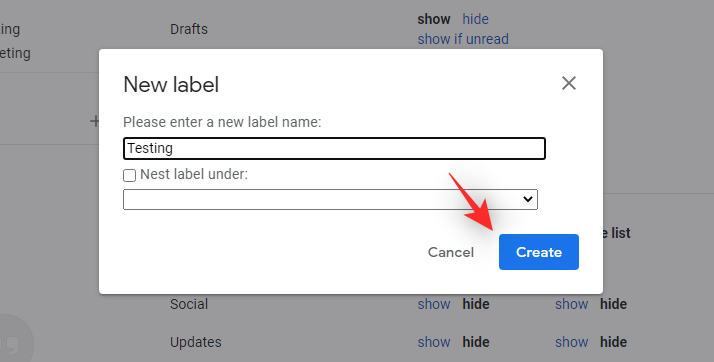
You will now have created a new label for your Gmail account.
1.2 – Create a label on iPhone
Note: This guide only works on iOS and iPadOS devices currently. The Android Gmail app does not support the ability to create new labels currently, yet.
Tap on the menu icon in the top left corner of your screen and scroll down to find the labels section.
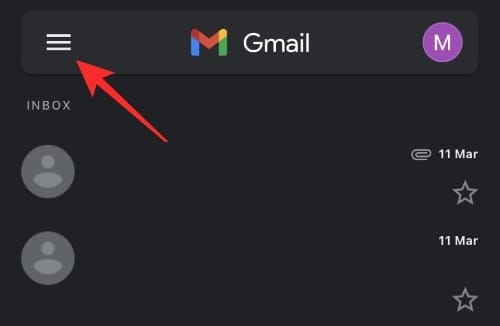
Tap on ‘+ Create New’ and enter the name for your new label on the next screen.
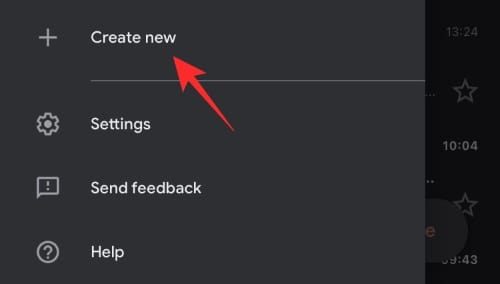
Once you are finished, tap on ‘Done’ in the top right corner of your screen.
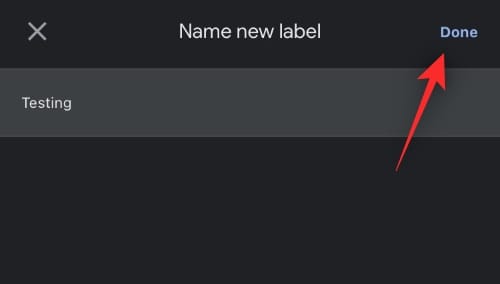
Your new label will now be created and ready to use.
2. How to add emails to your labels
Here’s how you can add individual and multiple emails to your recently created labels to organize them accordingly.
2.1 – Add a label on a single email on PC
If you’re on a desktop device, then here’s how you can add an email to a label while you’re reading it.
Open your favorite browser and log in to your Gmail account as you normally would. Now navigate and open the email that you want to add to a particular label. Click on the ‘label icon’ at the top of your screen as shown below.
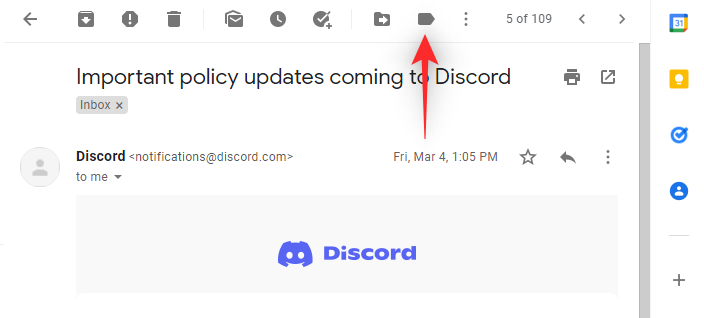
Check the desired label checkbox that you would like to categorize the email into.
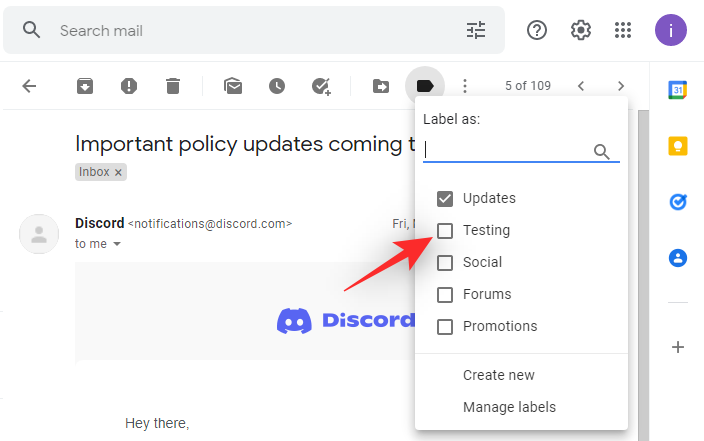
Your selected email will now be added to the label chosen by you.
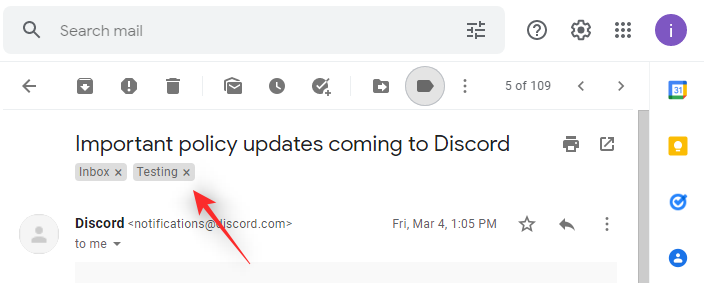
2.2 – Add a label on a single email on iPhone
If you want to add a conversation or message that you are reading to a particular label, then follow the steps listed below.
Open the Gmail app on your mobile device and open the email in concern. Now tap on the ‘3-dot’ icon in the top right corner of your email.
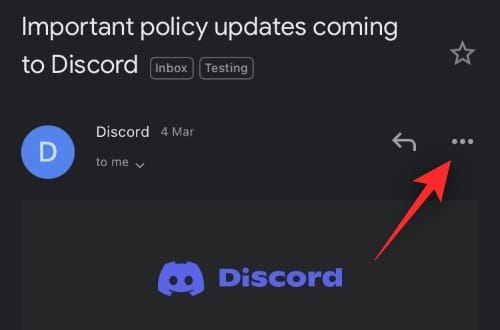
Select ‘label’.
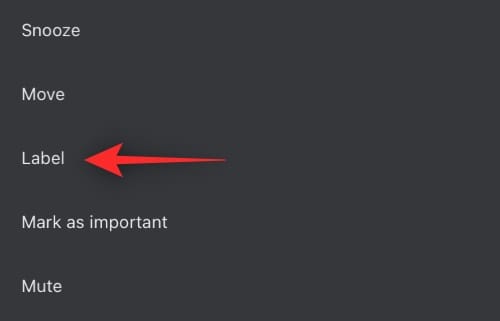
Now simply check the desired label that you want the email to be classified into.
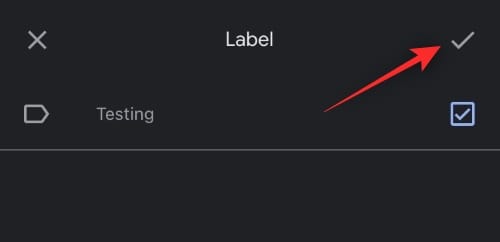
Your desired email will be added to the label you selected.
2.3 – Add a label on a single email on Android
Open the Gmail app and then navigate to the email that you wish to ‘label’. Now tap on the ‘3-dot’ menu icon in the top right corner of your screen.
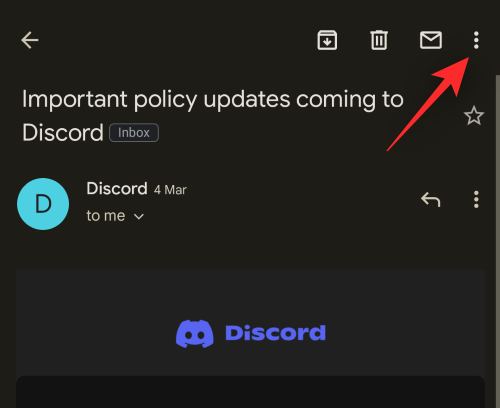
Tap on ‘Change labels’.
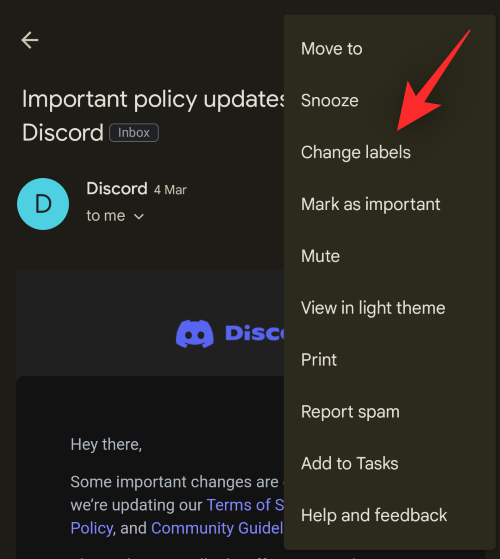
Now check the box for the label you recently created.
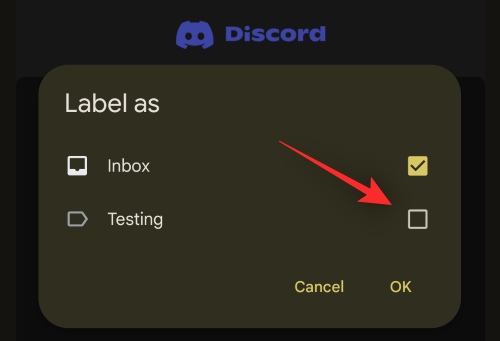
Tap on ‘OK’ once you are done.
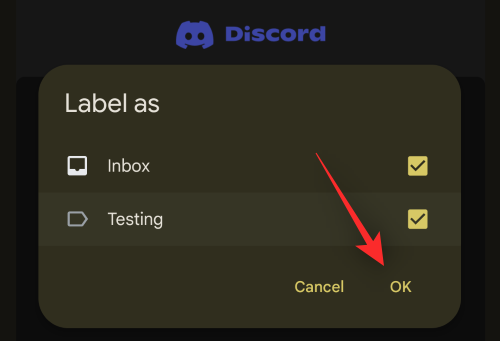
The chosen email should now be added to the selected label.
Multiple emails
2.4 – Add a label on multiple emails on PC
You can also add multiple emails to a particular email at once. Follow the guide below to help you along with the process depending on your current device.
If you want to add multiple emails to a Gmail label then follow the guide below to help you get started.
Open your Gmail account in your favorite browser as you normally would. Now select all the emails that you want to classify into a particular label, using the checkboxes beside them. Now click on the ‘label icon’ at the top of your screen.
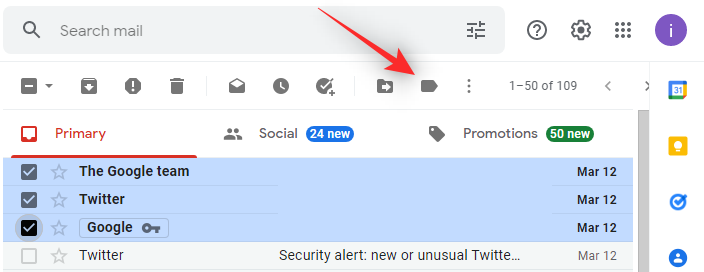
Select the desired label that you would like the emails to be classified into from the drop-down list.
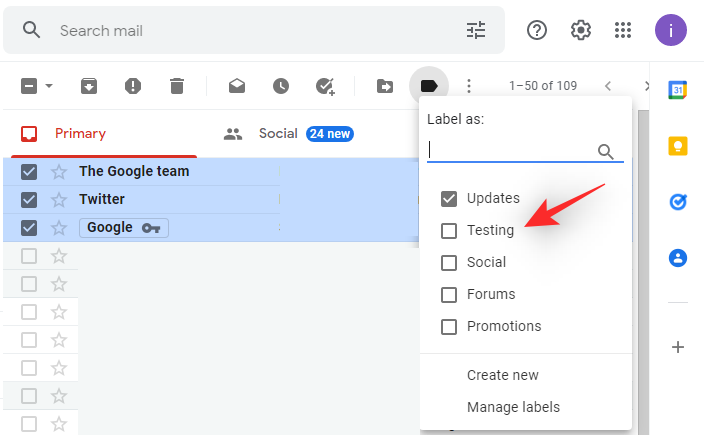
All your selected emails will now be automatically moved into your selected label of choice.
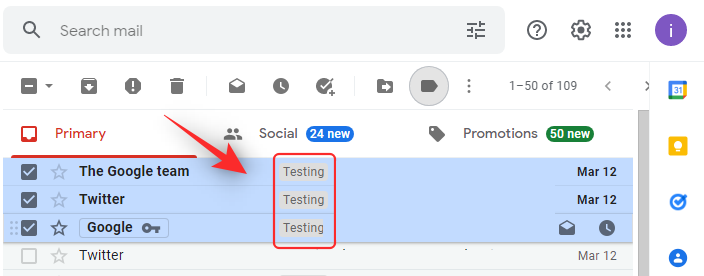
2.5 – Add a label on multiple emails On iPhone
Open the Gmail app and tap and hold the first email that you would like to categorize into a particular label, this will select the email in question and activate the selection mechanism of the app. Now proceed to tap on the rest of the emails that you want to classify into your desired label. Tap on the ‘3-dot’ menu icon in the top right corner of your screen once you are done.
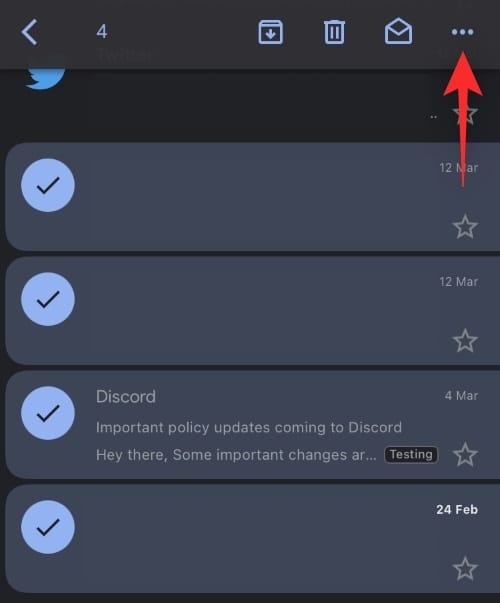
Select ‘label’.
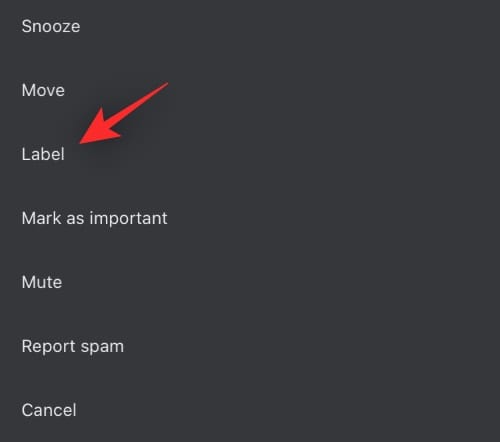
Tap on the desired label that you would like to classify your emails into and simply tap on the checkmark once you are done.
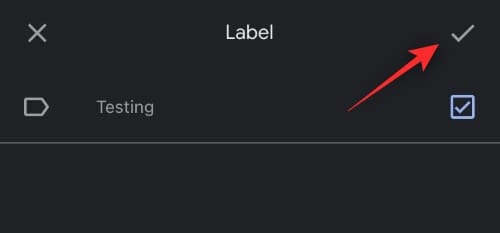
All your selected emails will now be moved to the label of your choice.
2.6 – Add a label on multiple emails on Android
Android emails are fairly easy to select and add to a label. Follow the guide below to help you along with the process.
Open Gmail and find the concerned email you wish to add to your selection. Tap on the ‘Profile picture’ for the sender beside it to select the email.
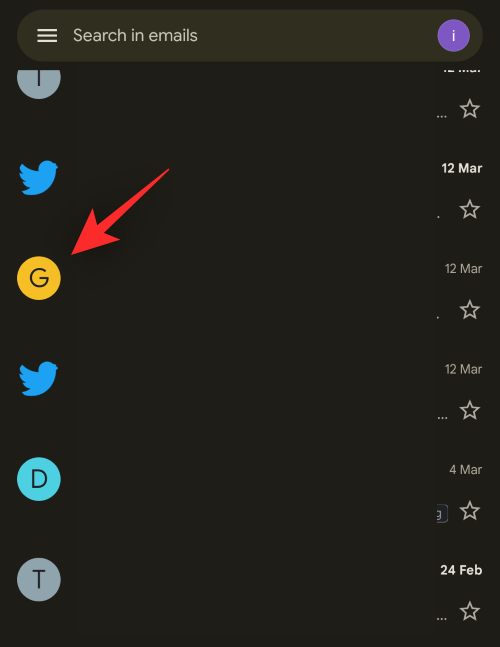
Repeat the step above to select multiple emails in Gmail.
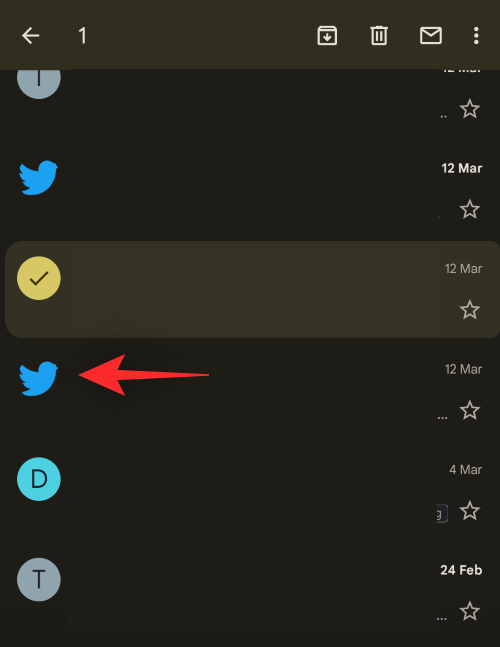
Once selected, tap on the ‘3-dot’ menu icon in the top right corner.
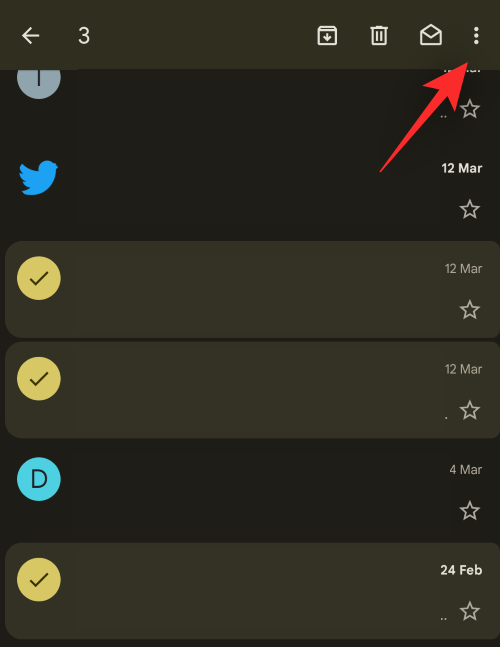
Tap and select ‘Change labels’.
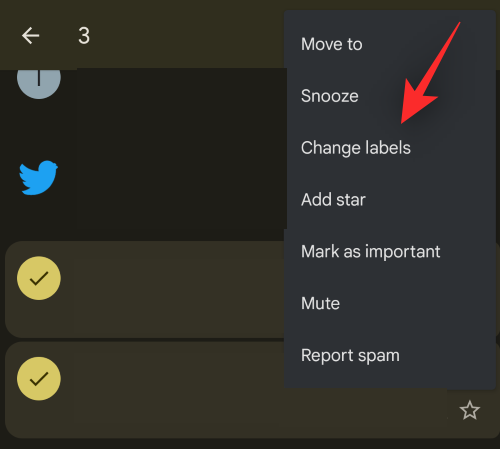
Now select the ‘label’ you wish to apply to all the selected emails.
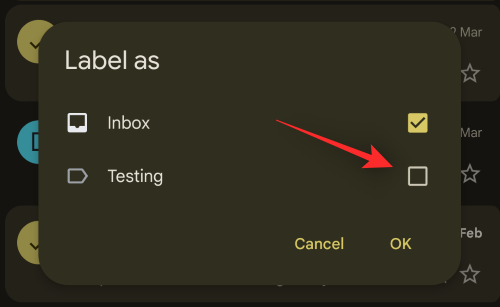
Tap on ‘OK’ once you are done.
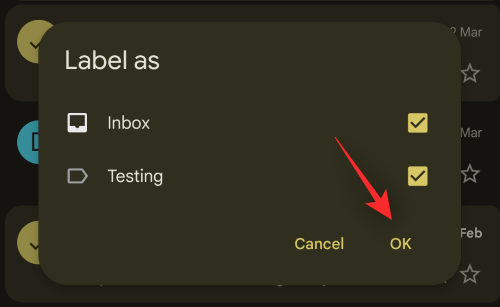
The selected emails will now be added to your chosen label in Gmail.
3. How to remove emails from labels
Removing emails from labels is also quite simple. Follow the guides below depending on your current requirements to get you started.
3.1 – Remove an email from a label on PC
Here’s how you can remove an email from a label on your PC.
Open your Gmail account in your favorite browser and navigate to the email that you want to remove from a Gmail label. Once the email is opened, click on the ‘label icon’ at the top of your screen.
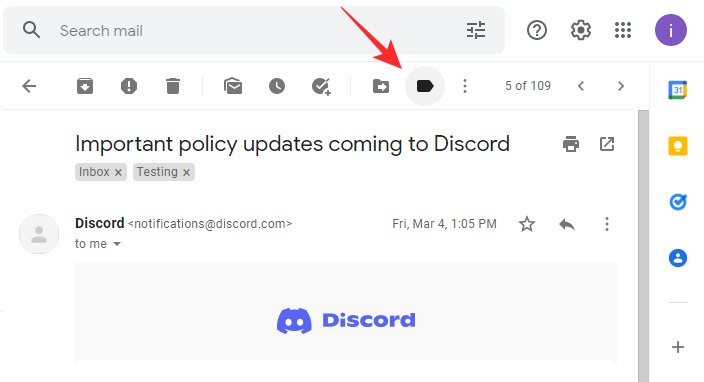
Uncheck the checkbox beside the label category that you want to remove the email from.
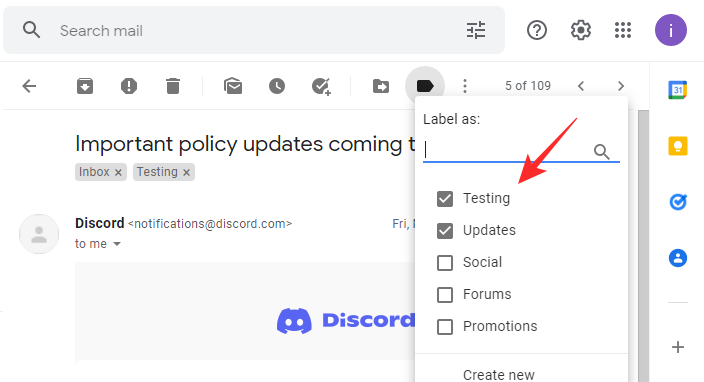
Your selected email will now be removed from your desired Gmail label.
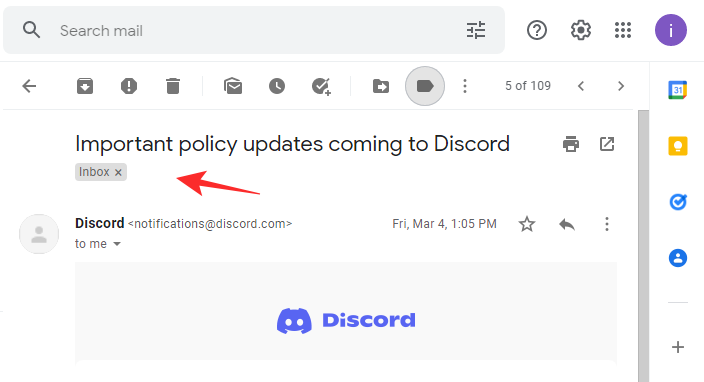
3.2 – Remove an email from a label on iPhone
Open the Gmail app on your mobile device and open the email that you want to remove from the label. Now tap on the ‘3-dot’ icon in the top right corner of your screen.
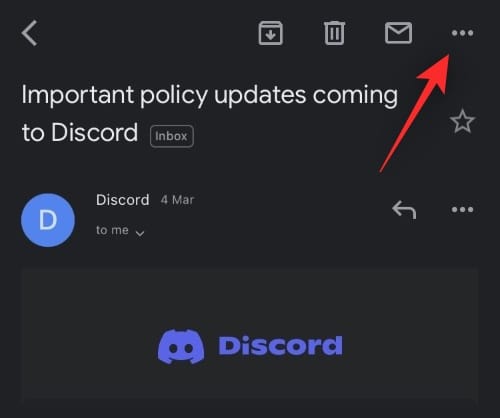
Select ‘label’.
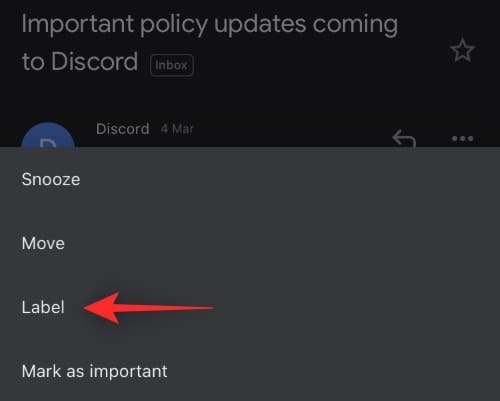
Now simply uncheck the box beside the label that the email is classified into and tap on the checkmark once you are done.
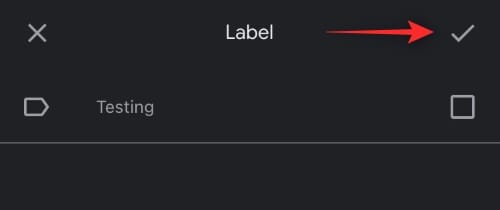
Your changes will now be saved and the email will be removed from the desired Gmail label.
3.3 – Remove an email from a label on Android
Open Gmail and then open the email that you wish to exclude from a label.
Tap on the ‘3-dot’ menu icon in the top right corner of your screen.
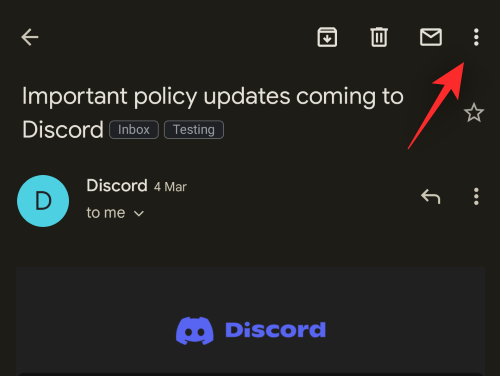
Select ‘Change labels’.
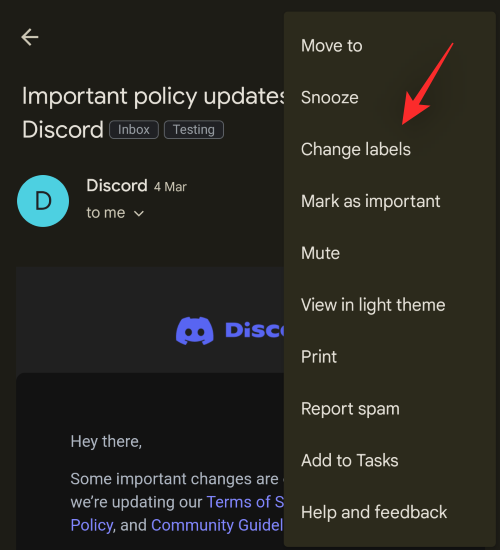
Now uncheck the box for the concerned label.
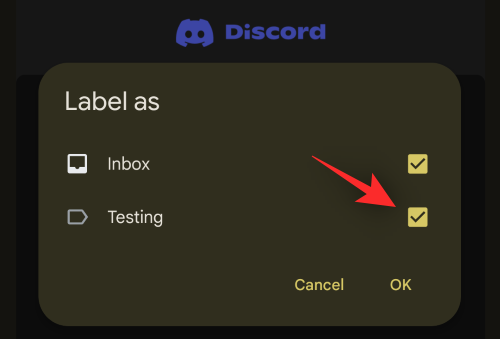
Tap on ‘OK’ to save your changes.
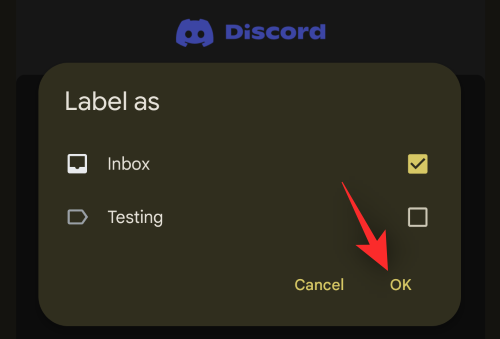
The selected email will now be removed from the concerned ‘label’.
3.4 – Remove multiple emails in bulk from a label on PC
If you wish to remove multiple emails then follow one of the guides below depending on your device.
Open Gmail in your desired browser and log in to your account. Once you are logged in to your account, select the desired label that you want to remove the emails from in the left sidebar.
Use the checkbox beside each email to select all the emails that you want to remove from that label. Now click on the ‘label’ icon at the top of your screen.
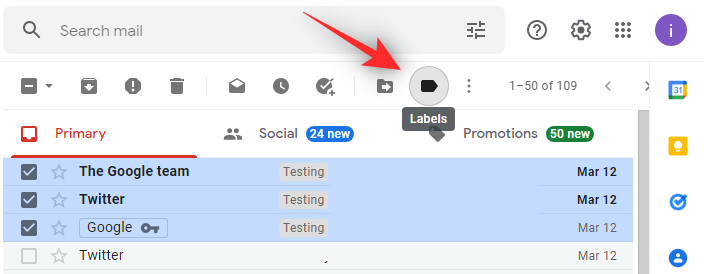
Uncheck all the boxes for the labels you wish to remove these emails from.
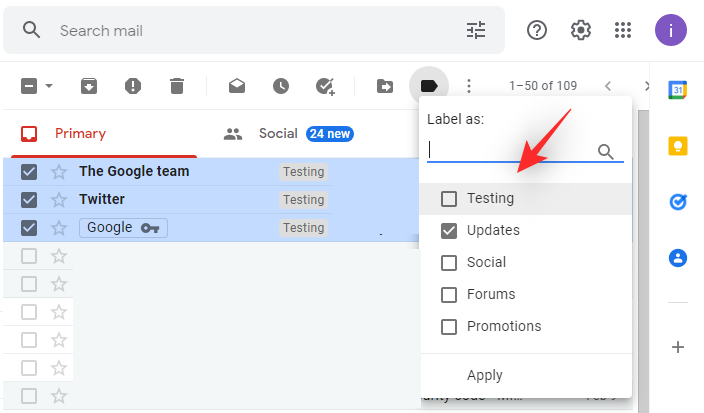
Click on ‘Apply’.
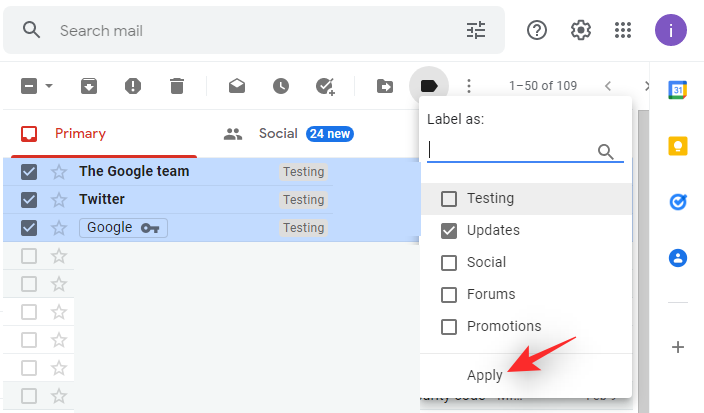
All the selected emails will now be removed from that particular label.
3.5 – Remove multiple emails in bulk from a label on iPhone
Open the Gmail app and tap and hold on the first email that you want to remove from a particular Gmail label. This will activate the selection mechanism of the app. Now tap and select all the emails that you want to remove from your selected Gmail app. Once you have selected all the emails, tap on the ‘3-dot’ menu icon in the top right corner of your screen.
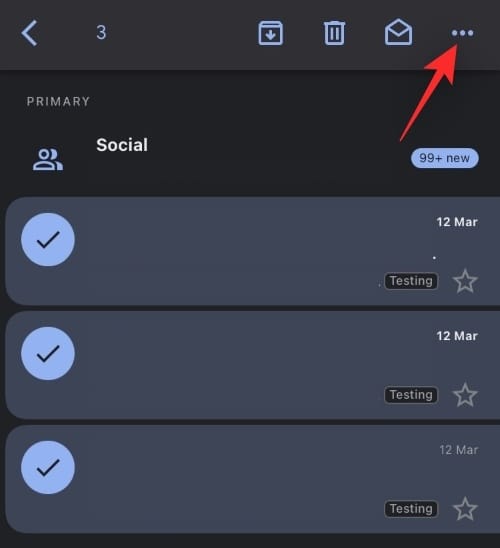
Select ‘label’.
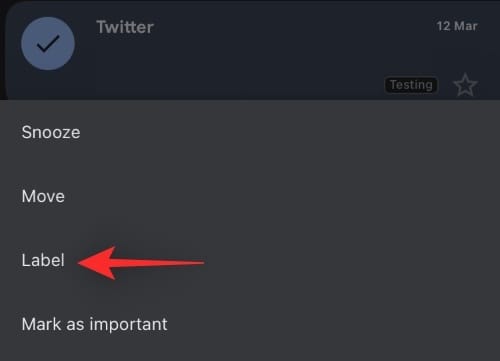
Now uncheck the checkbox beside the label that you want to remove the emails from and tap on the checkmark once you are done.
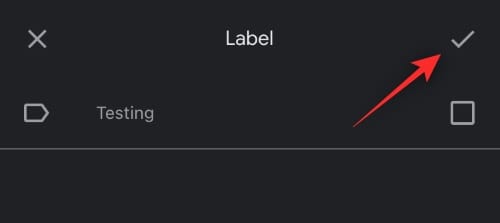
All your selected emails will now be removed from your desired Gmail label.
3.6 – Remove multiple emails in bulk from a label on Android
Let’s open the Gmail app and start by selecting the emails you wish to remove from the label. To select an email, tap on the sender’s profile picture beside it.
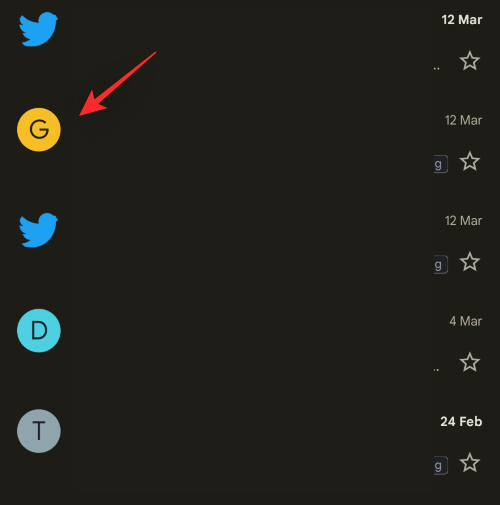
Similarly, select all other emails that you wish to remove from the label. Tap on the ‘3-dot’ menu icon in the top right corner of your screen once you are done.
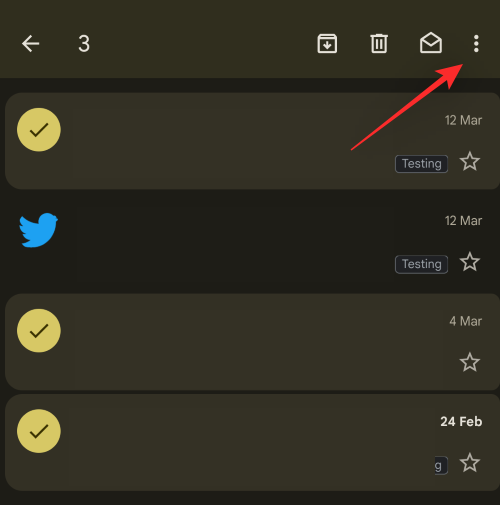
Select ‘Change labels’.
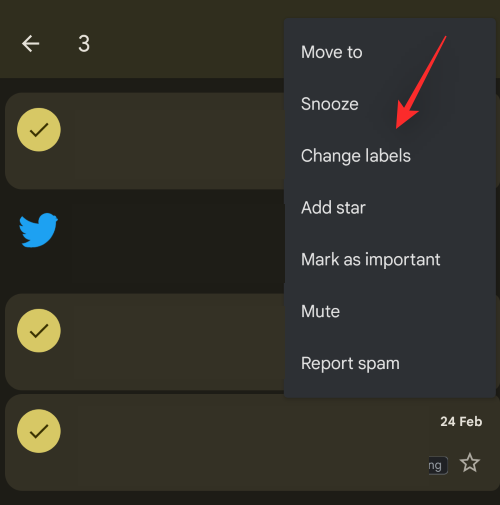
Now uncheck the box beside the label you wish to remove the emails from.
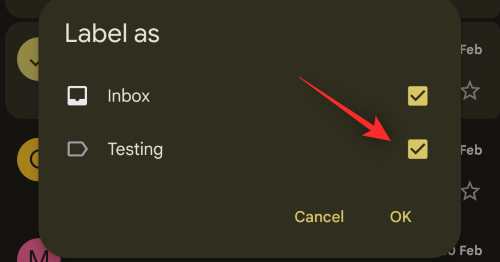
Tap on ‘OK’ to save your changes.
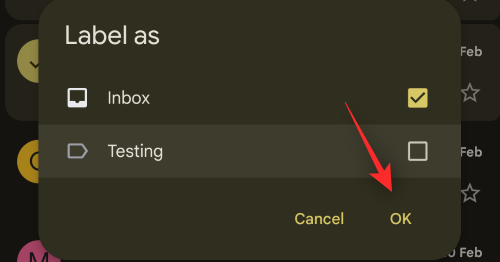
The selected emails will now have been removed from your label in Gmail.
4. How to hide labels
Hiding labels is also pretty simple in Gmail. This can help you discretely privatize certain folders when browsing your emails in public. Follow one of the sections below depending on the device you are currently using.
4.1 – Hide a label on PC
Open your Gmail account in a desktop browser and click on the ‘Gear icon’ in the top right corner of your screen and select ‘See all settings’.
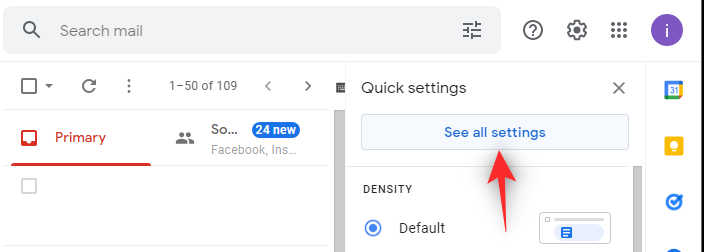
Now select ‘labels’ at the top of your screen.
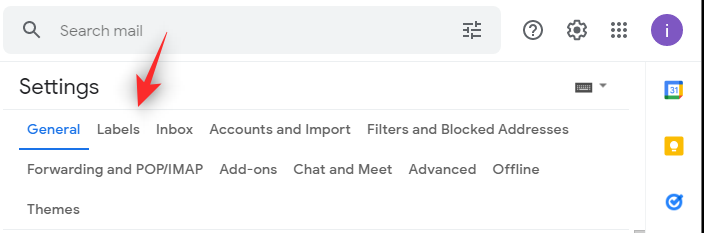
Scroll to find the label that you want to hide and click on ‘Hide’ under the ‘Show in labels list’ option if you want the category to be hidden from your sidebar. Click on ‘Hide’ under the ‘Show in message list’ option if you want to hide the emails from your general inbox as well.
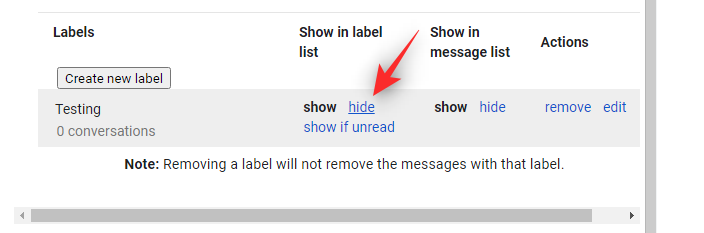
Your label will now be hidden in Gmail. If you want to access hidden labels, you will need to unhide them by going in the settings again and clicking ‘Show’ instead of hiding.
4.2 – Hide a label on iPhone and Android
The official Gmail app for mobile devices currently cannot hide your email labels or access the already hidden ones.
If you still wish to hide a label using your mobile device and do not have access to a desktop, then you can open the desktop site for Gmail in your browser, or, simply follow the guide for desktop given below.
5. How to group emails under a label
You can also easily group similar emails under a particular label using rules. Follow the guide below to help you along with the process.
5.1 – Group emails under a label on PC
Open Gmail in your favorite browser and log in to your account. Now click the ‘Gear’ icon in the top right corner of your screen and select ‘See all settings’.
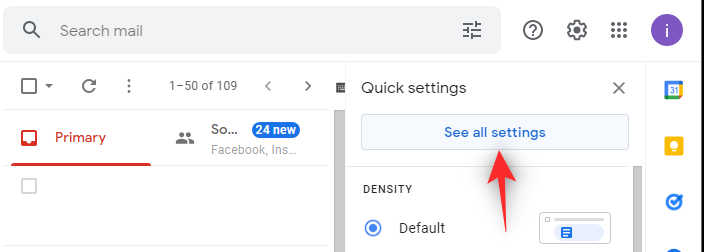
Now click on ‘Filters and Blocked Addresses’ at the top of your screen.
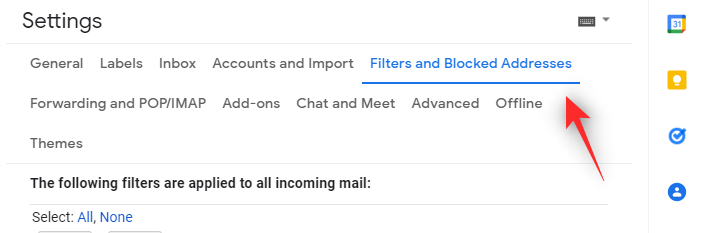
Once done, scroll down and click on ‘Create a new filter’.
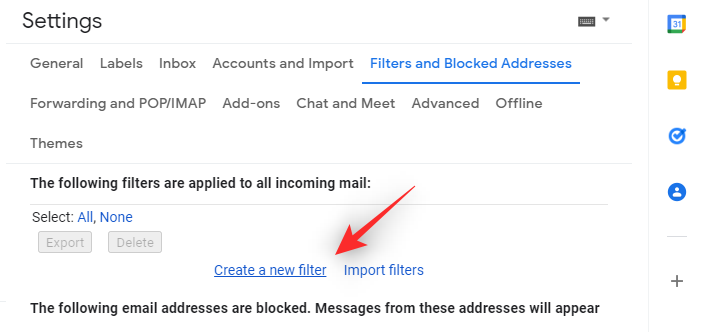
A separate dialog box will now appear which will have the following fields.
- From: This field will allow you to classify emails from a particular email address into a specific label.
- To: This field will classify any sent emails to a particular email address into a defined label by you.
- Subject: This field will classify emails with a specific subject specified by you into your desired Gmail label.
- Has the words: Here you can enter different phrases and words which will then act as filters. Gmail will filter any email in your inbox with these words into your desired label.
- Doesn’t have: This field lets you classify special phrases that will prevent emails from being classified into a particular label. All the rest of the emails that do not have the special phrase listed by you will be put into the label that you selected.
- Size: This field lets you sort the emails in your inbox by their size. You can choose ‘Lesser than’ or ‘Greater than’ and then specify the desired size.
Fill in the desired field depending on your requirement.
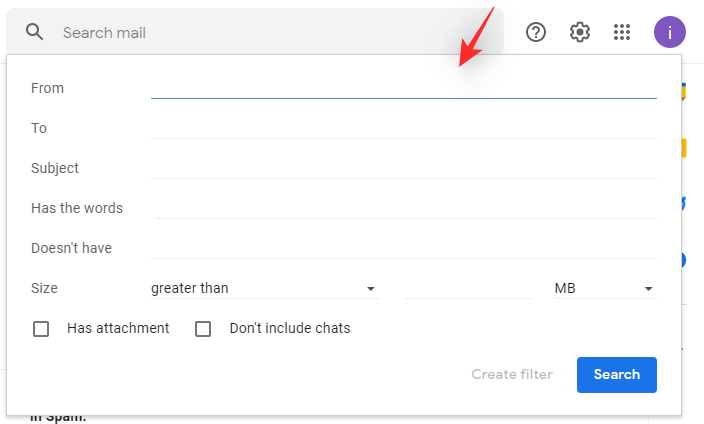
Click on ‘Create filter’.
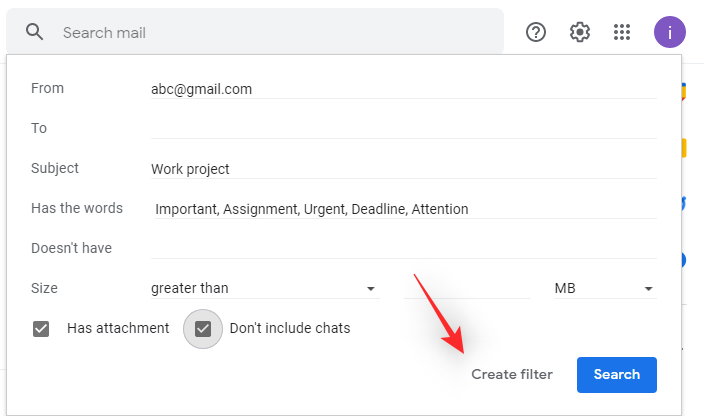
You will now be taken to the next page where you will be asked the desired course of action for your filtered emails. Here select ‘Apply the label’.
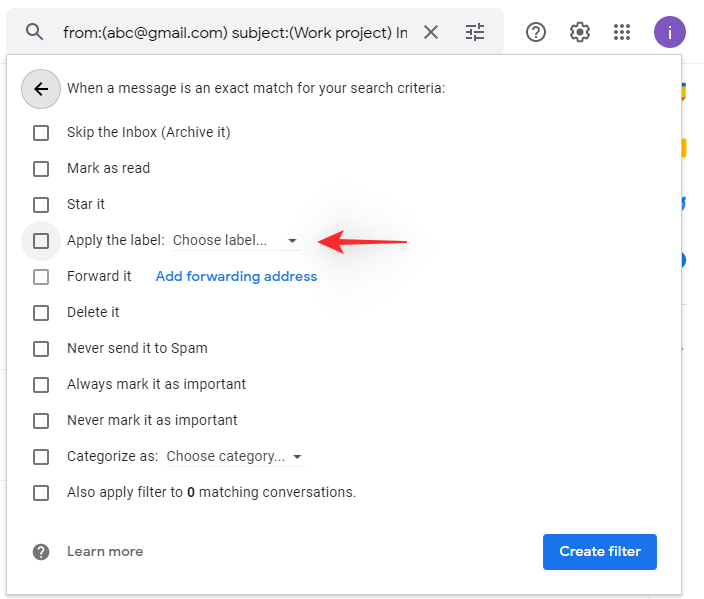
Select your desired label from the drop-down menu beside it.
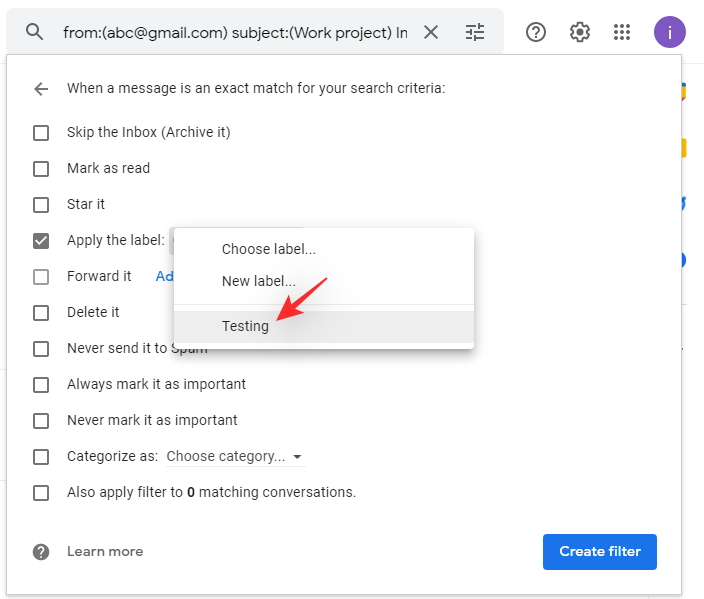
Lastly, click on ‘Create filter’ in the bottom right corner of the dialog box to save your changes.
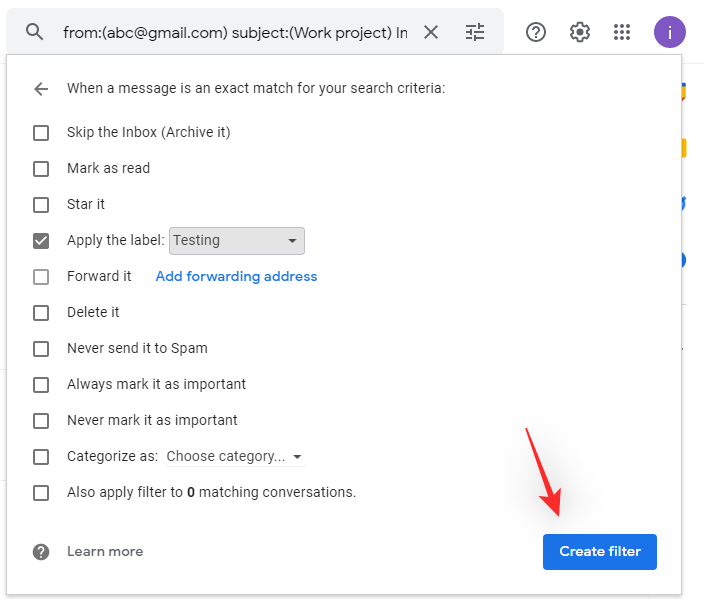
Multiple emails from your desired filter will now be categorized into your selected label.
5.2 – Group emails under a label on iPhone and Android
Classifying emails into a particular label automatically requires you to create a custom filter based on your preferences. Unfortunately, the Gmail app for mobile devices currently does not support the creation of custom filters.
Though, you can still access your Gmail account in your mobile browser and switch to the desktop version. This way, you will be able to follow the desktop guide listed below and create a custom filter to classify incoming and existing emails automatically.
6. How to change the color of a label
Coloring your labels can help you easily identify categories and access them accordingly. Google will by default apply colors to your labels and you can change the same for your account using the guide below.
6.1 – Change the color of a label on PC
Gmail allows you to set color-coded labels to your emails which will help you easily identify them in your inbox. Follow this simple guide below that will help you get started.
Open and log in to your Gmail account as you normally would.
Now go to the sidebar and hover your pointer over the Gmail label that you want to change the color for and click on the ‘3-dot’ menu icon that appears.
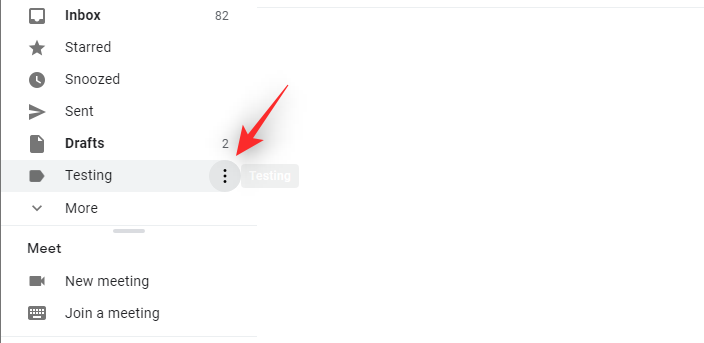
Click on ‘label color’.
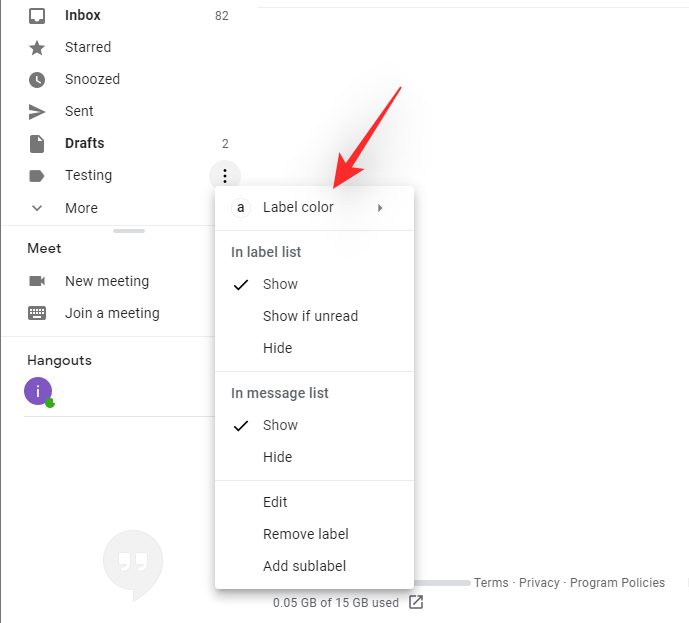
Select the color that you wish to apply to the selected label and all your emails. You can also click on ‘Add custom color’ if you wish to use a color that does not exist in the predetermined choices by Gmail.
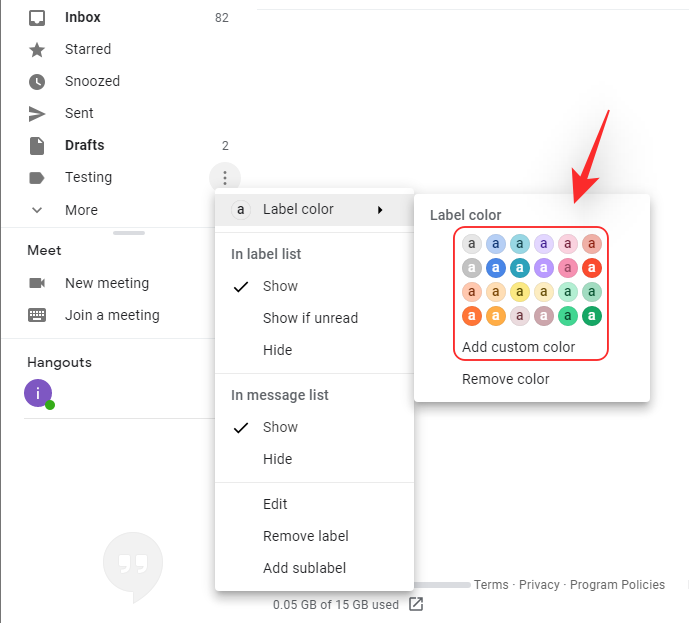
The selected color will now be applied to the label selected by you. All the emails that belong to the label in question will be tagged with the same color selected by you.
6.2 – Change the color of a label on iPhone and Android
Gmail’s mobile applications currently do not allow you to change colors for your emails. In case you are unable to access a desktop system, for now, you can open Gmail in your mobile browser and switch to a desktop version of the site. You can then follow the guide listed below to change the color of your label in Gmail.
Tip: How to add a folder as an attachment to an email
Gmail does not officially allow you to add folders to a particular email as an attachment. But you can circumvent this restriction using a clever trick.
Simply compress the folder that you want to add to an email into .zip format and then upload it as an attachment. You will now be able to mail the contents of your folder using your desired email easily.
You can use a free software called 7-zip for this purpose. After installing 7-zip, simply right-click the folder you want to add to an email in Gmail and select the ‘Add to archive’ option in the 7-zip’s menu.
Name your file and provide a password if you want to, else click OK to create a .zip file of your folder.
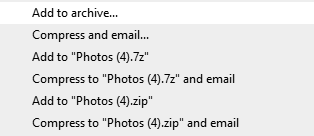
You can now upload this .zip file as an attachment to the email in Gmail.
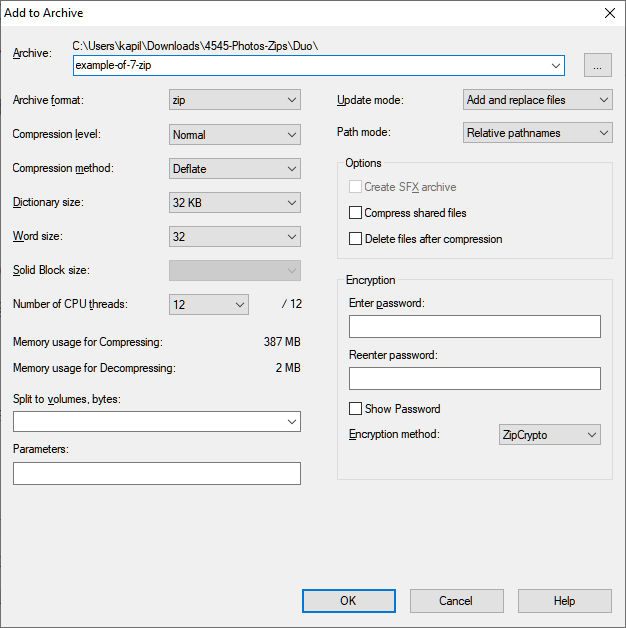
Note: Gmail only lets you upload and share attachments up to 25MB in size. If your compressed folder’s size is greater than 25MB then it will automatically upload it to Google Drive and share its link in the email from where the recipient can view its content.
We hope this guide helped you make the most out of labels on Gmail, including using them as folders. If you faced any issues or have any questions, then feel free to reach out to us using the comments section below.

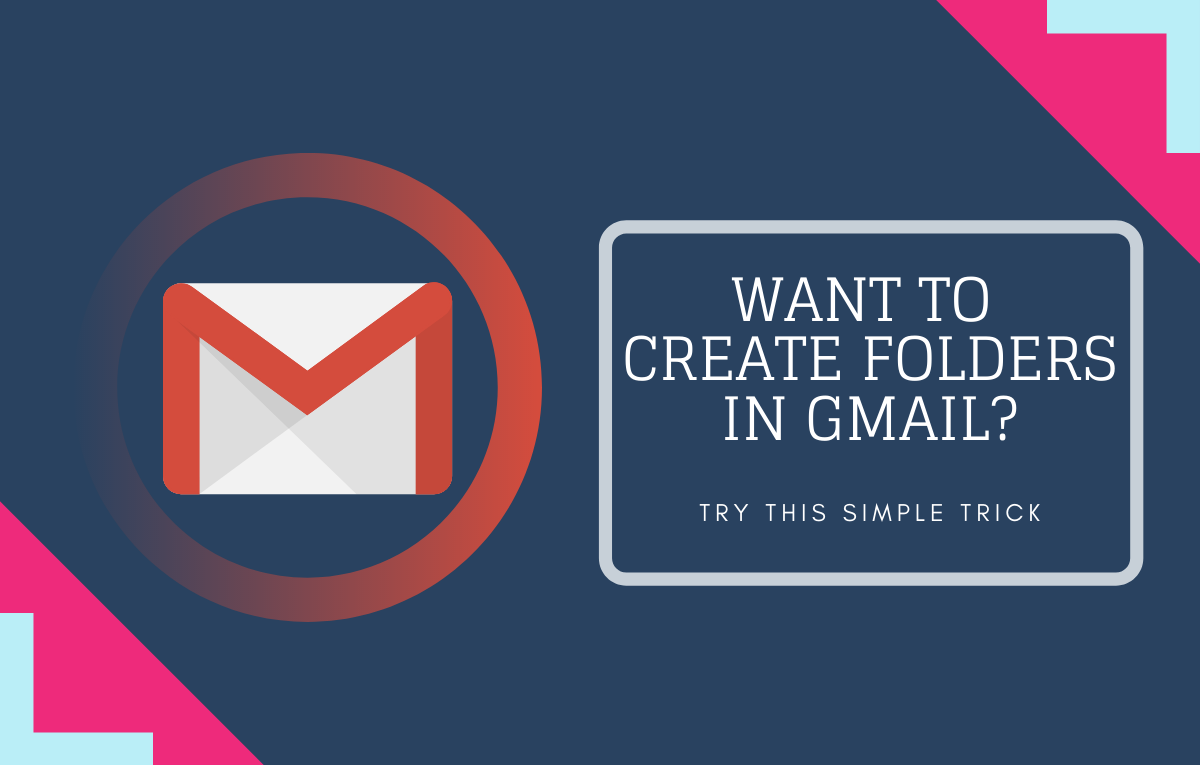









Discussion