Samsung and Verizon are finally rolling out the Galaxy Note 3 Android 4.4.2 KitKat update for Verizon’s SM-N900V variant. To get the update you can either choose to use the Verizon Upgrade assistant software, Kies or wait for the OTA update. But if you’re a reader of theAndroidSoul, we guess that isn’t your style. Go ahead, grab the firmware (N900VVRUCNC4) from the downloads section below and flash through Odin.
STOCK FIRMWARE INFO
| Firmware Version | N900VVRUCNC4 |
| Android Version | Android KitKat 4.4.2 |
| Is this Official? | Yes! This is the official update by Samsung. |
| Release Date | May 12, 2014 |
WARNING!
Warranty may be void of your device if you follow the procedures given on this page.
You only are responsible for your device. We won’t be liable if any damage occurs to your device and/or its components.
FLASH FIRMWARES ON SAMSUNG DEVICES USING ODIN
Before you begin with guide instructions below, make sure your android device is adequately charged — at least 50% battery of the device.
STEP 0: BACKUP YOUR DEVICE
Back up important data and stuff before you start playing around here as there are chances you might lose your apps and app-data (app settings, game progress, etc.), and in rare case, files on the internal memory, too.
For help on Backup and Restore, check out our exclusive page on that linked right below.
► ANDROID BACK UP AND RESTORE GUIDE: APPS AND TIPS
STEP 1: INSTALL LATEST DRIVER
You must have proper and working driver installed on your windows computer to be able to successfully flash stock firmware on your Samsung device.
In case you’re not sure, follow the link below for a definitive guide for installing driver for your Samsung device on your computer.
► SAMSUNG GALAXY NOTE 3 DRIVERS INSTALLATION GUIDE
STEP 2: INSTALLATION INSTRUCTIONS
DOWNLOADS
Download the Odin zip file and firmware file given below. Transfer both Odin and firmware file to a separate folder on your computer just to keep things tidy.
ODIN ZIP FILE
DOWNLOAD LINK | File name: Latest Odin3 v3.09.zip (951 KB)
FIRMWARE ZIP FILE
DOWNLOAD LINK (Alternate links: Terafile, Rapidgator) | File name: N900VVRUCNC4_N900VVZWCNC4_VZW.zip (1.6 GB)
STEP-BY-STEP GUIDE
Example video: If you haven’t used Odin before to install a stock firmware or anything else, then we suggest you first watch a video of that to get familiar with the process. The video demonstrates flashing of CWM Recovery on Galaxy S3, but since the procedure is same for flashing stock firmware also, the video will help: Click here to watch the video
Important Note: Backup important files stored on internal SD card of your device, so that in case a situation arises requiring you to do a factory reset after flashing stock firmware, which might delete internal sd card too, your files will remain safe on PC.
- Extract/Unzip the Odin zip file, Latest Odin3 v3.09.zip on your computer (using 7-zip free software, preferably) to get this file: Odin3 v3.09.exe
- Extract/Unzip the Firmware zip file, N900VVRUCNC4_N900VVZWCNC4_VZW.zip on your computer (using 7-zip free software, preferably) to get this file: N900VVRUCNC4_N900VVZWCNC4_N900VVRUCNC4_HOME.tar.md5
- Move the friwmare file, tar.md5, in the same folder in which you extracted Latest Odin3 v3.09.zip (Just for your convenience, that is). So, now you’ll have the following files in that folder:
- Odin3 v3.09.exe
- N900VVRUCNC4_N900VVZWCNC4_N900VVRUCNC4_HOME.tar.md5
- Disconnect the Galaxy Note 3 from PC if it is connected.
- Double-click the Odin3 v3.09.exe file to open Odin.
- Boot your Samsung Galaxy Note 3 into Download Mode:
- Power off your phone first and wait for 6-7 seconds after display is off
- Press and hold these 3 buttons together until you see Warning! screen: Volume Down + Power + Home
- Press Volume Up now to continue to Download Mode
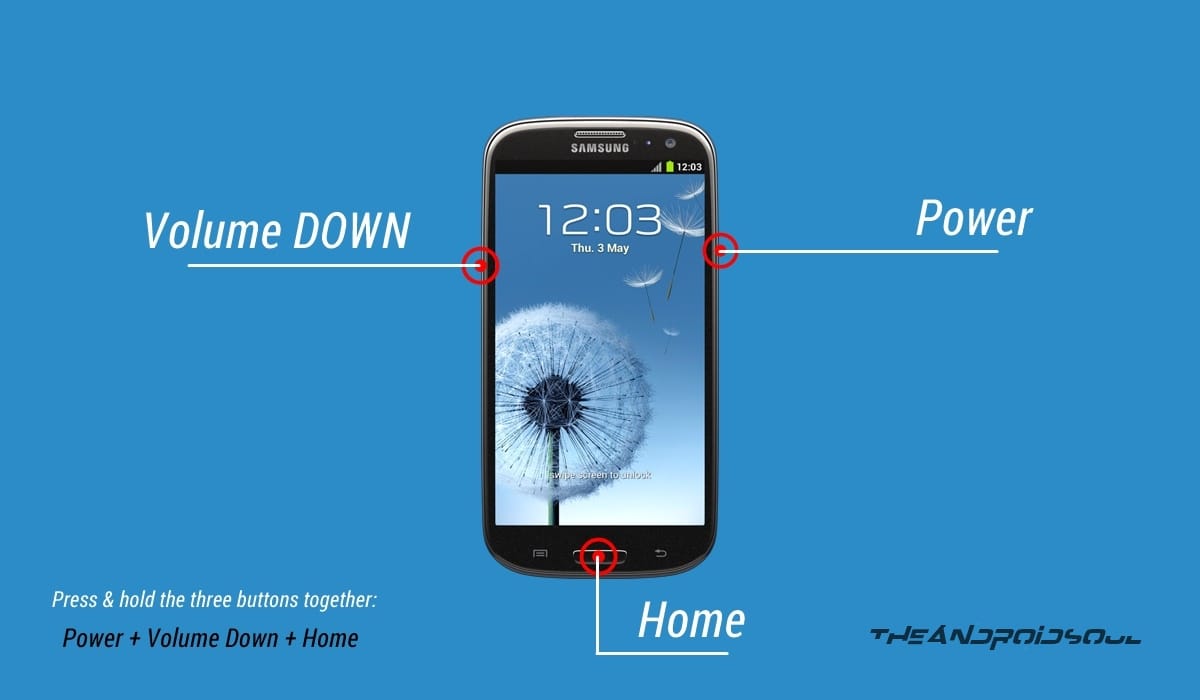
For further help on download mode, check our post on How to Boot into Galaxy Note 3 Download Mode.
- Connect your Galaxy Note 3 to PC. Odin window will show an Added!! message in bottom left box. Odin’s screen would look like this:

If you don’t get the Added! message, here are some troubleshooting tips:- Make sure you have installed driver for Galaxy Note 3 as said above in ‘Before you begin..’ section.
- If you have already installed driver, then uninstall them and reinstall back.
- Connect using a different USB port on your PC.
- Try a different USB cable. The original cable that came with your phone should work best, if not, try any other cable that’s new and of good quality.
- Reboot phone and PC and then try again.
- Load the firmware file (extracted in Step 1) into Odin as instructed below:
- Now in the Option section of Odin, make sure that Re-Partition box is unchecked. (Auto Reboot and F. Reset Time boxes remain checked, while all other boxes remain unchecked.)
- Double check the above two steps.
- Click the Start button to begin flashing stock firmware on your Samsung Galaxy Note 3 SM-N900V, and wait until you see a PASS! message in Odin’s top left box.
- When you get PASS! message, your phone will restart automatically. You can then disconnect your phone from PC.

If you see FAIL message instead of the PASS in Odin’s top left box, that’s a problem. Try this now: disconnect your Galaxy Note 3 from PC, close Odin, remove phone’s battery and put it back inside in 3-4 seconds, open Odin and then repeat from Step 3 of this guide again.
Also, If device is Stuck at setup connection or on any other process, then too, try this: disconnect your Note 3 from PC, close Odin, remove phone’s battery and put it back inside in 3-4 seconds, open Odin and then repeat from Step 3 of this guide again.
FEEDBACK US!
It was easy to flash stock Android 4.4.2 KitKat firmware N900VVRUCNC4 on your Verizon Galaxy Note 3, right? Let us know in comments below.
Your suggestions and queries, if any, are most welcomed!

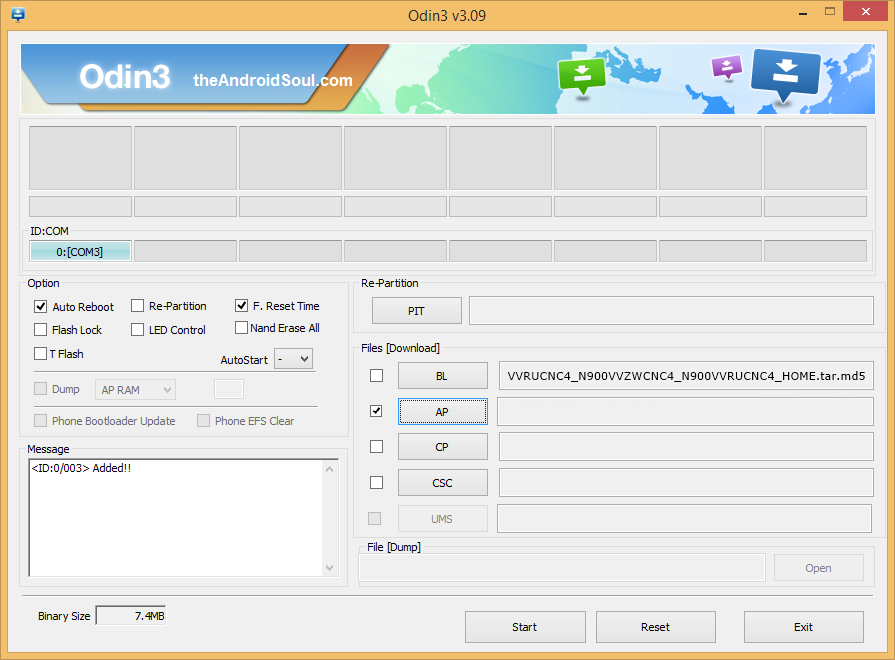








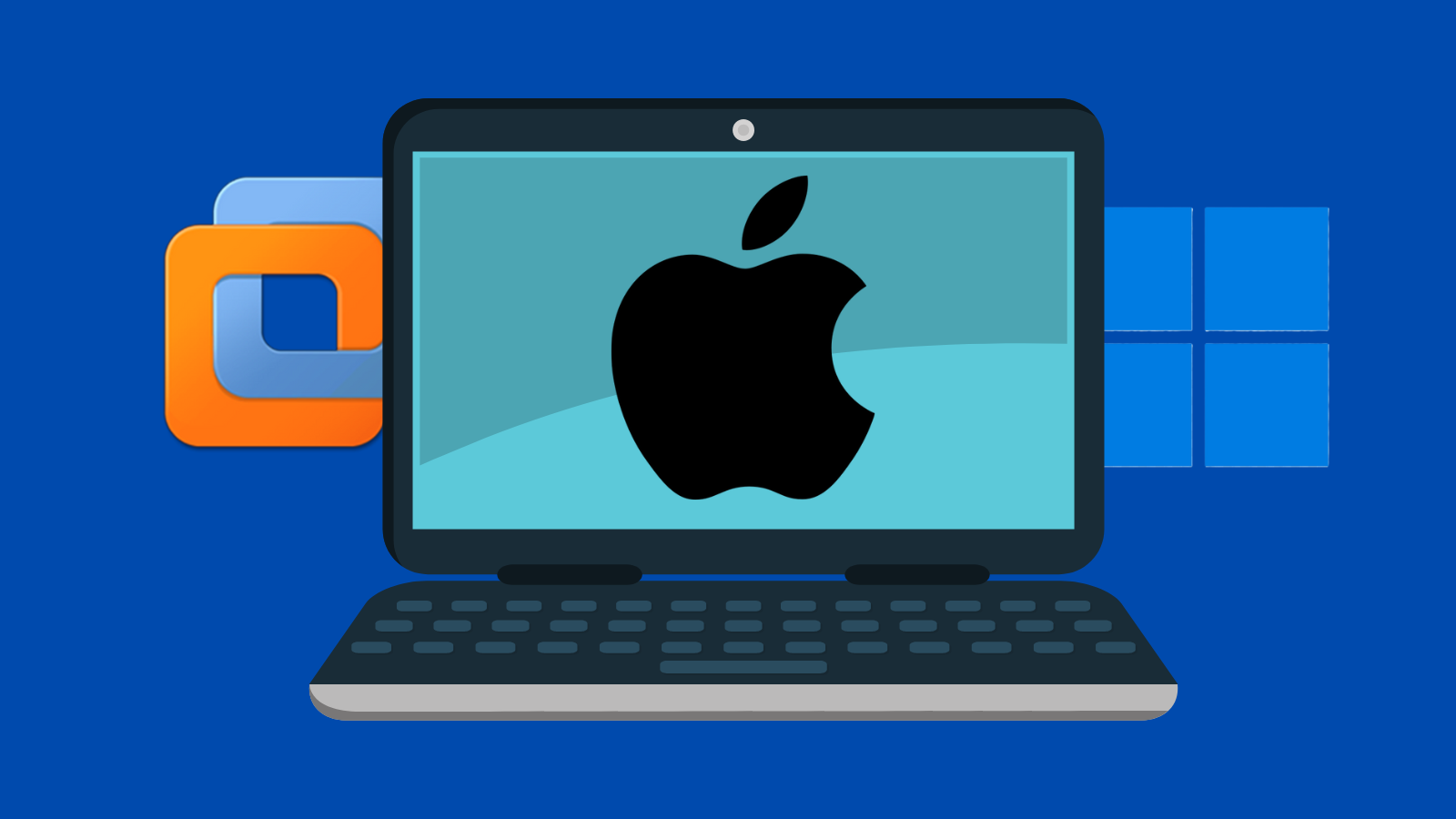

Discussion