The Moto X2 CM13 ROM is now available, which is indeed great news for souls patiently waiting for it for long now. The CM13 gets you Android 6.0 Marshmallow update right away, and even though Motorola would be releasing the Android 6.0 update soon for Moto X 2nd Gen, you can’t help but give it a go already if you love latest and greatest in tech.
The Marshmallow update is the only reason why we would recommend CM13 to you right now. Because, the popular features of the ROM are yet to be ported from Lollipop to Marshmallow. So, yeah, you can’t expect to enjoy them all on Marshmallow just yet.
But it’s still 6.0 getter for you and your Moto X 2014, and thus you already have a perfect reason to give CM13 a go.
In case you get fed up of the ROM anytime in future, it’s pretty easy to uninstall too. Just install an official 5.1 Lollipop firmware, and your device will be back to official ROM. Or install 6.0 firmware when it becomes available — we’ll be covering it for sure, so you can perfectly rely on us for that — to go official with Marshmallow.
But by the time official Marshmallow update for Moto X2 will become available, you’d have CM13 with all its glorious features, along with tons of other ROMs based on CM13 packing in several new features.
BTW, here are some other CM13 ROMs we covered earlier.
- Galaxy Note 4 CM13 Marshmallow update
- YU Yureka CM13 Marshmallow Update
- HTC One M8 Marshmallow update
- HTC One M7 Marshmallow update
So, just look at out guide below if your looking for a way on how to update Moto X2 to Android 6.0 Marshmallow update.
Downloads
- CM13 Marshmallow ROM — Link
- Google Apps (Marshmallow Gapps) — Link
→ Check out this source page (by leonardoafa) for latest download links, and what’s working, and what’s not with latest release.
November 08Supported devices
- Motorola Moto X2, codename Victara
- Don’t try this on any other device whose model no. is different than the one specified above.
Warning!
Warranty may be void of your device if you follow the procedures given on this page. You only are responsible for your device. We won’t be liable if any damage occurs to your device and/or its components.
Backup!
Backup important files stored on your device before proceeding with the steps below, so that in case something goes wrong you’ll have backup of all your important files.
How to Install
Step 1. You will need to have TWRP recovery installed on your Moto X2 to be able to update it to Marshmallow. To install now, check out our page on Moto X2 TWRP recovery.
Step 2. Download the CM13 Marshmallow ROM and gapps file from above.
Step 3. Connect your device to PC and transfer the ROM and gapps file to it. Disconnect the device then. Remember the location of the files.
Step 4. Boot your Moto X2 into recovery mode. If you are rooted, you can use Quick Boot app from play store. To manually boot into recovery mode, do this:
- Power off your device and wait for 5-10 seconds until the device is fully switched off.
- Press and hold Volume Down + Power button together for like 3-4 seconds. You will enter bootloader mode.
- Now, to enter recovery mode from bootloader mode, choose Recovery option using Volume down button, and then select it using Volume Up button.
You will enter recovery mode soon, and should see TWRP recovery. If you see 3e recovery, or an Android with exclamation mark, then you need to install TWRP recovery for this. See the link above step 1.
Step 5. [Optional] Once in TWRP, create a backup of your device. Tap on Backup, and then select all the partitions for back. Now do the swipe action at bottom to start creating a backup for emergency cases. This backup is really a lifesaver!
Step 6. Do a Factory Reset. On TWRP’s main screen, tap on Wipe, then advanced wipe, and now make sure you have selected these partitions: dalvik cache, data, system and cache. Then do the Swipe action at bottom to confirm it.
Step 7. Now, install the ROM file. On TWRP’s homescreen, tap on Install, and then locate the ROM file and tap on it. Then do the Swipe action at bottom to begin flashing the update.
Step 8. Tap on Home button to go back. Now, install the Gapps the same way you installed Marshmallow ROM on your Moto X2.
Step 9. When it’s done, tap on Reboot system button to restart the device.
That’s it.
See here to fix force closes or errors with Google Play services.
BTW, if you still face force close errors on apps, or Google Play services error, then install the ROM as said above again, but do not flash Gapps for now.
Need help?
Let us know if you need any help with this via comments below.

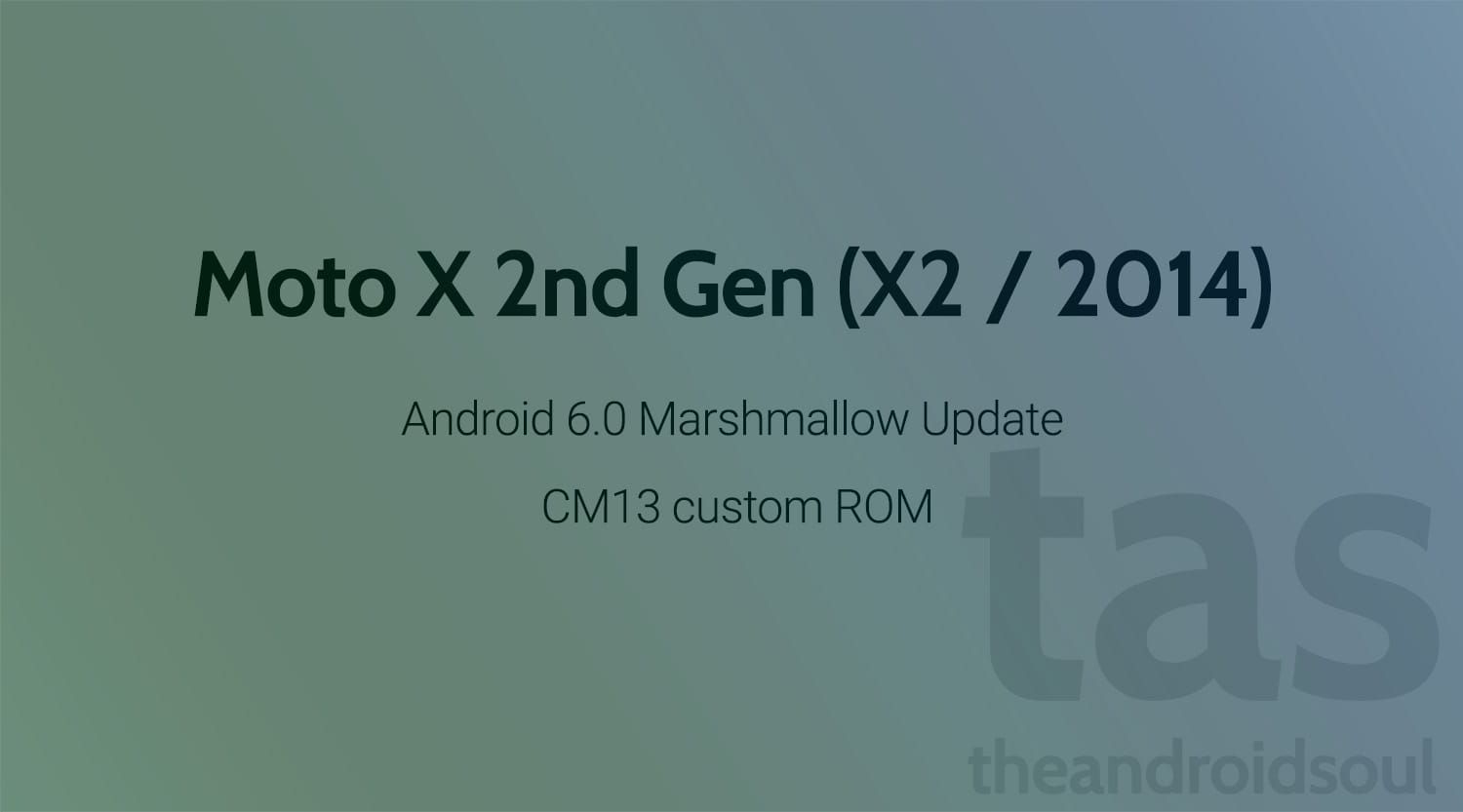










Discussion