Motorola have always been user and developer friendly. You are probably here because you are facing some driver problem with your Moto G or you want to access Fastboot or ADB to play around with your phone/tablet.
So, if you want to Unlock Bootloader or Root (for some devices) or install custom recovery on your Motorola Android device, you definitely need Motorola manager to fulfill your needs as regards drivers, of all.
Anyway, for whatever reason you want to install the drivers on your Windows PC for Motorola phone/tablet, they have made it really simple by providing us with a installer file package in .exe format, meaning you can install it like any regular windows PC software.
Follow below to get download links and a guide for instructions.
DOWNLOAD MOTO G DRIVERS
MOTOROLA DEVICE MANAGER FILE
Download Link | File name: MotorolaDeviceManager_2.4.5.exe (32.03 MB)
INSTALLING MOTO G DRIVERS
- Disconnect your Motorola Device from your PC.
- Run/Execute the driver file on your Windows PC, MotorolaDeviceManager_2.4.5.exe.
- Follow the on screen instructions and proceed through the installation process.
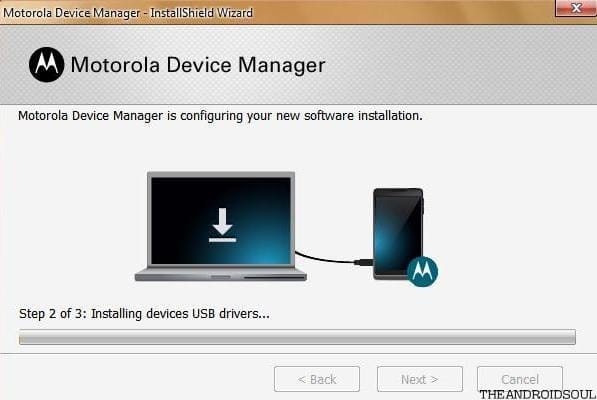
- Once, your installation is completed, restart/reboot your computer.
- Connect your Motorola phone/tablet to the computer. Motorola Manager will detect it.
TROUBLESHOOTING TIPS!
It may happen that drivers get successfully installed on your computer, and yet you are unable to get your Moto G connected to your computer. It can be easily resolved, follow the steps below:
- Connect your phone to computer with a USB cable and open Device manager on your computer
- Right click on the ‘Android Composite ADB Interface‘ entry and select uninstall
- In the uninstall pop-up that appears, tick ‘Delete the driver software for this device‘ checkbox and press the ‘Ok’ button.
- Disconnect your phone from your computer
- Disable USB debugging on your Moto G from your phones Settings > Developer options > un-tick ‘USB debugging’ checkbox
- Put your phone in MTP mode
- Connect it back to your computer, and let the computer re-install drivers automatically. If it doesn’t re-installs driver, try toggling the ‘USB debugging’ option on your phone
- If it still fails to completely recognize your device in all three modes — MTP, ADB and Fastboot. Then try installing the drivers again following the guide above.
Other tips:
- Connect your device to other USB ports on the computer
- Try different USB cables. The original cable that came with your device should work best, if not — try any other cable that’s new and of good quality
- Reboot computer
- Try on a different computer











Discussion