Android recovery is a software image that allows to take backups of the phone and restore them whenever you want.
Also it enables users to flash various Custom roms and mods that will enhance the performance of the phone.
So this guide takes you on a tour of installing the CWM recovery on Micromax A89.
At the time of posting this, the latest version of CWM Recovery available for Micromax A89 is 6.0.1.5.
WARNING!
Recovery may void the manufacturer warranty, we are not responsible for any damage that occurs to the phone in any case. So Proceed at your own risk.
Flashing Recoveries that are not intended to your phone may lead to damage so confirm your device model first.
CHECK DEVICE MODEL NO.
To make sure your device is eligible with this, you must first confirm its model no. in ‘About device’ option under Settings. Another way to confirm model no. is by looking for it on the packaging box of your device. It must be A89!
Do not try this on any other device of Micromax or any other company. You have been warned!
BEFORE YOU BEGIN..
You must do this pre-installation stuff before attempting to root your Micromax A89 in order to avoid any complications later, and have a smooth and successful process.
BACK UP YOUR DEVICE
Back up important data and stuff before you start playing around here as there are chances you might lose your apps and app-data (app settings, game progress, etc.), and in rare case, files on sd card, too.
For help on Backup and Restore, check out our exclusive page on that linked right below.
► ANDROID BACK UP AND RESTORE GUIDE: APPS AND TIPS
INSTALL MICROMAX A89 DRIVER
You must have proper and working driver installed on your windows computer to be able to successfully root your Micromax A89.
In case you’re not sure, follow the link below for a definitive guide on installing working driver on Micromax A89.
► MICROMAX A89 DRIVERS: GUIDE 1 | GUIDE 2
ROOTING MICORMAX A89
The Method 2 below, using the Mobile Uncle (MTK) Tools android app, needs root access on your device.
If you have to use that method, first follow the below guide for rooting the Micromax A89 as a pre-requisite.
OTHER THINGS TO TAKE CARE OF:
└ Always keep your phone charged while playing around with your phone in a serious way.
└ Use proper cables to connect it to the PC so that no connection loss occurs during the process.
└ If you have the problem rooting try connecting the phone as media device.
GUIDE : MICROMAX A89 CWM RECOVERY
DOWNLOADS
CWM RECOVERY FILE
DOWNLOAD LINK | File name: CWM Recovery.rar (5.1 MB)
SP FLASH TOOL (for Method 1)
DOWNLOAD LINK | File name: SP_Flash_Tool.rar (4.4 MB)
MOBILE UNCLE MTK TOOLS ANDROID APP (for Method 2)
STEP-BY-STEP GUIDE
METHOD 1: SP FLASH TOOL
- Prepare your phone:
- Enable USB Debugging: Open phone’s Settings » select Developer options » Tick the “USB debugging” checkbox (under Debugging section).
- Connect your phone to PC with a USB cable and if a pop-up screen shows up on phone asking you to Allow USB debugging for the computer, make sure you tick the checkbox and tap OK.

- Extract the SP FLASH TOOL package that is downloaded from the DOWNLOADS section. You’ll get the following files and folders.
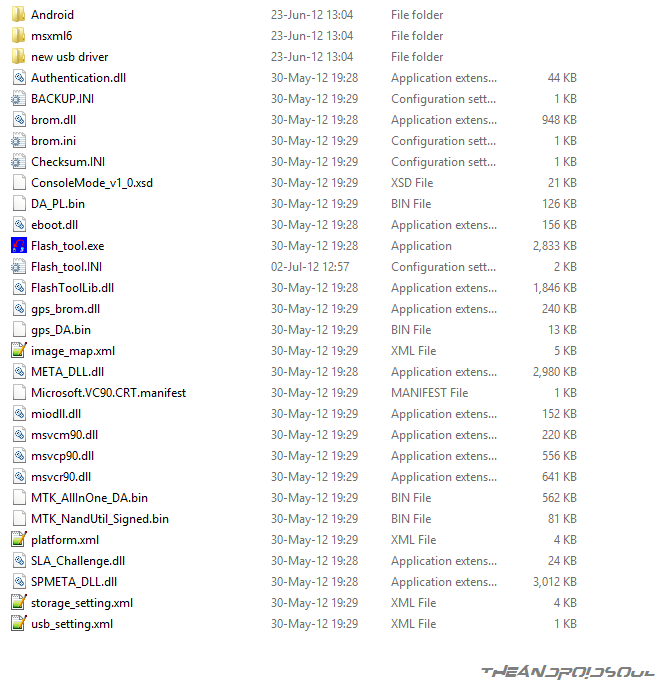
- Now extract the CWM RECOVERY FILE package. It will contain two files.
- MT6577_Android_scatter_emmc.txt
- recovery.img
- Double-click/Run the Flash_tool.exe from the extracted SP TOOL PACKAGE. Now it will open a dialogue box named Smart Phone Flash Tool (Runtime Trace Mode).
- Now click on the Scatter-Loading button on the left and navigate it to the MT6577_Android_scatter_emmc.txt file found in the CWM recovery folder.

- Now everything except the recovery check box are un-ticked automatically. Now click on the download button on the top you will get a warning box. Click yes.
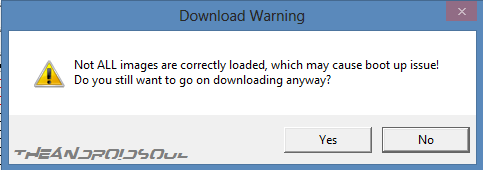
- Now you will see a status saying searching in the bottom. Now switch off you phone remove the battery once and reinsert it. Then connect the phone to the PC (without switching on).

- Now the recovery is automatically flashed into the phone and you will get a green circle saying Download OK indicating everything went fine. Now disconnect your phone and reboot.
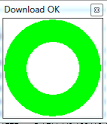
- Now again switch off the device and press Volume up + power button to enter into recovery mode. Voila you now have the CWM recovery.
That’s it.
To boot into recovery mode, simply use an app like Quick Boot android app.
Just in case the SP Flash method to install TWRP recovery on yur Micromax A89 fails you, look forward to another method install TWRP recovery by using the Mobile Uncle MTK Tools android app, as given below.
METHOD 2: MOBILE UNCLE MTK TOOLS ANDROID APP
- Download the CWM package provided above and extract it. It contains two files.
- MT6577_Android_scatter_emmc.txt
- recovery.img
- Now download the Mobile Uncle Tools app from the Google play link provided in the Downloads section. Transfer the recovery.img and Mobileuncle MTK Tools.apk to the root of your phone’s sdcard via a cable.
- Install the transferred app and launch it. Now immediately it will request for root permission.
└ Note: If it doesn’t request for root permission, follow the root guide given above carefully once again.
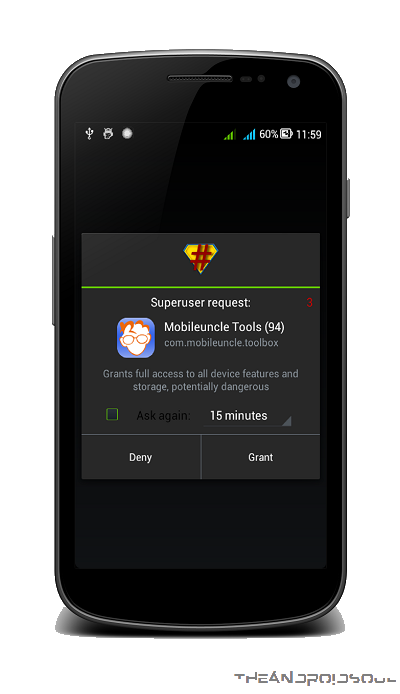
- Now confirm root request by pressing on grant. Now it will show you the app main page. Click on the Recovery Update option in the app.
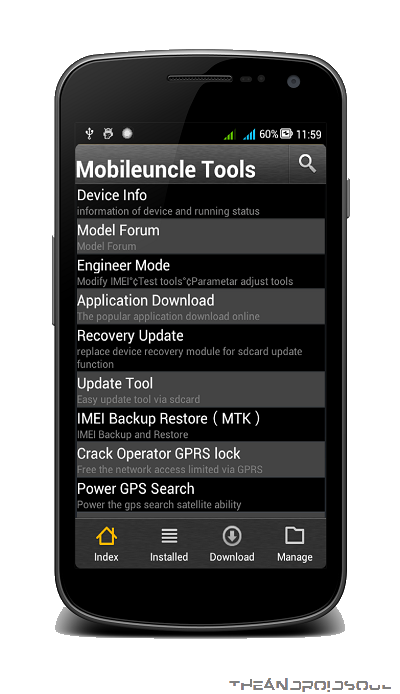
- It will show you the search results in another page listing the recovery.img you placed in the sdcard.
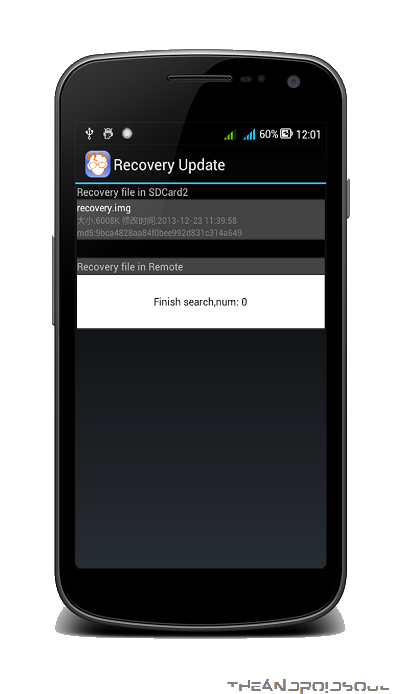
- Now click on the recovery.img. It will pop-up a dialogue box Are Sure flash recovery! . Click Ok. Now the screen will go unresponsive sometime, don’t panic. It is due to the flashing of the recovery.
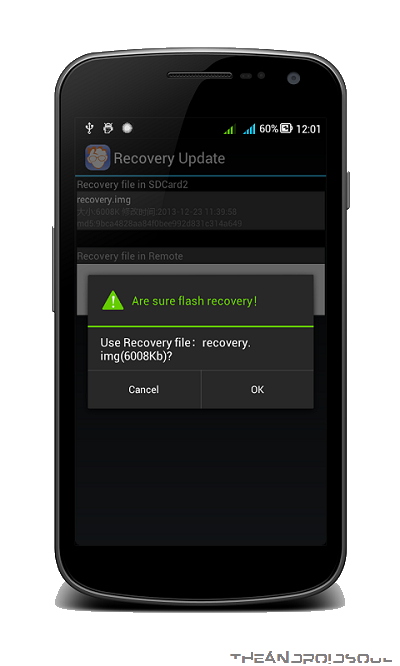
- After flashing it will ask whether to reboot into recovery. Click Ok. It will automatically take you into the CWM recovery.
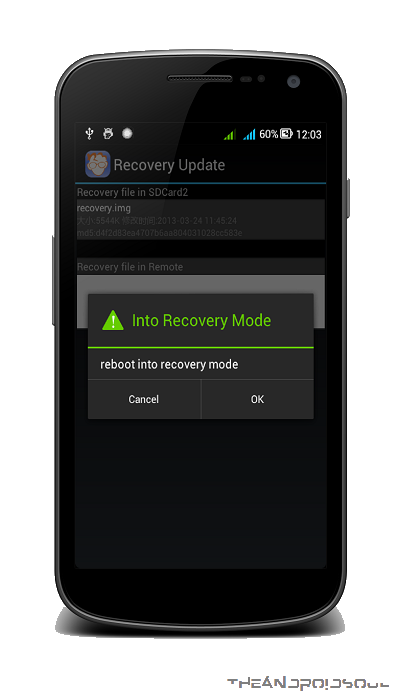
- Congrats, you have successfully installed the CWM recovery on your device.
That’s it.
To boot into recovery mode, simply use an app like Quick Boot android app.
FEEDBACK US!
If you still feel you have any queries regarding this feel free to ask them in the comments section below.
Your feedback is welcomed!
Via XDA











Discussion