While you may prefer using Google Sheets when dealing with tabular data, you can do the same on Google Docs by simply inserting a table in your document. With Docs, Google allows you to organize tables with your style, size, border style, and background color and you can also structure them by merging cells on a table.
In the following post, we’ll explain how you can combine cells on a table so that you can put information from several cells into one.
How to merge cells in a table on Google Docs on Mac/Windows
When merging cells in a table, Google Docs’ web app is the most accessible means to combine the information in multiple cells inside a document.
Method 1: With a right-click
- To get started, launch Google Docs on a web browser on your Mac or Windows computer and open a document where you wish to edit a table.
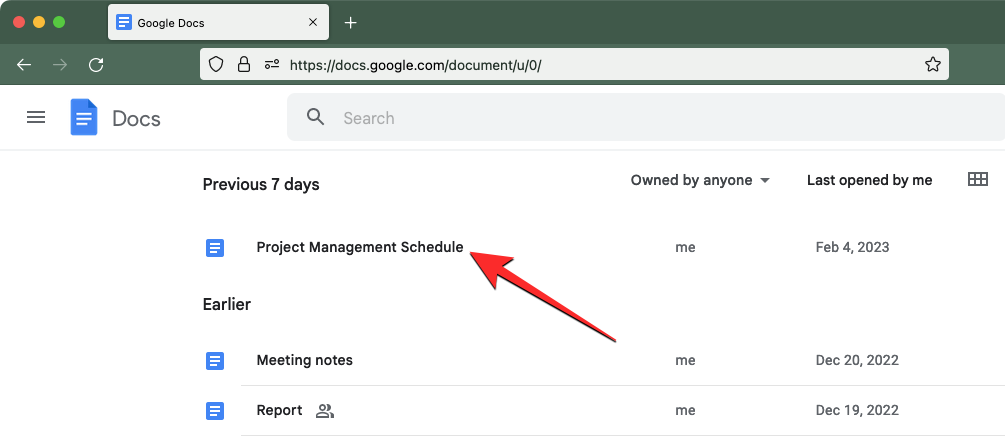
- Inside the selected document, click on the first cell you want to merge from and start dragging it toward the cells you want to merge. You can drag the cursor vertically or horizontally to merge cells in a column or row respectively.
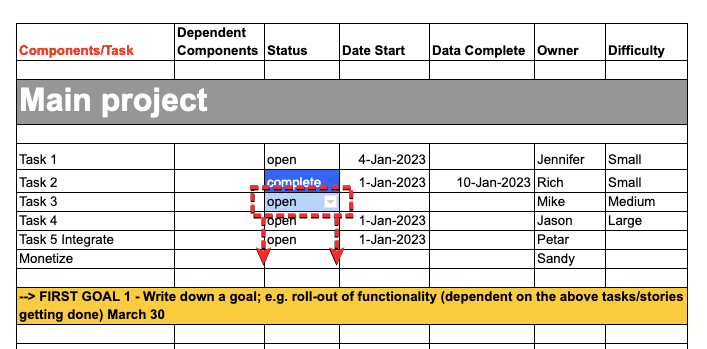
- When you’re done dragging the cursor, the cells you selected will be highlighted on the table. Now, you can proceed with any of the following methods to merge the highlighted cells.
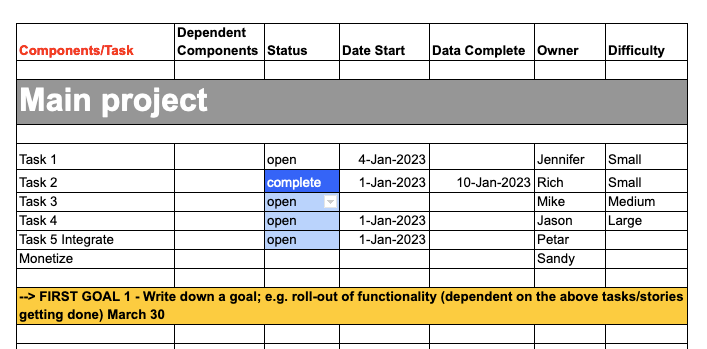
- To merge data in multiple cells, right-click on the highlighted cells you selected.
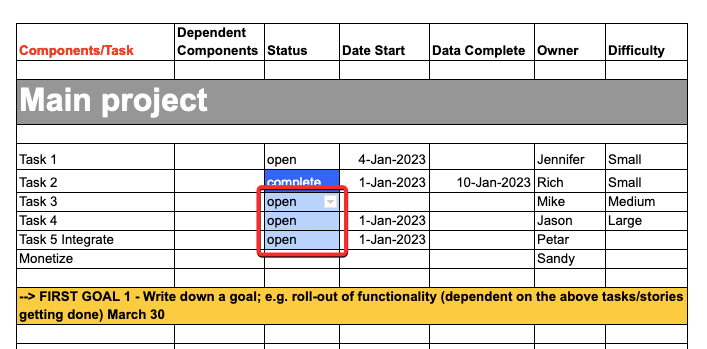
- In the overflow menu that appears, select Merge cells.
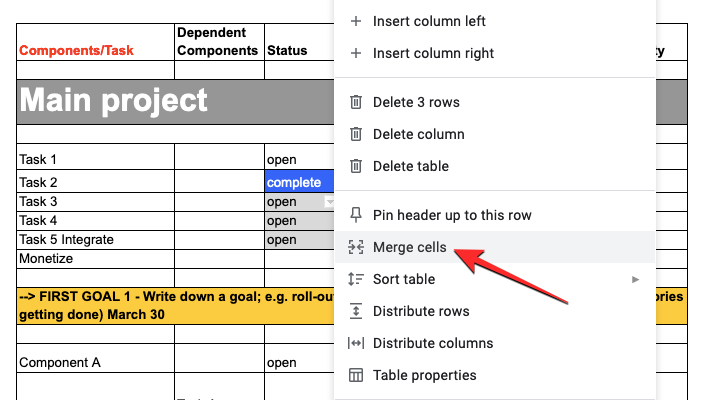
- The selected cells will be merged into a single cell with the combined data from every cell you selected.
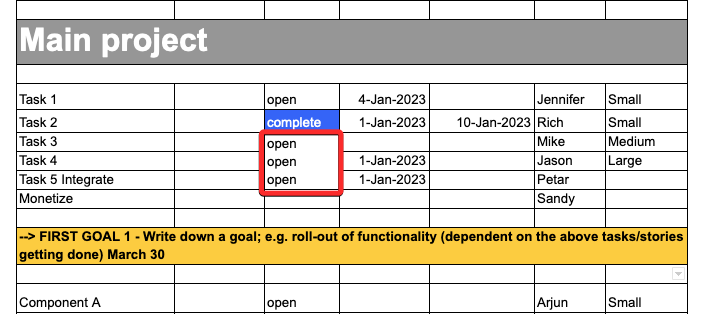
- You can then modify the data in the cell by clicking on it and typing the required text on it.
Method 2: Using the Format tab
You can also merge cells in a table using the top toolbar on Google Docs.
- To get started, launch Google Docs on a web browser on your Mac or Windows computer and open a document where you wish to edit a table.
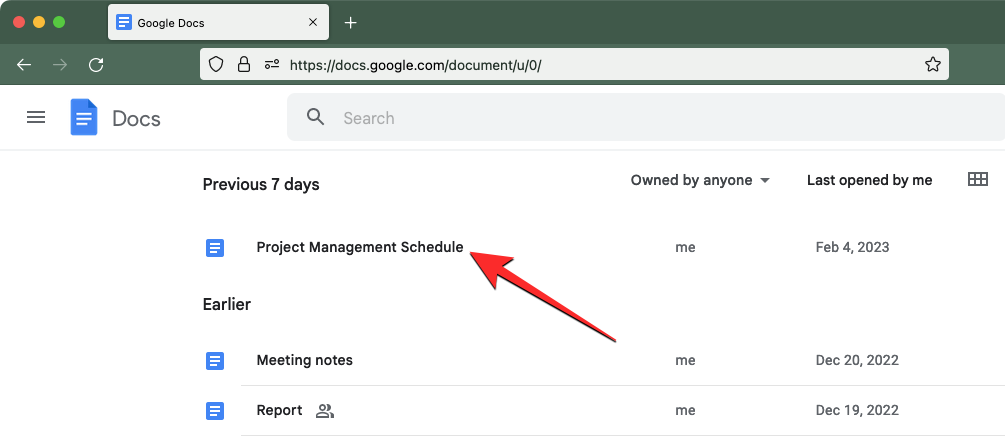
- Inside the selected document, click on the first cell you want to merge from and start dragging it toward the cells you want to merge. You can drag the cursor vertically or horizontally to merge cells in a column or row respectively.
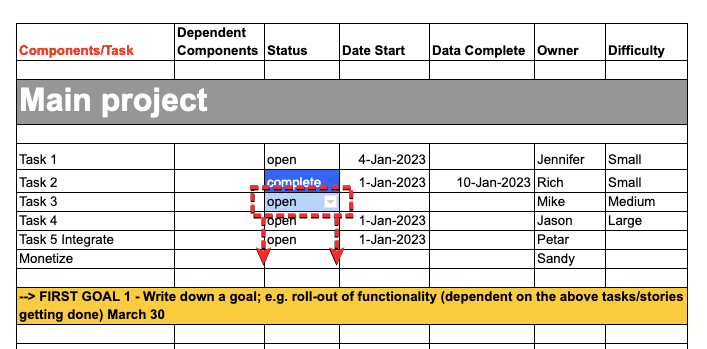
- When you’re done dragging the cursor, the cells you selected will be highlighted on the table. Now, you can proceed with any of the following methods to merge the highlighted cells.
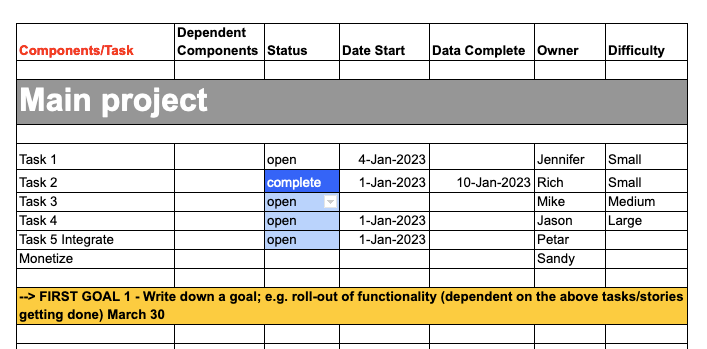
- When you’ve selected the cells you want to merge, click on the Format tab from the toolbar at the top.
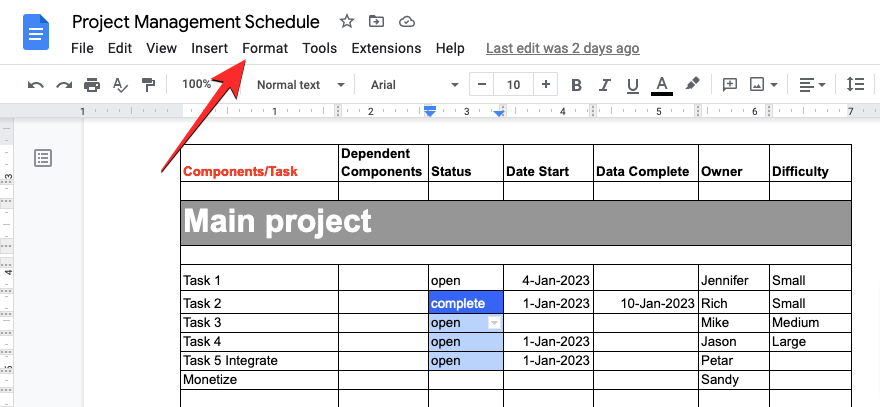
- When the Format menu opens, go to Table and then click on Merge cells.
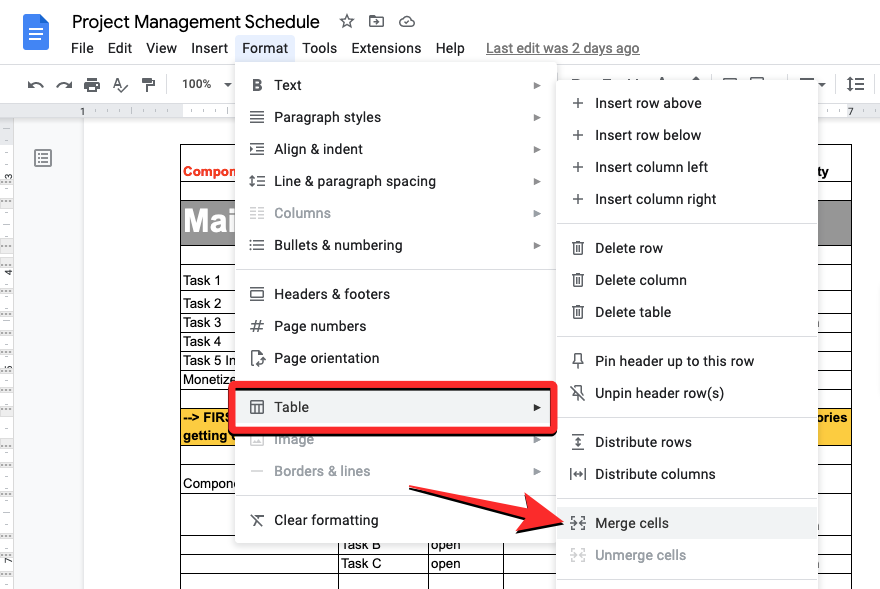
- The selected cells will be merged into a single cell with the combined data from every cell you selected.
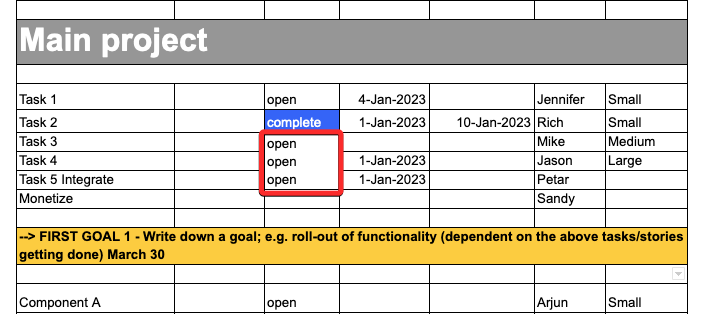
- You can then modify the data in the cell by clicking on it and typing the required text on it.
How to merge cells in a table on Google Docs on Android/iOS
The Merge functionality is also available when you use Google Docs on your phone. You can combine data from a bunch of calls into a single one using the guide below, depending on the device you use Google Docs.
Method 1: Using Google Docs app on Android
- To merge cells on an Android device, open the Google Docs app on your phone.
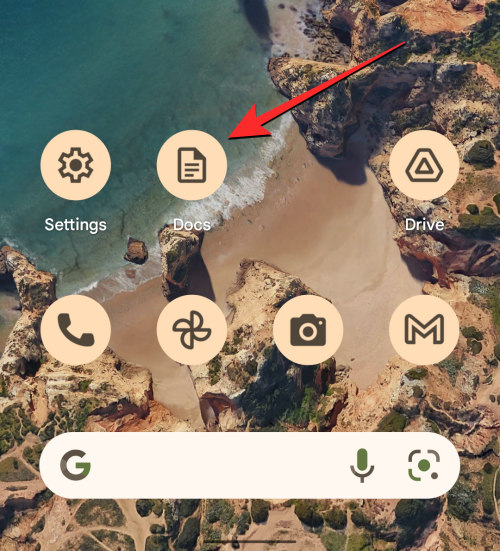
- Inside Google Docs, locate and tap on the document you wish to edit.
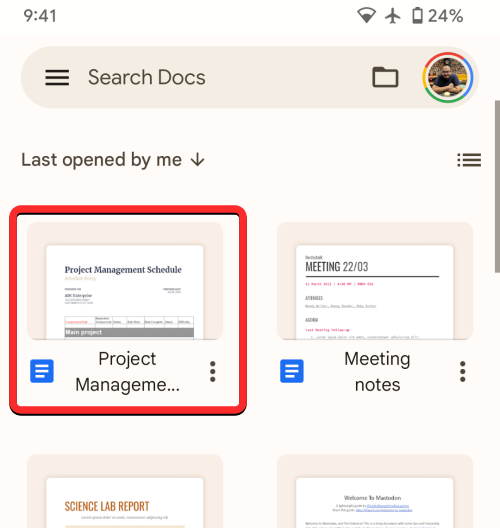
- When the document opens, tap on the pencil icon at the bottom right corner of the screen.
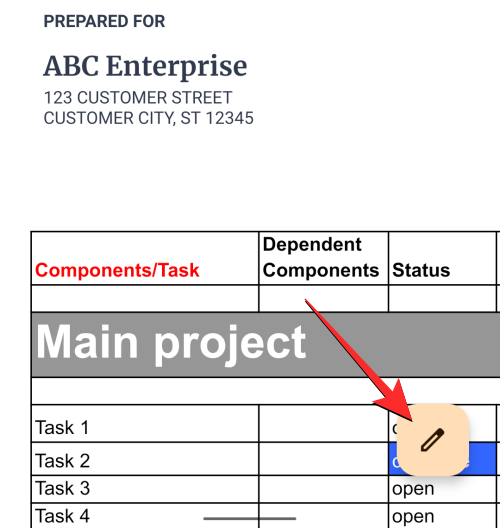
- This will enable edit mode for the document you want to modify. Inside this document, scroll to the table where you want to merge cells. In this table, tap on the first cell to start highlighting from.
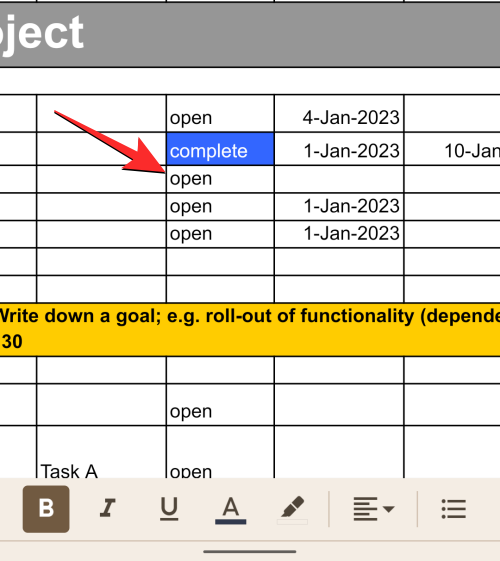
- When the selected cell gets highlighted, drag the blue dot at its bottom right corner and move it over adjacent cells you want to merge.
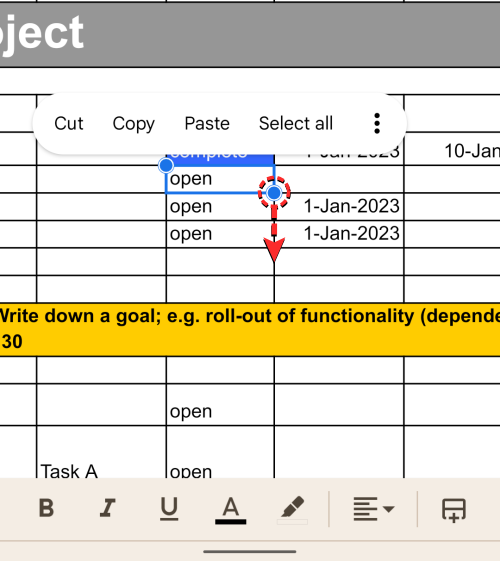
- This will highlight the cells on the table. In the overflow menu that appears, tap on the 3-dots icon.
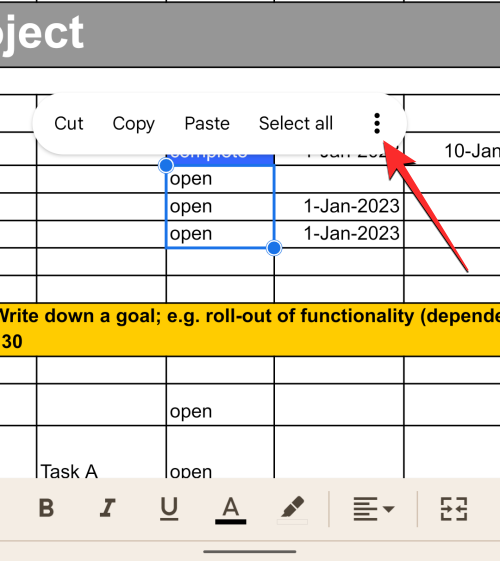
- You will see a new menu on the screen. From this menu, tap on Merge cells to combine the selected cells into one.
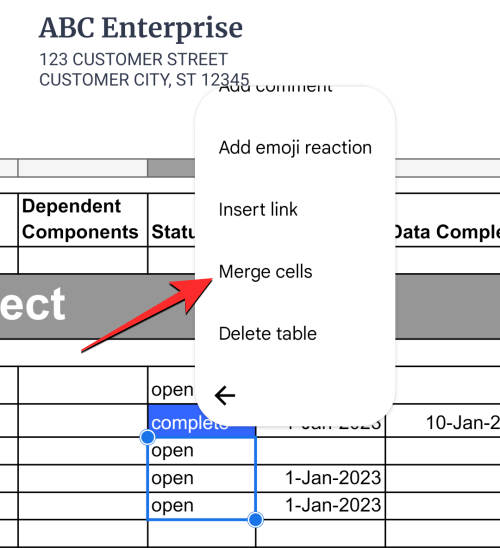
- The selected cells will be merged into a single cell with the combined data from every cell you selected.
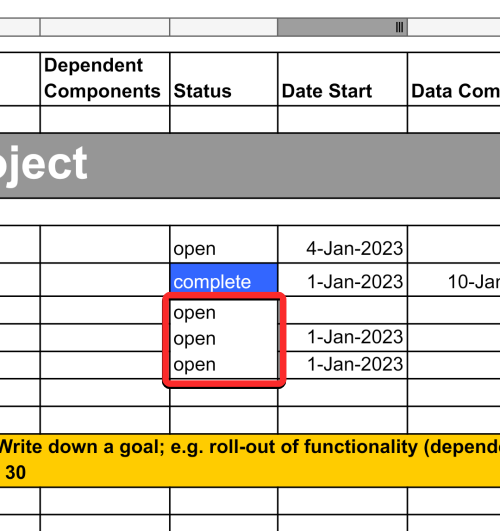
- You can then modify the data in the cell by tapping on it and entering the required text.
Method 2: Using Google Docs app on iOS
If you’re using an iPhone to work on Google Docs, the merging feature can be used similarly to that on Android.
- To get started, open the Google Docs app on your iPhone.
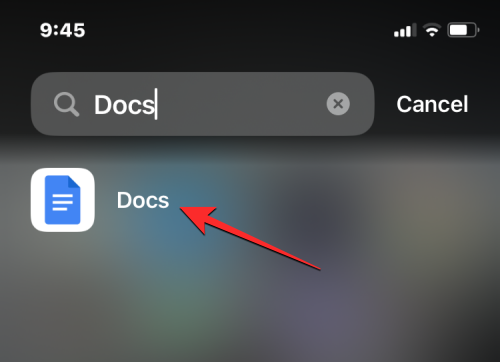
- Inside Google Docs, locate and tap on the document you wish to edit.
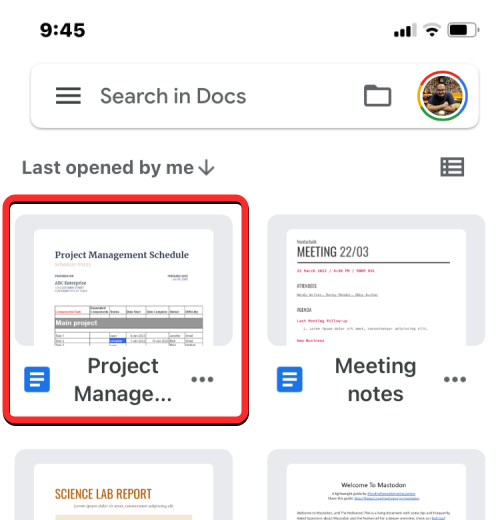
- When the document opens, tap on the pencil icon at the bottom right corner of the screen.
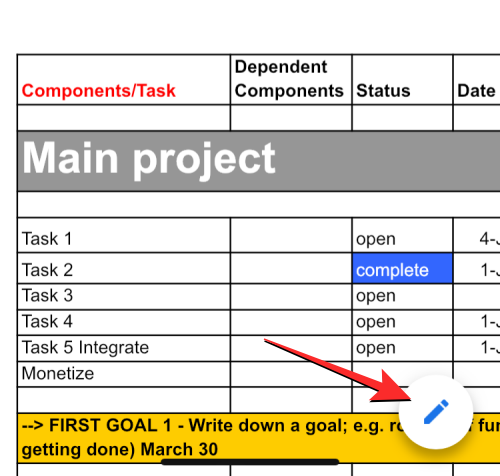
- This will enable edit mode for the document you want to modify. Inside this document, scroll to the table where you want to merge cells. In this table, tap on the first cell to start highlighting from.
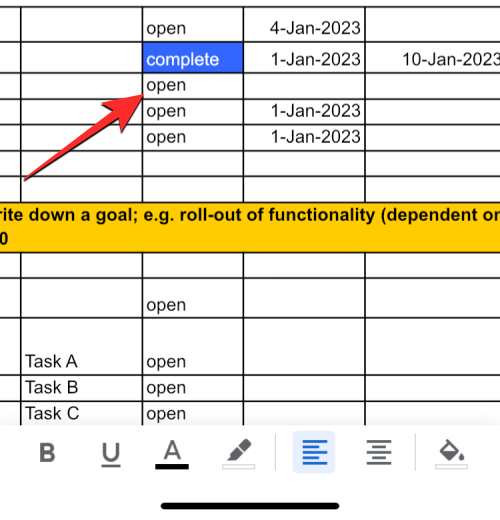
- When the selected cell gets highlighted, drag the blue dot at its bottom right corner and move it over adjacent cells you want to merge.
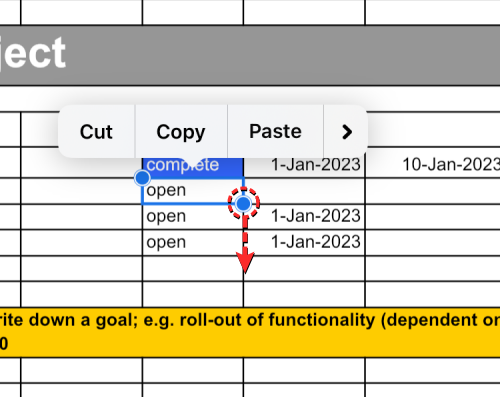
- This will highlight the cells on the table. Once the required cells are selected, tap on the A icon (otherwise called the Format button) at the top right corner.
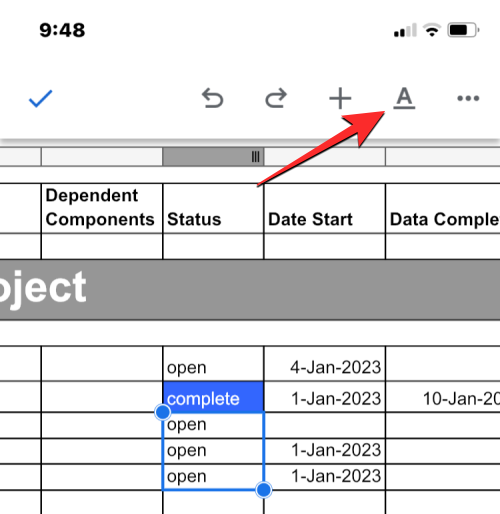
- You will now see a menu at the bottom of the screen. Here, select the Table tab on the right and scroll down to the bottom.
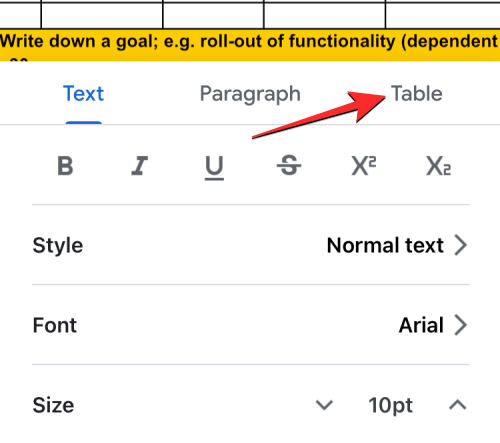
- Here, turn on the Merge cells toggle at the bottom.
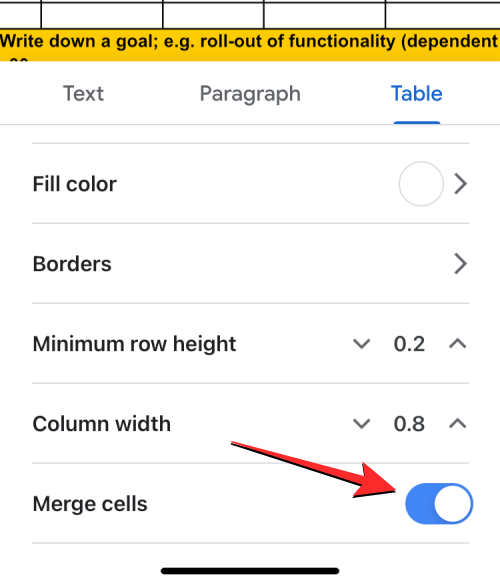
- The selected cells will be merged into a single cell with the combined data from every cell you selected. You can then modify the data in the cell by tapping on it and entering the required text.
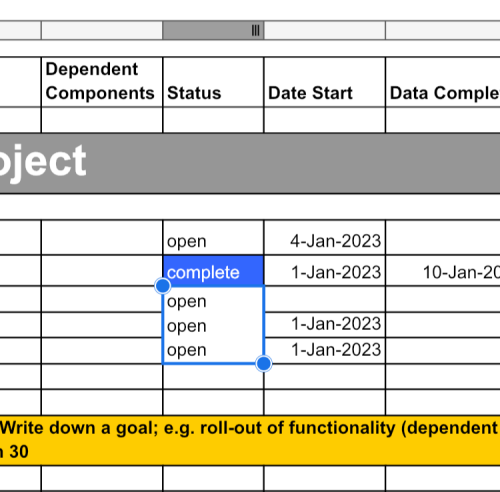
That’s all you need to know about merging cells in a table on Google Docs.

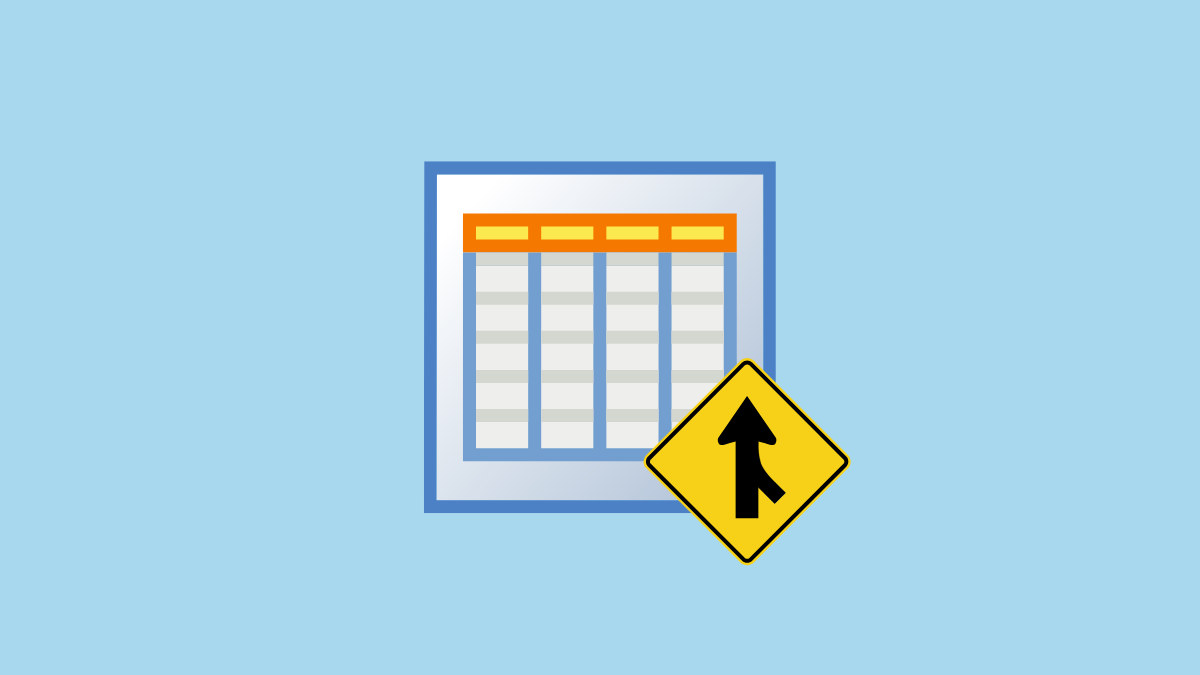









Discussion