Supported devices
- LG V10, model no. LG-H901
- Don’t try this on any other device whose model no. is different than the one mentioned above!
Important: Check your device’s model no. on free Android app called Droid Info. If you see the model no. mentioned above in the app, then use this recovery, otherwise not. BTW, you can check device’s model no. on its packaging box too.
Downloads
- TWRP recovery — Link | File: twrp-2.8.7.0-h901.img (31.7 MB)
Warning!
Warranty may be void of your device if you follow the procedures given on this page. You only are responsible for your device. We won’t be liable if any damage occurs to your device and/or its components.
Backup!
Backup important files stored on your device before proceeding with the steps below, so that in case something goes wrong you’ll have backup of all your important files.
How to Install TWRP
Step 1. Make sure you have unlocked bootloader of your LG V10. Otherwise you cannot install TWRP. For help with this, check out our page on LG V10 bootloader unlock here.
Step 2. Download the TWRP recovery file from above.
Step 2. Create a new folder on your PC and name it as lgv10twrp, and transfer the TWRP file you downloaded above to this folder.
Step 3. In lgv10twrp folder, rename the TWRP recovery file to twrp.img — this makes it easy to enter command for installing TWRP recovery below in this guide.
So, you now have twrp.img in the folder called lgv10twrp, right? Cool.
Step 4. Install ADB and Fastboot drivers on your Windows PC. And also LG V10 drivers.
Step 5. Now, open command window in the lgv10twrp folder, in which you have the modified boot and TWRP files. For this:
- Open that lgv10twrp folder and then left click on empty white space in the folder.
- Now, while holding shift key, right click on empty white space to get a pop-up as shown below.
- Now choose Open command window here option from that.

You will see a command window open up, with location directed to lgv10twrp folder.
Step 6. Boot your device into bootloader mode. For this, enter the following command in command window.
adb reboot bootloader
Once you run the above command, it will enter bootloader mode, also called fastboot mode.
Step 7. Test whether fastboot is working alright. Connect the device to PC first, and then in the command window, run the following command.
fastboot devices
→ Upon this, you should get a serial no. with fastboot written after it. If you don’t get fastboot written on cmd window, then it means you need to reinstall adb and fastboot drivers, or change restart PC, or use original USB cable.
Step 8. You have a choice here. If you want install TWRP permanently, then use the following command:
fastboot flash recovery twrp.img
Don’t restart your device just yet.
The above command installed TWRP, but to prevent Android from removing it in favor of default 3e recovery, you need to boot directly into TWRP. Do one simple next step.
(BTW, you have to use the recovery image’s filename in the above command, which in our case is twrp.img, from step 2.)
Step 9. Boot into TWRP recovery now. Use the following command for that.
fastboot boot twrp.img
→ Once you are in TWRP, allow it to mount system as read/write.
Step 10. That’s it. You successfully installed TWRP recovery on your device. To confirm, with device already in TWRP, tap on Reboot, and then on Recovery.
Your LG V10 should load TWRP recovery again.
Root LG V10
Well, check out page for LG V10 root.
As you already have TWRP, simply flash the SuperSU file (version 2.56) to gain root access.
Need help?
Let us know via comments section below if you need any help rooting LG V10, or are stuck somewhere.

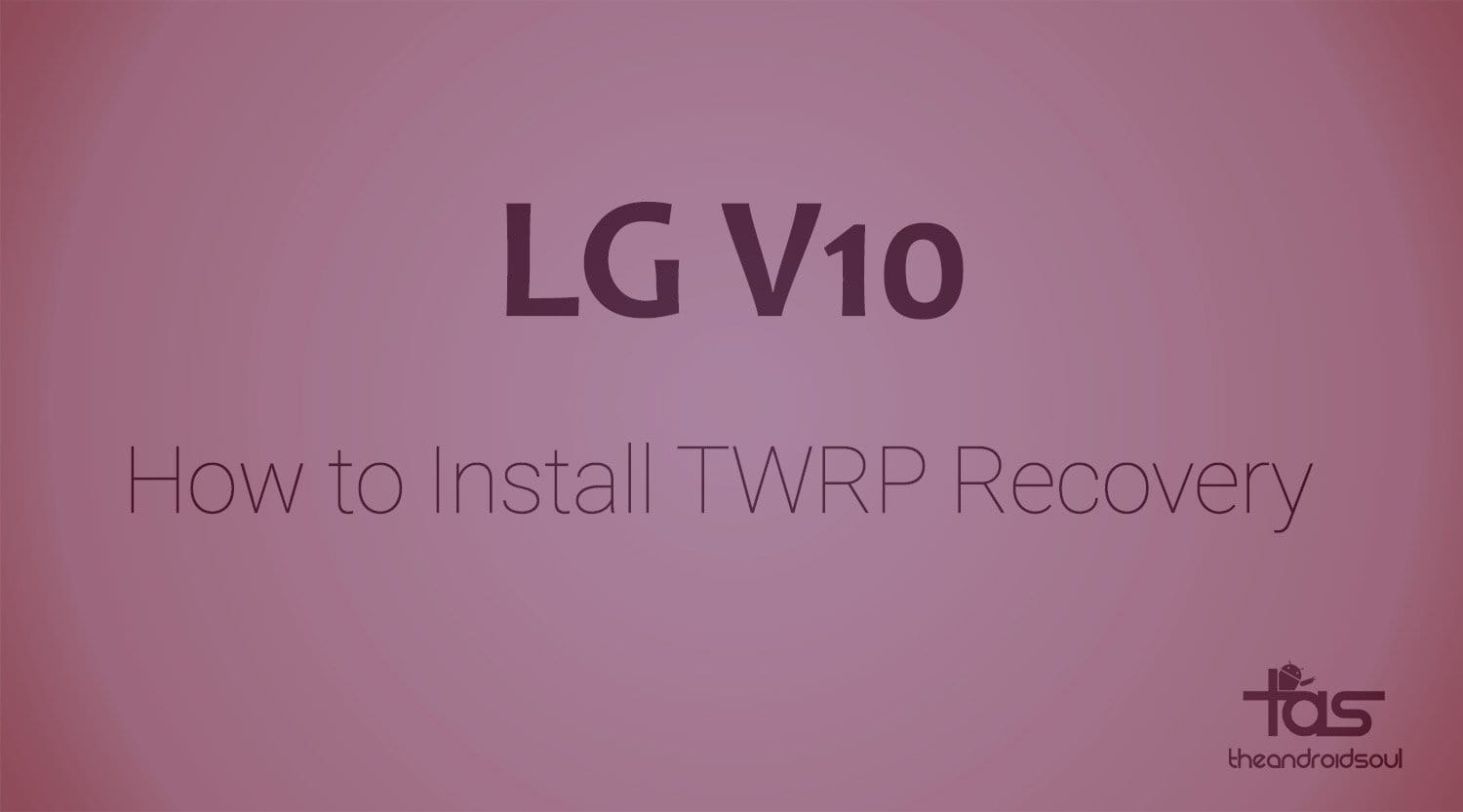










Discussion