ROM INFO
| Name | Android 4.4.2 KitKat OTA Update |
| Android Update | Android 4.4.2 KitKat (Launched on Dec 9 by Google) |
| Is this official? | Yes |
| Stability | Stable for daily use. |
| Credits | jcase, beaups, Topsnake, |
THANKS TO JCASE!
Special thanks goes to jcase for his Slapmymoto tool, without which this wouldn’t have been possible at all.
Edit: And special mention for Topsnake (in addition to that under credits above, lol!) for a very nice guide (available at original page linked under sdk download).
Now, on to the lengthiest hack of your life!
WARNING!
Warranty may be void of your device if you follow the procedures given on this page.
You only are responsible for your device. We won’t be liable if any damage occurs to your device and/or its components.
MOTOROLA DROID ULTRA: RETAIN ROOT UPON OFFICIAL KITKAT UPDATE INSTALLATION
Before you begin with guide instructions below, make sure your android device is adequately charged — at least 50% battery of the device.
STEP 0: CHECK DEVICE MODEL NO.
To make sure your device is eligible with this, you must first confirm its model no. in ‘About device’ option under Settings. Another way to confirm model no. is by looking for it on the packaging box of your device. It must be XT1080!
Please know that this page is meant only for Motorola Droid Ultra. Please DO NOT try the procedures given here on any other device of Motorola or any other company. You have been Warned!
STEP 1: BACKUP YOUR DEVICE
Back up important data and stuff before you start playing around here as there are chances you might lose your apps and app-data (app settings, game progress, etc.), and in rare case, files on the internal memory, too.
For help on Backup and Restore, check out our exclusive page on that linked right below.
► ANDROID BACK UP AND RESTORE GUIDE: APPS AND TIPS
STEP 2: PREREQUISITES
This guide assumes the below listed prerequisites to experience a smooth installation process through the guide.
- The device must be rooted on the Droid Ultra Android 4.2.2 OTA Update 12.15.15.
- You should be familiar with the rooting procedure on the 12.15.15 Update. (Cydia & TelNet).
- Motorola Device Manager 2.4.5 or newer must be installed on your PC.
- Latest Android SDK must be installed on your PC.
Note: Make sure your Moto Droid Ultra and PC are connected to same WiFi connection.
Edit: Removed the step regarding unlock bootloader as it’s not required apparently.
STEP 3: INSTALLATION INSTRUCTIONS
DOWNLOADS
SDK FILE
DOWNLOAD LINK | [MIRROR] | File name: sdk.zip (1.1 MB)
For latest version of sdk file, check the original page →
MOTOWPNOMO
DOWNLOAD LINK | [MIRROR] | File name: MotoWpNoMo-0.0.4.zip (21.43 MB)
For latest version of MotoWpNoMo, check the original page →
SLAPMYMOTO
DOWNLOAD LINK | [MIRROR] | File name: SlapMyMoto-1.0.zip (132.09 KB)
For latest version of SlapMyMoto, check the original page →
ROM FILE
DOWNLOAD LINK | File name: Droid Maxx KitKat OTA.zip (502.56 MB)
12.15.15 FXZ FILE
DOWNLOAD LINK | File name: CFC-obake_verizon-user-4.2.2-SU1-15-3-release-keys-cid2-Verizon-US.xml.zip (715.63 MB)
RSD LITE 6.1.5 FILE
DOWNLOAD LINK | File name: RSDLite6.1.5.msi (6.3 MB)
CYDIA IMPACTOR
DOWNLOAD LINK | File name: Impactor_0.9.14.zip (11.4 MB)
For latest version of Cydia Impactor, check the original page →
Transfer the downloaded files to a folder. (just to make things tidy!)
GUIDE FOR INSTALLING OTA UPDATE KEEPING ROOT INTACT
- EXTRACT THE FILES. Extract the sdk.zip file first. And then move the sdk folder to C Drive of your PC so that it shows in C Driver itself, not inside any folder of C Drive. Now, extract the 4 files (Motowpnomo, Slapmymoto, ROM and FXZ) anywhere and then move the content inside these 4 files to the platform-tools folder inside SDK folder. Make sure content of all zip files is in the platform-tools folder of SDK folder, and NOT inside any other folder or folders. Platform-tools folder must now be located at this address given below.
C:/SDK/Platform-tools
- Install RSD Lite on your PC. For this double click on the executable file you have downloaded and follow the on-screen instructions carefully to install it successfully.
- Edit the .xml file which you got from extracting the FXZ .zip file. To open it, right click on the .xml file and choose Edit, this will open the file in a notepad. Now look for the text string given below in the .xml file and remove it, and then re-save the file.
<step operation="getvar" var="max-download-size" />
- Under Settings » Developer options on your Droid Ultra, make sure you have both USB debugging and Stay Awake enabled.
- Now, with Droid Ultra powered ON, connect it to the PC via a cable.
- DISABLE WRITE PROTECTION. Navigate to the MotoWpNoMo folder that you extracted on your PC (Step 1) and look for the WPBEGONE file. Double Click on this file to run it. Follow the prompts and wait for it to complete.
└ During the process SuperSu may request to grant root access. Be sure to grant requests whenever the SuperSU asks for root access.
└ It’s better you keep the phone’s screen ON, and keep an eye on the progress so that if and when it asks for root access (SuperSU), you are able to provide it handily.If you get press ENTER key to EXIT like thing, then it’s not good, looks like you missed to provide the root access.Try again! - What you just did should now have disabled write protection on your Droid Ultra, thus opening it up for our next work. SO, let’s just first verify that. For this, open a command prompt and then go to the directory in which you have android sdk installed, and then run the write protect verification command. The two commands below help you, first one in navigating to sdk folder on your PC (if it’s located in C Drive) and then second one in verifying the write protection.
cd c:/sdk/platform-tools
adb shell getprop ro.boot.write_protect
Now, if you get 0 (zero value) after running the second command, it means you’ve done things right so far, as write protection on phone has been successfully disabled.
- FLASH 12.15.15 FIRMWARE. Now, open RSD Lite. On RSD lite, click the box with 3 dots in center, located next to Filename box, and then navigate to and select the .XML file that you edited in the Step 3.
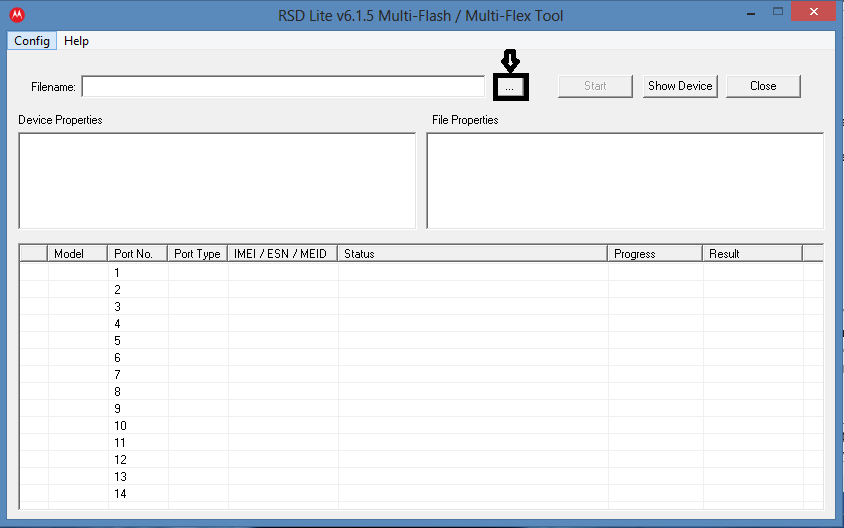
- Now reboot the phone into bootloader fastboot mode. For this:
- Power Off your device and wait for 4-5 seconds after screen goes off.
- Now, Press and hold Volume Down + Volume Up + Power button together (yes, all 3 buttons!) until you see bootloader screen — the AP fastboot option also listed there.
- Use Volume Down to move to AP Fastboot option.
- Then press Volume Up to select the AP Fastboot option. You’ll be in Fastboot mode in a blink of an eye.
- Now connect the Droid Ultra to your computer using a USB cable.
- Wait a few minutes for the fastboot driver to install. Ensure the phone is listed in the devices listed section of RSD.
- Now is the time to install the 12.15.15 firmware! With .xml file selected in RSD Lite, and Droid Ultra connected to PC, it’s time to hit that START button to begin flashing the .xml file on phone using the RSD Lite software. Then wait till the process is finished.
└ Note: DRIVERS must install alright otherwise RSD Lite won’t work and file won’t be flashed. So, if after few minutes, the driver has not installed, then close RSD Lite and select the .xml file again as in step 8. If still the drivers aren’t installed, then disconnect the phone and re-install the drivers (either install the RSD Lite again, or install drivers given HERE. - Now, we use the SLAPMYMOTO TOOLKIT. Let’s first prepare for that. Under Developer options in Settings, make sure the USB Debugging is Enabled (you’ll need to do it again).
- Now, go to the folder where you have the ROM file (it’s your OTA update file, fyi) and rename it from Droid Maxx KitKat OTA.zip to update.zip
- Connect your phone to PC via USB and copy the update.zip to the root of your phone’s SD card/internal memory.
- Note down the IP address on your device under Settings » About Phone » Status. For reference in the guide, we’re using this as an IP address: 192.168.1.1 — note your own IP address on paper or anywhere.
└ Make sure that both phone and PC are connected to same WiFi connection. - Move the all files you extracted from the slapmymoto-1.0 zip file, including the SlapMyMoto.jar, to SDK folder. Copy the 5 files, and not the folder in which you got those files.
- Open a command prompt and enter the first command below to move the cmd window to platform-tools folder of sdk folder. And then enter the second command below to use the slapmymoto toolkit on phone.
cd c:/sdk/platform-tools
adb push SlapMyMoto.jar /sdcard/SlapMyMoto.jar
└ Don’t close the command window, we will use it again in step 23 below.
- USING CYDIA IMPACTOR NOW! You have the Cydia Impactor’s zip file extracted already, right. Go to that folder and open the the Cydia Impactor by double clicking on the Impactor.exe.
- Now, form the dropdown menu (click on arrow pointing downwards), and select the option: # start telnetd as system on port 2222. And then click the Start button to the right.
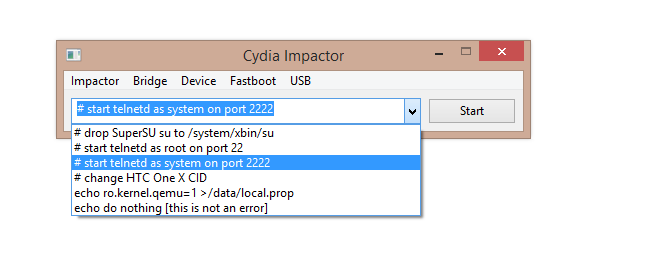
- Cydia will do its job and when it’s done, go to telnet window and enter the command below and hit enter key. Make sure you don’t enter this on your PC command window. It has to be entered in telnet window.
o 192.168.1.1 2222
└ The command is simple: it’s small letter o (not zero), followed by your IP address.
└ The IP Address used above is an example one. You have to use your own, that you noted in step 16 under settings of your Droid Ultra.
└ Make sure the session of this telnet window isn’t ended or broken as the command below is to be run in same session of this command. - Now, enter the following command and then press Enter key, in the same telnet window.
dalvikvm -cp /sdcard/SlapMyMoto.jar SlapMyMoto
- Now, after telnet is done, it will tell you to restart/reboot your device. So, do that now.└ You can reboot your device either manually by using the Power button (hold it for long time until device starts rebooting). Otherwise, simply type the adb reboot command in the PC’s command window, which you last used in step 18.└ Can disconnect the phone after entering the command to reboot the device, or for manually rebooting the device, that’s not a problem.
└ Don’t close the command window, and if you closed it, open the cmd window again and run this command: cd c:/sdk/platform-tools - After the device is rebooted, connect it to PC if disconnected.
- Close the Cydia and Telnet windows and then re-open them to start fresh.
- Do the steps 20, 21 and 22 again. After this, the phone will reboot on is own.
- FLASH THE KITKAT OTA UPDATE VIA RECOVERY. Reboot into recovery mode.
Quick method: On PC command window, simply type the adb reboot recovery command press enter key. If you closed it earlier, open the cmd window again and run this command: cd c:/sdk/platform-tools first and then adb reboot recovery command.
Manual method: You can reboot into recovery mode without using command window, too. Here’s how:- Power off your device and wait 4-5 seconds after lights go off.
- Press and hold Volume Up + Power key together and release the Power key once the Screen turns on, but keep holding the Volume Up key until you see the recovery menu.
└ In recovery, use Volume buttons to navigate Up and Down between options and use Power button to select an option.
- Once in recovery mode (you’ll see Android on its back), you must press both Power and Volume Up button at the same time until the menu pops up.
- Then navigate to option: install update from sdcard and select it using Power button. Then, navigate to the update.zip file we copied earlier, in Step 15, and select it . Select Install on next screen to begin flashing the Android 4.4 KitKat OTA Update file on your Droid Ultra. Now, it’s not all that automated and you’ll need to help the phone a bit more. See next step.
- A new recovery will be flashed and the update.zip will not begin flashing on new recovery automatically. You’ll need to do step 29 again in new recovery. So, now, navigate to option: install update from sdcard and select it. Then, navigate to the update.zip file we copied earlier, in Step 15, and select it again. Select Install on next screen to begin flashing the KitKat OTA Update file on your Droid Ultra, again, this time in new recovery.
- After the things are finished in new recovery, that is, update.zip has been successfully flashed, go back in recovery and select reboot option, to restart the device.
- You’ll have the official Android 4.4 KitKat update running on your Motorola Droid Ultra now. Before we proceed any further, enable the USB Debugging under Settings » Developer options, one more time.
- ROOT KITKAT UPDATE ON DROID ULTRA. Let’s now Root Droid Ultra on Android 4.4 KitKat OTA Update, for which we did ALL of this. Close any command windows that are open and then open a new one.
- Enter the following commands one by one and press Enter key after each command below. (If your SDK isn’t installed on C Drive, change the path of platform-tools accordingly.)
cd c:/sdk/platform-tools
adb shell
cp /sdcard/install.sh /data/local/tmp/install.sh
chmod 755 /data/local/tmp/install.sh
echo "/data/local/tmp/install.sh" > /sys/kernel/uevent_helper
- Now, wait for some 2-3 minutes and the device shall automatically reboot. As the awesome jcase, who developed these tools, says, you can either wait for it to automatically reboot, or simply toggle your bluetooth connection on device to reboot. 😉 Anyway, give it at least 2 minutes before trying the bluetooth trick.
- When your Droid Ultra reboots fully, you will have the Root access.
- If you like it, be sure to thank the developer of slapmymoto tool, jcase. And do donate him if you wish to, to help him with these awesome lifesaver tools and all.
You got the Motorola Android 4.4.2 update, and root access too, right?
FEEDBACK US!
It was not very easy to retain root on Official KitKat 4.4.2 OTA update on Motorola Droid Ultra, right? But it still feels pretty great, no? (Conquered the world..)
Let us know your feelings about this lengthy process in comments below.
Your suggestions and queries, if any, are most welcomed!











Discussion