What to know
- Eye Tracking is a new accessibility feature on iOS 18 that lets you use your iPhone with only your eyes.
- Enable ‘Eye Tracking’ from Settings > Accessibility > Eye Tracking.
- Eye Tracking is only available on iPhone 12 and later.
Accessibility features are some of the most important features on any device. Not only do they empower users with disabilities, but also allow general users new ways to use their device.
On iOS 18, Apple has introduced a new ‘Eye Tracking’ feature that lets users control their iPhones with nothing but their eyes. Here’s everything you need to know about the Eye Tracking feature on iOS 18 and how it enables iPhone users across the globe.
What is Eye Tracking?
Eye Tracking is one of the three new accessibility features (the other two being Music Haptics and Vocal Shortcuts) introduced on the iOS 18.
Eye Tracking uses artificial intelligence, in conjunction with the front-facing camera and on-device machine learning to set up. Once set up, you’ll be able to use the Dwell Control sub-feature to activate elements, access physical buttons and gestures with nothing but your eyes.
Which iPhones support Eye Tracking
Although the iOS 18 update is available on devices going as far back as 2018 (iPhone XS), not all of them will receive the Eye Tracking accessibility feature. Only iPhone 12 or later support Eye Tracking. So if you have the right iPhone and have updated your device to the latest iOS 18 version, you’re all good to go.
How to enable and use Eye Tracking on your iPhone on iOS 18
Here’s how to enable and set up Eye Tracking on your iPhone on iOS 18:
Step 1: Open the Settings app and tap Accessibility.
Step 2: Under ‘Physical and Motor’, select Eye Tracking. Then toggle on Eye Tracking.
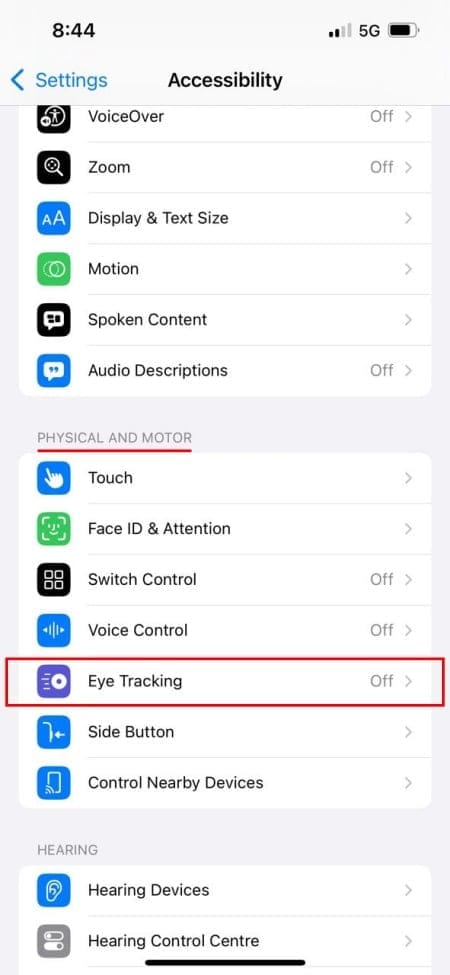
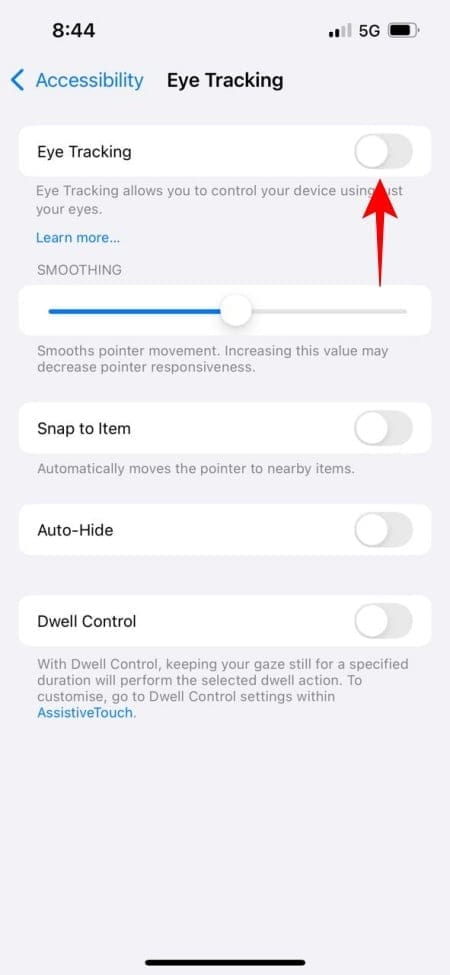
Step 3: When prompted, follow the dot with your eyes on screen to calibrate Eye Tracking.
Step 4: Once set up, you’ll be asked if you want to use Dwell and Scroll with AssistiveTouch. Select Yes.
Step 5: You’ll now be able to use your eyes to select screen elements.
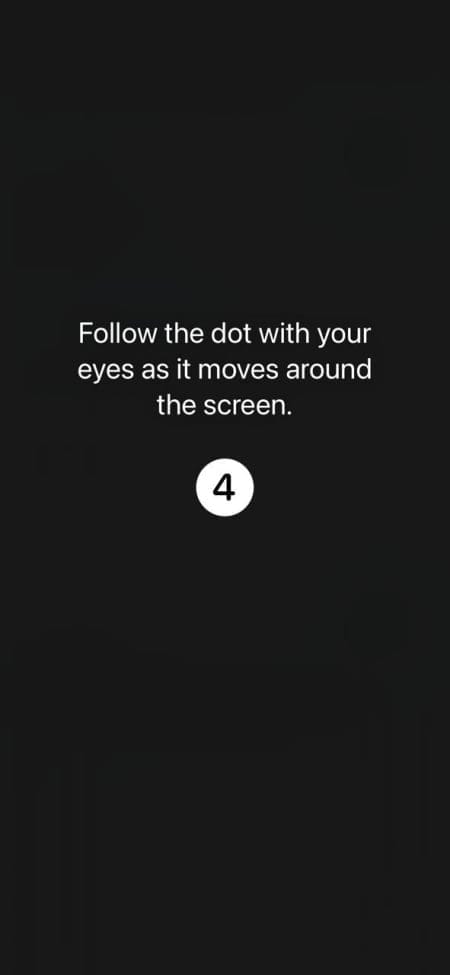
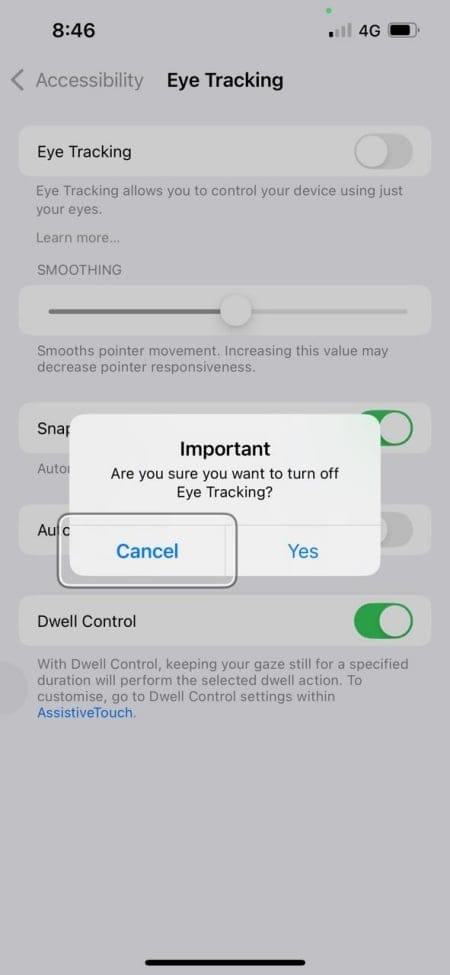
And just like that, you’ll be able to start using your iPhone with your eyes. When you’re looking at an element with your eyes, you’ll see a white box around it. Focus or dwell on it to select it.
Apple recommends keeping the iPhone at a distance of approximately 1.5 feet away for best results.
We hope this guide helped you enable and use the Eye Tracking feature on your iPhone. Until next time.

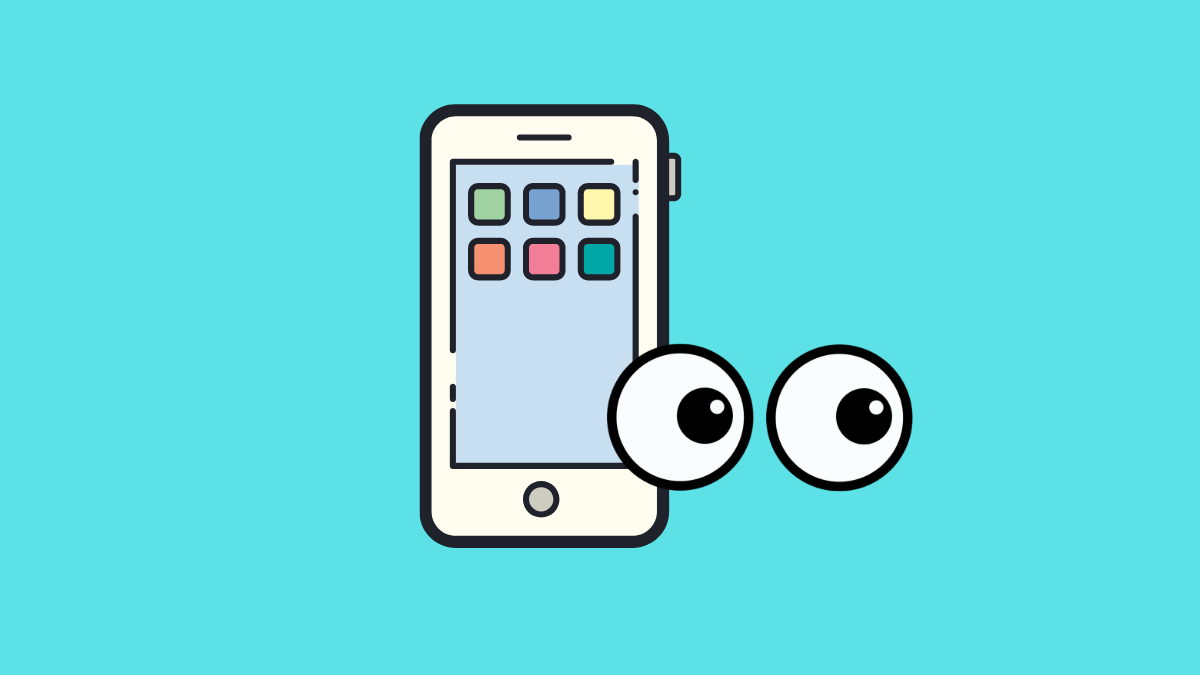









Discussion