iPhones have traditionally excelled at seamless switching between mobile and Wi-Fi networks. They remember and automatically connect to your saved networks and hotspots based on network strength, ensuring consistent internet access for real-time global updates.
However, following the recent iOS 17 update, if you started experiencing an issue where your iPhone either fails to connect to a Wi-Fi network or connects but doesn’t use the Wi-Fi network and leads to the WiFi icon not showing up issue, then you are not alone. Luckily, we have done the research for you, and here are the 15 ways in which you can fix the WiFi icon not showing issue on your iPhone after the iOS 17 update.
How to fix Wi-Fi icon not showing on iPhone
So, your iPhone’s playing hide and seek with your Wi-Fi icon, huh? Fret not! It could be throwing a tantrum due to any bunch of things. Maybe it’s the network protocols or the DNS settings giving it a headache, or it’s the router configurations or that old-school network speed struggling to keep up with your iPhone. Don’t worry, we’re gonna dive into a whirlwind of troubleshooting tricks to figure out what’s bugging your iPhone and then zap that issue right out.
Related: iOS 17: How to Enable Standby on iPhone
So, tie your shoelaces and follow the funky fixes down below. Soon, you’ll be playing ping-pong with that Wi-Fi icon again. Check out our list of fixes to try to fix the WiFi icon not showing issue in iOS 17.
Method 1: Toggle your VPN
The primary fix that appears effective for many users is merely disabling the VPN. VPNs serve as excellent tools for safeguarding your online identity. However, they necessitate particular profiles on iPhones, which redirect all your traffic via your selected VPN. Such VPN profiles are also employed by widely used public DNS services, such as Cloudflare. This allows you to access public DNS libraries without worrying about your ISP monitoring your activities.
However, these VPN profiles can occasionally disrupt your Wi-Fi networks, particularly if they are incorrectly set up or if they clash with other VPN profiles installed on your iPhone.
![]()
If facing these issues, the best way to fix your Wi-Fi is by simply turning off your VPN. You can do that on your iPhone by heading to Settings > VPN > Turn off the toggle for VPN Status. Once so, you can try connecting to your preferred Wi-Fi network again. You should be able to restore the Wi-Fi status icon if a VPN connection caused the issue. You can try opting for a different VPN or installing it again to fix this issue.
Related: iOS 17 Grocery List Not Working? How to Fix
Method 2: Delete your VPN profile
If turning off your VPN did not fix your issue, then it’s time for drastic measures. We now recommend you delete the installed VPN profiles on your iPhone (all of them) and see if that fixes the issue for you. If your Wi-Fi status icon has been absent due to issues caused by your VPN profiles, removing all of them should help fix this issue. To delete a VPN profile, head to Settings > VPN > Tap ![]() beside a VPN profile you wish to delete > Delete VPN > Delete. Repeat these steps to remove all VPN profiles.
beside a VPN profile you wish to delete > Delete VPN > Delete. Repeat these steps to remove all VPN profiles.
![]()
Once you are done, we recommend you restart your iPhone to remove any leftover files and clear the cache. To restart your iPhone, head to Settings > General > Shut Down > Slide to power off. This will turn off your device. Once your device turns off, press and hold the Sleep/Wake button after 10 to 20 seconds to turn on your iPhone. You should now be able to connect to a Wi-Fi network and restore the Wi-Fi status icon without any issues.
Related: How to Personalize Phone Calls in iOS 17 on iPhone
Method 3: If you don’t use a VPN, try using one temporarily
On the other hand, the issue could be caused by malicious tools or misconfigured router settings, which is why your iPhone is refusing to use the Wi-Fi network. This is a security protocol designed to ensure your data and traffic remain safe. A VPN will help redirect your iPhone’s traffic through its secure servers, which should help you use your Wi-Fi network without any issues. This should help restore the Wi-Fi icon in your status bar.
We recommend you try a reliable VPN like Proton VPN, which offers free servers to help you troubleshoot your issue. You can use the download link below to get Proton VPN on your iPhone. You can then use the on-screen instructions to set it up and then use it on your iPhone.
- Proton VPN for iPhone | Download Link
Method 4: Forget and connect to the Wi-Fi network again
It could be that your Wi-Fi settings have been misconfigured. This can happen due to iOS updates, updates to your router settings, ISP settings, and more. Forgetting the Wi-Fi network and reconnecting to it should help fix this issue. To forget a Wi-Fi network, head to Settings > Wi-Fi > Tap ![]() beside the Wi-Fi network > Forget This Network > Forget.
beside the Wi-Fi network > Forget This Network > Forget.
![]()
We now recommend you restart your iPhone. To do so, head to Settings > General > Shut Down > Slide to power off. This will turn off your iPhone. Wait for a few seconds, then hold down the Sleep/Wake button to turn on your iPhone. Once your iPhone is turned on, head to Settings > Wi-Fi > Select Wi-Fi network > Type in the Password > Join.
![]()
If the Wi-Fi icon was missing from your status bar due to misconfigured or outdated Wi-Fi settings, then you should now be able to restore it on your iPhone without any issues.
Method 5: Restart your router
This might seem unintuitive, and you might have already done so, but we recommend you restart your router. If your ISP was updating settings or configurations in the background, it could lead to a lack of security on the network or no network at all. Under all these conditions, your iPhone will opt to use your Cellular network instead.
This is why even though it might appear you’re connected to the Wi-Fi network in the Settings app, the Wi-Fi icon will be missing from your status bar as your iPhone will be using the cellular network instead. Restarting your router will help re-establish the connection with your ISP, and if they have finished configuring the network, then you should now be able to use the Wi-Fi network without any issues. This should help restore the Wi-Fi icon in your iPhone’s status bar.
Method 6: Turn off Allow more data on 5G
As discussed above, if your Wi-Fi network is inadequate or insecure, your iPhone will opt to use the cellular network instead of connecting to the internet. This is also true if your Wi-Fi network is slower than your cellular network, especially if you’re on a 5G network. Thus, we recommend you disable 5G on your iPhone, but first start by disabling Allow more data on 5G. This option tends to push your iPhone to use 5G whenever your Wi-Fi network is inadequate. To disable this option, head to Settings > Cellular > Cellular Data Options > Data Mode > Select ‘Standard’ or ‘Low Data Mode’. Once you do so, you can try using your Wi-Fi network again. If your iPhone uses 5G, it should now use your Wi-Fi network instead, which should help restore the Wi-Fi icon in your status bar.
![]()
However, if your iPhone is still using Wi-Fi, you can switch your iPhone to 4G instead. To do so, head to Settings > Cellular > Cellular Data Options > Voice & Data > Select 4G.
![]()
Your iPhone should now use your Wi-Fi network, which will restore its icon in your status bar.
Method 7: Turn off Wi-Fi assist
Wi-Fi assist is a feature in iPhones that helps you use your Wi-Fi network instead whenever your cellular network is slow or unable to get the proper coverage. However, this feature can also force the iPhone to use the Wi-Fi network occasionally if your cellular network is better than your Wi-Fi network. Disabling your cellular network and Wi-Fi assist, in turn, should force your iPhone to use the Wi-Fi network instead, which will restore its icon in your status bar.
![]()
To do so, head to Settings > Cellular > Scroll down and turn off the toggle for Wi-Fi Assist. If this restores the Wi-Fi icon in your status bar, then you don’t need to disable Cellular data. However, if the icon is still missing, then scroll up and turn off the toggle for Cellular Data. This will force your iPhone to use the Wi-Fi network, which will help restore its icon in your iPhone’s status bar.
Method 8: Check if you’re facing connection issues
If your Wi-Fi network is facing connection issues or isn’t connected to the internet, then your iPhone will automatically disconnect from the Wi-Fi network and use cellular data instead. If the Wi-Fi network is intermittently cutting off, then your iPhone will appear to be connected to the Wi-Fi network in the Settings app but will use the cellular network instead, which is why the icon will be missing from your status bar.
Thus, at this point, we recommend you check your Wi-Fi network connection using another device using the same network. If you can’t access the internet, then it is the reason why the Wi-Fi icon is missing from your status bar. In such cases, you can wait for your Wi-Fi network to be restored, and you should then be able to to view the Wi-Fi icon in your status bar.
Method 9: Forget any weak networks nearby
As we discussed above, iPhones will connect to the best Wi-Fi network available in your vicinity. However, if certain networks are weak in your region but offer better connectivity, your iPhone intermittently connects to the best one available near you. Multiple such networks saved on your iPhone can confuse your device, which will cause it to cycle between networks to find the best one.
While doing so, your iPhone will continue using the Cellular network, which is why the Wi-Fi status icon will be missing from the status bar. Removing weak networks will force the iPhone to use the Wi-Fi network you wish to use, which should help restore the Wi-Fi icon in your status bar.`
Method 10: Toggle Networking & Wireless location settings
Although unrelated, this setting can help fix Wi-Fi issues, especially if you have been using Wi-Fi hotspots provided by your cellular provider around the country. To turn off these settings, head to Settings > Privacy & Security > Location Services > System Services > Turn off the toggle for Networking & Wireless.
![]()
Once you do so, you can try connecting to the concerned Wi-Fi network again. If the issue was caused by this setting on your iPhone, then you should now be able to use the Wi-Fi network, which should restore its icon in your status bar.
Method 11: Turn off the Private Wi-Fi Address for your Wi-Fi network
Private Wi-Fi addresses help protect your identity on public and unprotected Wi-Fi networks. However, networks that haven’t been configured to support this setting and outdated routers can be incompatible with this feature, which can restrict the connection on your iPhone. When your iPhone cannot connect to the internet using the Wi-Fi network, it will automatically switch to the cellular network, which is why the Wi-Fi icon will be missing from your status bar.
![]()
Disabling this setting will help your iPhone use the Wi-Fi network, which should help restore its icon in the status bar. To turn off this feature, head to Settings > Wi-Fi > Tap ![]() beside the concerned Wi-Fi network > Turn off the toggle for Private Wi-Fi Address. Once turned off, your iPhone should automatically start using this Wi-Fi network, which should restore its icon in your status bar.
beside the concerned Wi-Fi network > Turn off the toggle for Private Wi-Fi Address. Once turned off, your iPhone should automatically start using this Wi-Fi network, which should restore its icon in your status bar.
Method 12: Turn off Limit IP Address Tracking
This is another feature in Wi-Fi settings that helps limit your IP address tracking. This improves privacy and ensures trackers can not track you across different websites and services. However, as discussed in the section above, these fairly new features require updating your ISP network and router. If either of these are incompatible with this feature, your iPhone will refuse to use the Wi-Fi network, so the icon is missing from your status bar.
![]()
Disabling this feature can also help you restore your Wi-Fi icon in the status bar. To disable this feature head to Settings > Wi-Fi > Tap ![]() beside the Wi-Fi network > Turn off the toggle for Limit IP Address Tracking. Once disabled, try connecting and using the concerned Wi-Fi network again. If you were facing issues due to this feature, then your iPhone should now be able to use the Wi-Fi network, which should restore the Wi-Fi icon in your status bar.
beside the Wi-Fi network > Turn off the toggle for Limit IP Address Tracking. Once disabled, try connecting and using the concerned Wi-Fi network again. If you were facing issues due to this feature, then your iPhone should now be able to use the Wi-Fi network, which should restore the Wi-Fi icon in your status bar.
Method 13: Use Automatic DNS instead of your manual configuration
If you’re using a custom DNS service or have custom DNS configured on your iPhone, then you can now try using automatic DNS. Some ISPs don’t support custom DNS configurations, so Wi-Fi might not work on your iPhone. Whenever Wi-Fi is connected and used on your iPhone, the icon will appear in your status bar at the top.
![]()
However, if you are facing issues with your DNS configuration and your iPhone is unable to connect to the internet using your Wi-Fi network, then it could be the reason why the Wi-Fi icon is missing from your iPhone’s status bar. In such cases, switching to an Automatic DNS can fix your issues. To do so, head to Settings > Wi-Fi > Tap the ![]() icon beside the concerned Wi-Fi network > Configure DNS > Automatic.
icon beside the concerned Wi-Fi network > Configure DNS > Automatic.
Method 14: Turn off HTTP Proxy
HTTP Proxy is another setting that can cause issues with your Wi-Fi network, which could be the reason why the Wi-Fi icon is missing from your taskbar. If you still haven’t restored the Wi-Fi icon in your taskbar, we recommend you turn off the HTTP Proxy for the concerned Wi-Fi network. To do so, head to Settings > Wi-Fi > Tap on the ![]() icon beside the concerned network > Configure Proxy > Select Off or Manual.
icon beside the concerned network > Configure Proxy > Select Off or Manual.
![]()
Once you do so, you can try connecting to the Wi-Fi network again. If HTTP Proxy caused the issue, then you should now be able to use the Wi-Fi network, which should restore the Wi-Fi icon in your status bar.
Method 15: Turn off Low Data Mode for your Wi-Fi network
If Low Data mode has been turned on for your selected Wi-Fi network, your iPhone will use Cellular data whenever possible instead of the Wi-Fi network. This will cause the Wi-Fi icon to be missing from your status bar. This could also be the reason for your issue, which is why we now recommend you turn off Low Data Mode for the selected Wi-Fi network on your iPhone.
![]()
To do so, head to Settings > Wi-Fi > Tap the ![]() icon beside the selected Wi-Fi network > Turn off the toggle for Low Data Mode. You can now use the Wi-Fi network, which should restore the icon in your taskbar.
icon beside the selected Wi-Fi network > Turn off the toggle for Low Data Mode. You can now use the Wi-Fi network, which should restore the icon in your taskbar.
We hope this post helped you easily restore the Wi-Fi icon in the status bar on your iPhone. If you face any more issues or have any more questions, feel free to contact us using the comments section below.
RELATED
- iOS 17: How to Delete Verification Codes Automatically on iPhone
- How to Reset Hidden Siri Suggestions on iPhone
- iOS 17: How to Turn On ‘Sensitive Content Warning’ on iPhone and What It Does
- iOS 17: How to Save Voice Messages to Voice Memos on iPhone
- iOS 17 Standby Mode Digital Clock: Step-By-Step Guide

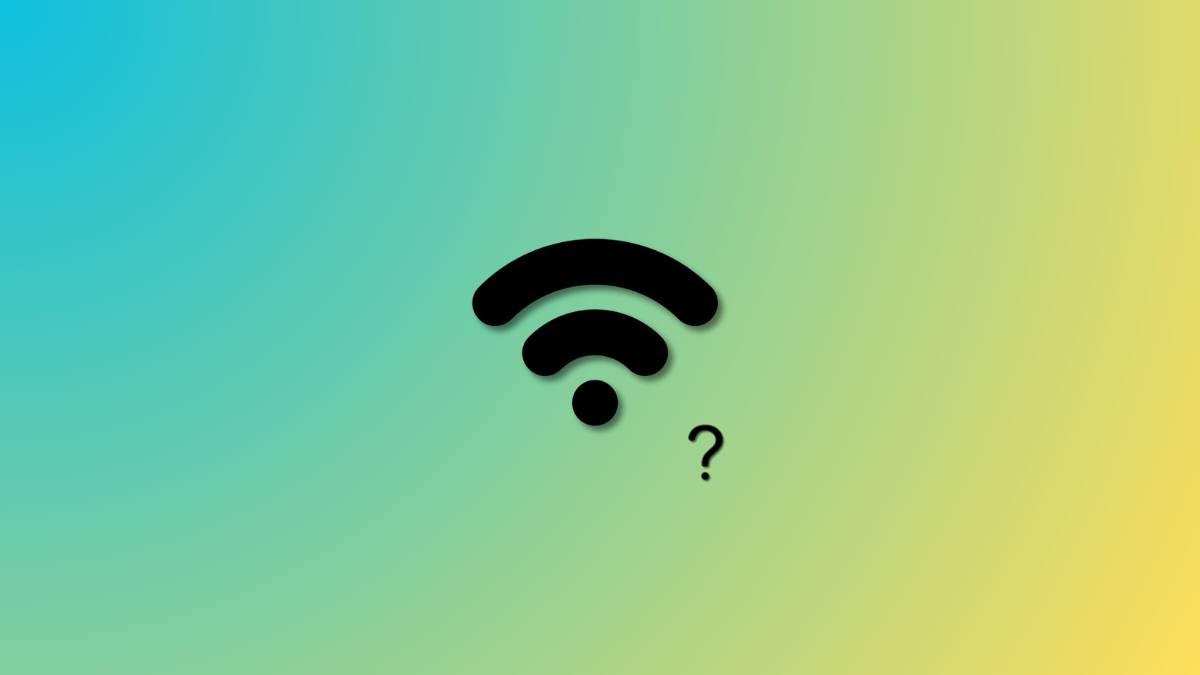









Discussion