What to know
- You first need to enable StandBy on your iPhone. Head to Settings > StandBy > enable the toggle for StandBy.
- Once StandBy is enabled, lock your device, plug it into the wall, and leave it idle in landscape mode. This will enable StandBy. Once enabled, swipe left twice to view the digital clock in StandBy. You can then tap and hold on the screen to customize the digital clock to your liking.
When your iPhone’s just chilling and juicing up, a quick flip on its side kicks in the StandBy mode. It’ll do a neat job of showing you widgets that matter, your best pics and some really cool clocks, all visible from across the room. StandBy’s got you covered if you want to turn your iPhone into a bedside time tracker, a digital photo slideshow, a widget viewer, a live activities screen, or more.
In the vast array of screens and widgets you get on StandBy you may want to have a taste of your good ol’ digital clock widget. If you’ve been on the hunt for this particular time-teller while your iPhone is on Standby, then well, we have got you covered.
Related: How to Personalize Phone Calls in iOS 17 on iPhone
How to get the digital clock on StandBy
Here’s how to get a digital clock on StandBy on your iPhone. Follow the steps below to help you along with the process.
- Required: iOS 17 update. (Check under Settings > General > Software Update).
Firstly ensure StandBy is enabled on your iPhone. If not, use this guide from us to help you enable StandBy. Once StandBy is turned on, plug your phone into the wall and leave it idle for a few seconds. You should now be in StandBy mode. Swipe left on the widget screen twice and you should now be at the dedicated StandBy clock screen as shown below.
Note: You will have to unlock your iPhone during this process. If you have an iPhone 14 Pro or higher you can use your Face ID in landscape mode or if you have an older iPhone then you will need to enter your passcode instead.
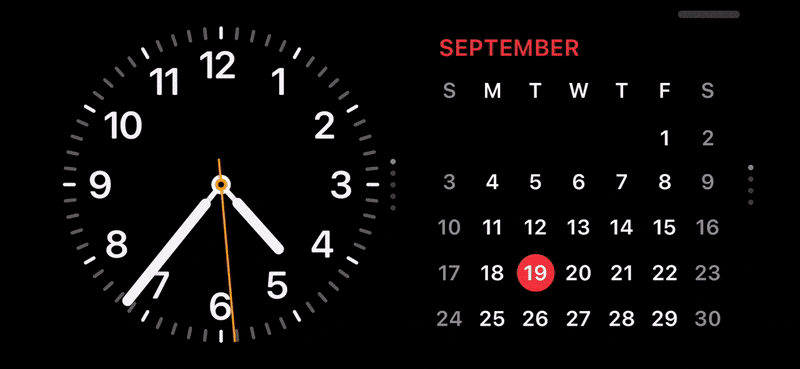
Once you are at this screen, you can choose between different digital clocks. Tap and hold on to the screen to enter the editing mode. You can now swipe up or down to switch between different clocks. You can even tap the color wheel in the bottom right corner to choose your preferred color for the clock as shown below.
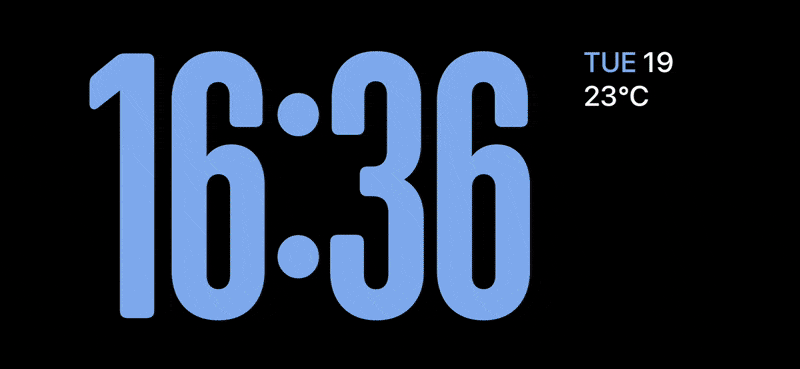
And that’s how you can get a digital clock in StandBy on your iPhone.
We hope this post helped you easily get a digital clock in StandBy on your iPhone. If you face any issues or have any more questions, feel free to reach out to us using the comments section below.
Related: Fix: ‘Check in is not available to send to this recipient’ Issue on iOS 17 on iPhone












Discussion