During Worldwide Developer Conference in 2021, Apple announced a host of features for its upcoming iOS 15 for iPhones. Surprisingly, iOS 15 is not throwing the iPhone 6s out of the update cycle as many had anticipated, assuring one more update for the 2015 device.
As per the WWDC day 1 keynote, iOS 15 is set to be an incremental update over iOS 14 or 14.5. However, that doesn’t mean it doesn’t come stacked with features. Today, we’ll take a look at every iOS 15 feature announced and tell you exactly where you could find them.
List of cool iOS 15 features where to find them
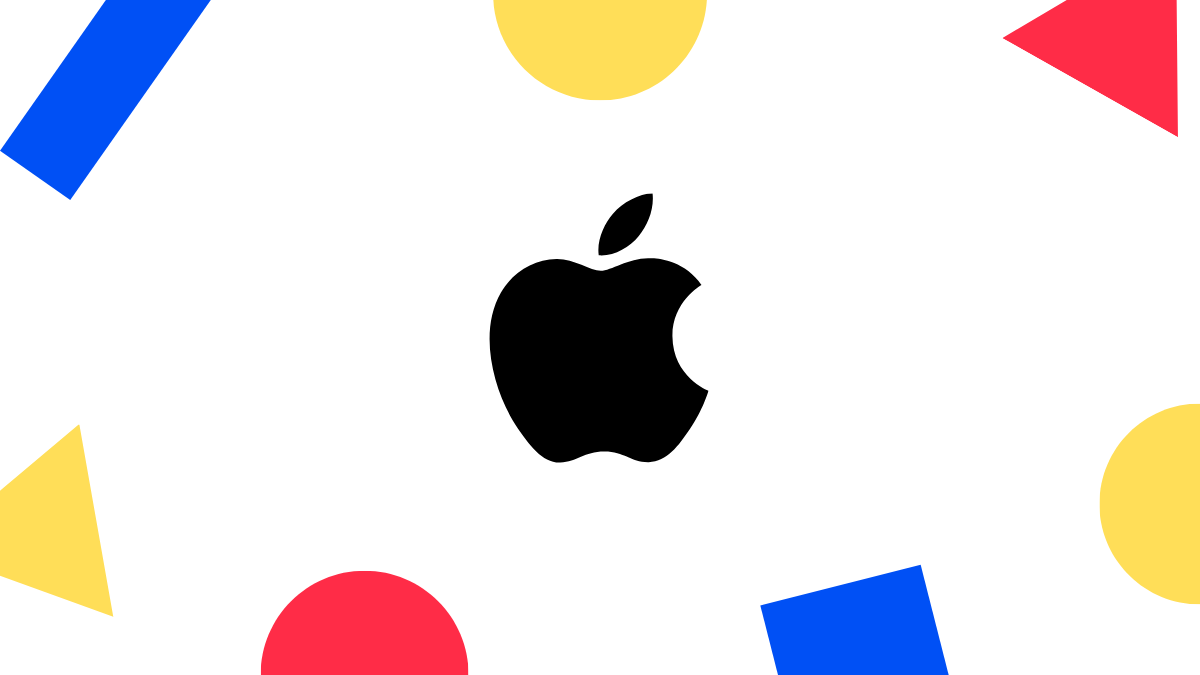
FaceTime with Android and Windows users
iOS 15 would allow Android and Windows users to join a FaceTime call — initiated by an iOS/Mac/iPadOS user — through their browser. iOS users simply need to share the video call link with Android/Windows buddies to bring them over.
Where to find: Launch FaceTime > Tap on ‘Create Link’ > Share link > Tap on ‘Join.’
Voice Isolation in FaceTime
FaceTime in iOS 15 also comes with something called Voice Isolation. When turned on, your voice would be crystal clear to the people on the other side of the call, devoid of all ambient distractions.
Where to find: Launch FaceTime > swipe down to access ‘Control Center’ > tap ‘Mic mode’ > select ‘Voice Isolation’.
Portrait Mode in FaceTime
iPhones have always been great at portrait shots. Now, the magic has been integrated into FaceTime. With it turned on, only your face would be in focus, with the rest masked by a tasteful bokeh effect.
Where to find: Launch FaceTime > swipe down to access ‘Control Center’ > tap ‘Video effects’ > select ‘Portrait’.
Grid View in FaceTime
FaceTime now gives you a grid view, with all participants occupying the same-size tiles. Active speaker view has also been baked in, meaning you will always know who is speaking.
Where to find: Start a FaceTime call > tap the call toolbar at the top > select Grid layout.
Spatial Audio in FaceTime
FaceTime is becoming more lifelike than ever through Spatial Audio. With it turned on, you will know where exactly where the audio is coming from.
SharePlay in FaceTime
SharePlay allows you to share music, movies, and apps with the video call participants. Screen sharing has also been bundled in with SharePlay.
Where to find (taking Apple Music as an example): While on FaceTime play a song on Apple Music > Tap on the Share together icon at the top to activate SharePlay.
Shared with You in Messages
This feature keeps track of music, photos, news articles, and more that were shared with you through the Messages app. Now, when you go back to the apps — Apple Music, Apple News, Photos, etc — you will find a ‘Shared with you’ section with all the previously shared items
Where to find: Available as ‘Shared with You’ in the first-party Apple apps: Music, Photos, News, etc.
Pin something in Messages
You can now pin important attachments, prompting the OS to show them up at the top of the ‘Shared with You’ section.
Where to find: Press and hold an attachment inside Messages > Tap on ‘Pin.’
Do not Disturb in Messages
DND has been baked right into the Messages app. When you turn on DND, iMessage/Messages users on the other end of the screen would know that you do not want to be disturbed.
Where to find: Slide down from the top-right corner of the screen > Turn on DND.
Use Focus
This option lets you focus on the stuff you really want to focus on. Choose from ‘Work’ ‘Personal,’ ‘Sleep,’ ‘Do not Disturb.’
Where to find: Focus > Choose preset > Allow apps.
Focus suggestions
Based on your behavior, location, and pattern, iOS 15 would recommend Focus modes.
Where to find: Focus suggestions toggles on automatically > Choose either ‘Not Now’ or ‘Always.’
Notification Summary
Notifications can pile up, even from unimportant apps. To remedy that, iOS 15 introduces Notification Summary. You can choose to get the complete notification summary any time you wish. This can be accessed in Settings > Notifications > Notification Summary. Once you have set up your notification summary schedule, you can access the summary through the notification center like you would any other notification.
Live Text
With Live Text, you can extract texts, numbers, and more from still images or through the camera app.
Where to find(in camera): When camera pointed towards text > tap icon at the bottom-right corner > Drag and copy to store the information.
Where to find (in Photos): Pick a photo with text > Select the text with your finger > Hit ‘Look up.’
Calling with Live Text
Live Text works with phone numbers as well, allowing you to make direct calls from a still image in your Photos app.
Where to find: Open photo with number > Tap on the highlighted number > Hit ‘Call.’
Visual Look up
From an excellent art piece to a type of flower — iOS 15 also brings ‘Look Up’ to other objects. Accessing it is as seamless as you like.
Where to find: Point your camera to the object — art, books, pets, flowers, landmarks — and tap on the middle when it’s identified.
Spotlight with Photos
Spotlight — Apple’s built-in search app — now supports Photos, natively. Look up your favorites right from the Spotlight search. Spotlight search would even identify texts in your photos and present a dedicated space for photos that have texts in them.
Where to find: Go to the left-most screen of your home page > Check ‘Photos From Apps’ / ‘Text in Photos.’
Spotlight with Contacts
Spotlight now enriches your contacts’ pages with rich, relevant information. Messages, Photos, Shared Links, and more are kept together for ease of access.
Where to find: Go to the left-most screen to access Spotlight > Look up the name of the contact.
Improved Spotlight results for actors, musicians, TV shows, and movies
Spotlight now has improved search pages for actors, musicians, your favorite TV shows, and movies. Just look them up and start exploring.
Where to find: Land on the left-most screen to access Spotlight search > Look for the name of the musician, actor, and more.
Customize Photos Memories
The Photos app can now stitch your favorite images to create meaningful slideshows. You can even explore different slideshow effects and pick the perfect song from Apple Music.
Where to find: Launch Photos app > Go to ‘For you’ tab > Swipe the ‘Memories’ at the top > Tap to play one > Tap to pause Memory > Hit the Memory mixes button at the bottom left > Swipe from presets > Tap on the music button for more suggestions.
Apple Wallet supports ID cards and keys
The Wallet app in iOS 15 can store ID cards and act as your car keys with the help of Ultra-Wideband. Even hotels — Hyatt, for example — now supports Apple Wallet functionality. TSA is also working with Apple to make digital IDs acceptable in airport checkpoints.
Weather app is more intuitive
iOS 15 is making the Weather app even more appealing. The graphics on the application page would change based on weather conditions, air quality, the position of the sun, and wind speed.
Where to find: Launch Weather on your iOS 15 device and enjoy the redesign.
More details in Apple Maps
Apple Maps is getting even more intricate detailing in iOS 15. Apple Maps now has elevation, custom-built landmarks, road labels, and dynamic dark mode. Driving directions have also seen a major rework.
Where to find: Just open the Maps app on your iOS 15 device.
Get directions from Apple Maps
If you fail to find a rail station, Apple Maps will help you with super-accurate directions. This feature is currently available in 7 cities in the US.
Where to find: Maps > Scan your surroundings with your camera > follow directions.
New outfits for Memoji stickers
Memoji stickers are getting fancy new outfits in iOS 15.
Where to find: Messages > Open a chat > App store icon > Character with heart eyes (Memoji) > Tap on ‘+’ > ‘Get started’ > ‘New Memoji’ to start the Memoji building process.
Find My iPhone improvements
Find My iPhone on iOS 15 is capable of locating your phone even when it is switched off.
Where to find: Settings > Tap on name > ‘Find My’ > Tap on ‘Find My iPhone’ > Turn on.
Cross-app drag and drop
With iOS 15, you can drag the file from one space and drop it to another. For example, you can drag a photo and drop it into a mail — it’s that simple.

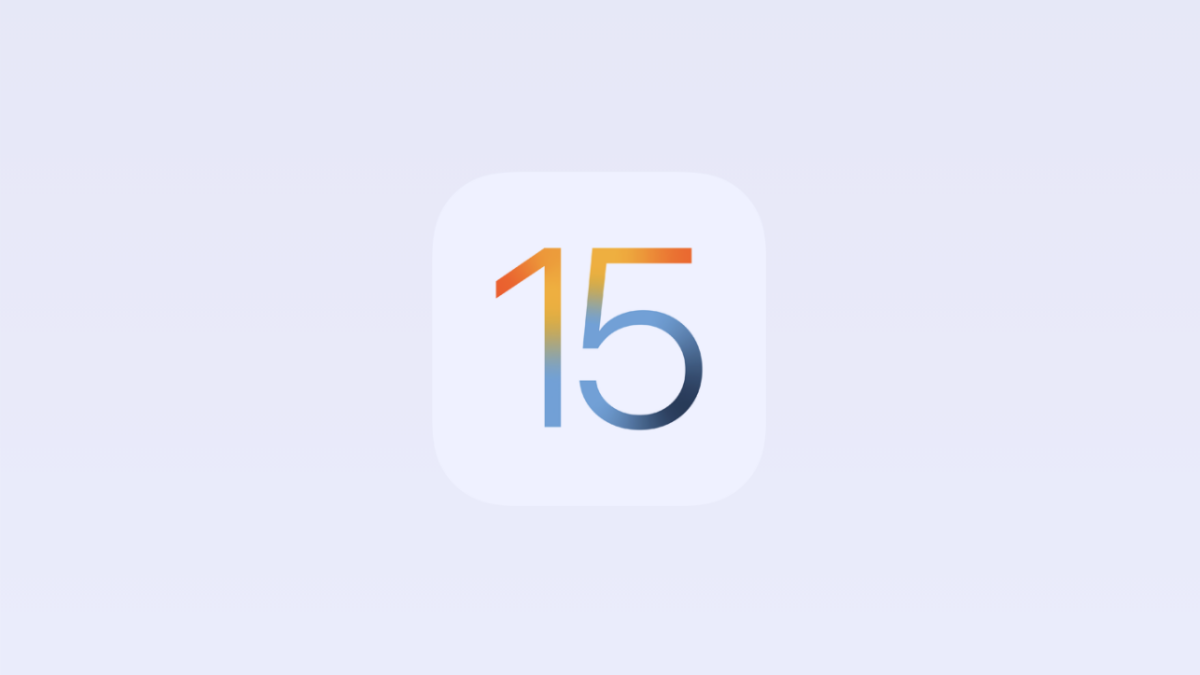









Discussion