Update (Feb 6, 2016): Adding the latest version of Nexus 7 TWRP recovery, v3.0. TWRP 3.0 for Nexus 7 allows you to decrypt the SDcard directly from recovery, which were encrypted by the system on Marshmallow to be treated as system partition. Furthermore, there is a cool new UI included be default in TWRP 3.0, among other changes.
You also gain ability to install factory images directly from recovery, which is great, especially for Nexus devices. The new TWRP 3.0 is base don Android 6.0 code, hence it will support your Nexus 7 Marshmallow ROMs a lot better than previous iterations. Look here for full TWRP 3.0 changelog.
Original post: The official TWRP recovery has been released for the Nexus 7 by the TWRP team. TWRP is a custom recovery like ClockworkMod (CWM) recovery that lets you install custom ROMs as usual, but also has other features such as a better touch-adapted user interface, faster backup and restore (when uncompressed), an inbuilt file manager, ability to rename backups, etc, making it much more advanced and convenient that CWM recovery.
The guide below will walk you through the steps to install TWRP recovery on your Nexus 7. Let’s take a look.
Downloads
Supported devices
- Nexus 7, 1st Gen, 2012, Wi-Fi editon, codename grouper
- Don’t try this one any other device!
Important: Check your device’s model no. on free Android app called Droid Info. If you see the model no. and codename mentioned above in the app, then use this recovery, otherwise not. BTW, you can check model no. device’s packaging box too.
Warning!
Warranty may be void of your device if you follow the procedures given on this page. You only are responsible for your device. We won’t be liable if any damage occurs to your device and/or its components.
Backup!
Backup important files stored on your device before proceeding with the steps below, so that in case something goes wrong you’ll have backup of all your important files.
Step-by-step Guide
Required: Make sure you have unlocked bootloader of your Nexus 7, as it is required to be able to flash TWRP via fastboot as we are going to do below. For help, see our page on Nexus 7 bootloader unlock.
Step 1. Download the TWRP recovery file from above. Keep them in a separate folder on PC.
Step 2. Install ADB driver.
Step 3. Install Nexus 7 driver.
Step 4. On your Nexus 7, enable USB debugging. For this:
- Go to Settings > About phone, and then tap ‘Build number’ 7 times or until you see the ‘you’re not a developer’ message pop up.
- Go back to Settings, then choose ‘Developer options’. Find the ‘USB debugging’ option and use its toggle button to enable it. Accept warning by tapping on OK button.
Step 5. Connect your Nexus 7 to PC now. You will get a pop-up as shown below on your phone when you connect for the first time after enabling USB debugging. Select ‘Always allow from this computer’ checkbox and then tap on OK button.
Step 6. Rename the recovery file to n7-recovery.img
Step 7. Now, open command window in the folder where you have the n7-recovery.img file. For this:
- Open that folder and then left click on empty white space in the folder.
- Now, while holding shift key, right click on empty white space to get a pop-up as shown below.
- Now choose Open command window here option from that.
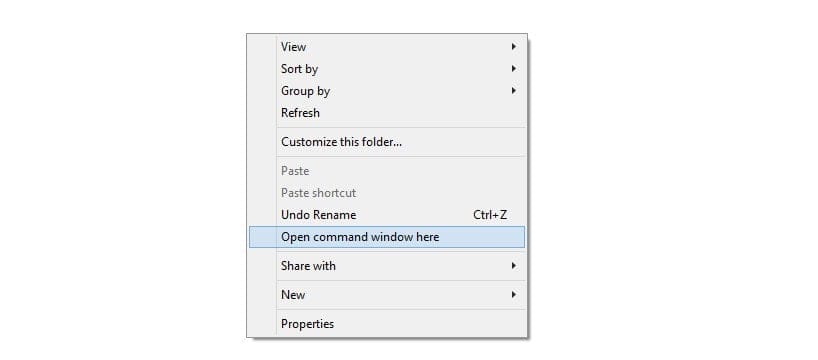
You will see a command window open up, with location directed to folder where you have the twrp recovery file.
Step 8. Boot your Nexus 7 into Bootloader/Fastboot mode:
- Power off your device and wait for 3-4 seconds after screen goes off.
- Press and hold Power and Volume down together for 3 seconds and then let go. You’ll enter bootloader mode. And should see FASTBOOT written at top. It’s already in Fastboot mode by default.
Step 9. Test whether fastboot is working alright. For this, run the command given below. (You can also copy paste the command and then use enter key to run it.)
fastboot devices
→ Upon running command below, you should get a serial no. with fastboot written after it. If you don’t get fastboot written on cmd window, then it means you need to reinstall adb and fastboot drivers, or change restart PC, or use original USB cable.
Step 10. Flash Nexus 7 TWRP recovery now. Use the following command for that.
fastboot flash recovery n7-recovery.img
Step 11. TWRP recovery will now be installed on your Nexus 7. When done, reboot into recovery mode. Simply type the command below.
fastboot boot n7-recovery.img
Step 12. [Optional] You will see TWRP recovery. Now, you must take a full backup of your phone, including system partition. In TWRP, tap on Backup, and then select all partitions. Then do the swipe action at bottom to start the backup process.
Step 15. Tap on Reboot System to restart the device. That’s it.
Happy flashing!
And let us know if you need any help regarding installation of TWRP 3.0 on your Nexus 7. Use the comments section below.
How to boot into recovery mode to use TWRP recovery
Well, now that you are rooted, Simply use an app called Quick Boot from the play store. Install the app, and then open it and tap on Recovery to reboot into recovery mode, where you will have TWRP ready for use.
Or you can use the ADB command below, but first make sure that USB debugging is enabled, and device is connected to PC in powered on state.
adb reboot recovery
That’s it.
Credit: daniel_hk (for TWRP 3.0)

![Nexus 7 TWRP Recovery v3.0 [Downloads and Guide]](/content/images/wp-content/uploads/2012/07/nexus-7-twrp-recovery.jpg)
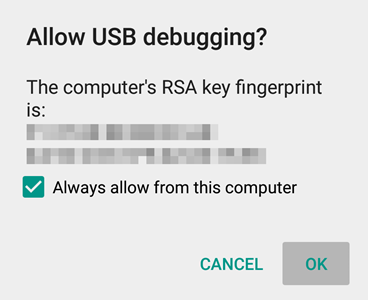










Discussion