While your PC already runs very powerful OS like Windows or Linux based systems like Ubuntu, but if you had ever wished to install Android on your PC for the fun of it, folks over at Android x86 might be of help.
And if you find Android x86 not enough, someone has even released an unofficial build of CM14 for Android x86 for your PC. The CM14 ISO for PC let’s you install Android 7.0 Nougat on your PC. Below is a full step-by-step guide (and video, thanks to Youtuber TechGeekShan) from creating a USB bootable disk to installing CM14 on your PC alongside Windows with dual boot.
Downloads
- Download CM14 Android x86 ISO (.iso)
- Download Rufus (.exe)
Installation Video
How to Install Android 7.0 Nougat based CM14 on PC (with Dual Boot)
- Download the CM14 Android x86 ISO on your PC.
- Connect a USB drive with at-least 4GB of storage. And make sure it doesn’t have any data on it as it’ll be wiped in the next few steps.
- Download and install the Rufus software on your PC. Open it and create a bootable USB drive using it with the CM14 ISO. Check the below configuration for Rufus:
- Device: Inserted USB.
- Partition Scheme and Target System type: MBR Partition scheme for BIOS or UEFI.
- File System: Leave default
- Cluster Size: Leave default
- New Volume Label: (Any label of your choice).
- Format Options: Tick all other checkboxes except “Check devices for bad blocks”.
- Select ISO image from “Create a bootable disk using” dropdown and then click on the small button next to it to select the ISO file you downloaded in Step 1 above.
- Once configured as instructed above, click on the Start button.
- Create a new disk partition on your PC where CM14 will be installed. Keep it at-least 16GB in size and format it as FAT32.
- Shut down your PC after creating the new disk partition.
- Start the PC and press F10 at the first sight of your PC boot logo. this will give you an option to select the device to boot PC from.
- Select the USB drive you created in Step 3.
- Once booted from USB drive, you’ll see the Android x86 installation screen. Select Installation: Install Android-x86 to harddisk.
- On the blue screen, select the FAT32 disk partition you created in Step 4 above.
- Select Do not format on the next screen.
- You’ll be asked to install boot loader GRUB, select YES.
- You’ll get a confirmation screen to create a boot item for Windows, select Yes.
- You’ll be asked if you’d like to make /system writable on your Android installation. This is essentially asking if you’d like root access, we guess you’d want to select YES on this.
- Android x86 installation will begin. This might take a few minutes.
- Once installation is finished, you’ll get a confirmation screen to create a disk image to save user data, select Yes.
- The next window will ask you for the size of userdata image, we recommend giving it 2GB so you can install as many apps as you wish. Input 2048 and hit Enter.
- Userdata image will be created and then Android x86 installation will finish.
- You’ll get a choice to boot into Android x86 or Reboot. Do as you wish.
If you select reboot. You’ll notice that your device won’t boot into Windows automatically now. You’ll get a prompt to select either Android x86 or Windows to boot into.
Enjoy CM14 running on your PC with Android x86. Happy Androiding!

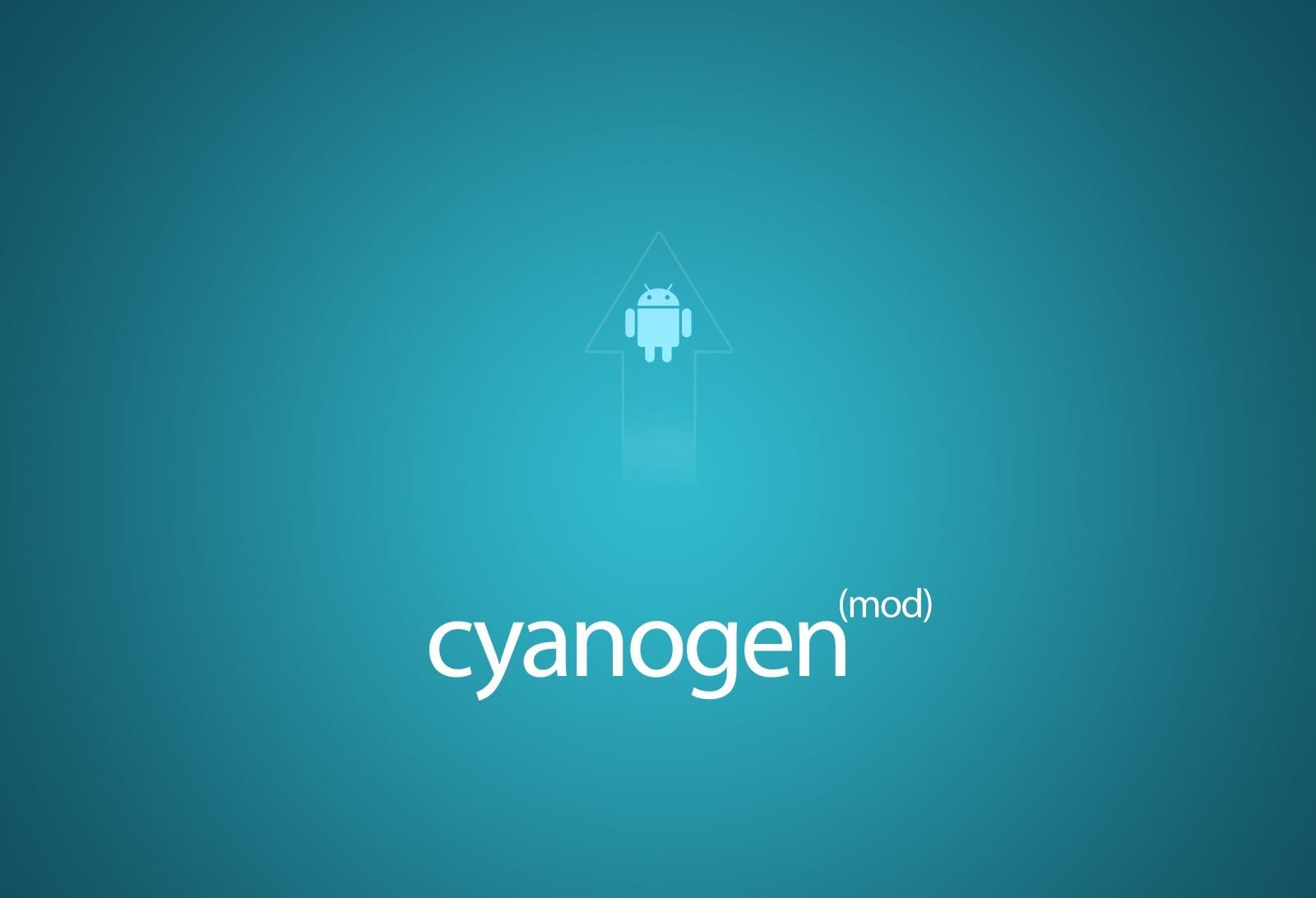










Discussion