WARNING!
Warranty may be void of your device if you follow the procedures given on this page.
You only are responsible for your device. We won’t be liable if any damage occurs to your device and/or its components.
GUIDE: INSTALL SD CARD FIX FOR T-MOBILE GALAXY NOTE 3
Before you begin with guide instructions below, make sure your android device is adequately charged — at least 50% battery of the device.
STEP 0: CHECK DEVICE MODEL NO.
To make sure your device is eligible with this, you must first confirm its model no. in ‘About device’ option under Settings. Another way to confirm model no. is by looking for it on the packaging box of your device. It must be SM-N900T!
Do not use the procedures discussed here on any other Galaxy Note 3 (including the Galaxy Note 3 variant at Sprint, US-Cellular, AT&T, Verizon and other International variants) or any other device of Samsung or any other company. You have been warned!
STEP 1: BACKUP YOUR DEVICE
Back up important data and stuff before you start playing around here as there are chances you might lose your apps and app-data (app settings, game progress, etc.), and in rare case, files on the internal memory, too.
For help on Backup and Restore, check out our exclusive page on that linked right below.
► ANDROID BACK UP AND RESTORE GUIDE: APPS AND TIPS
STEP 2: INSTALL THE LATEST CWM/TWRP/PHILZ RECOVERY
Skip this step if you already have latest version of CWM or TWRP recovery installed on your device.
Make sure that you’ve latest version of the recovery installed on your device.
For help on installing recovery on your T-Mobile Galaxy Note 3, check our exclusive pages on various recoveries for T-Mobile Galaxy Note 3.
► GET THE LATEST CWM RECOVERY FOR T-MOBILE GALAXY NOTE 3
► GET THE LATEST TWRP RECOVERY FOR T-MOBILE GALAXY NOTE 3
► GET THE LATEST PHILZ RECOVERY FOR T-MOBILE GALAXY NOTE 3
STEP 3: INSTALLATION INSTRUCTIONS
DOWNLOADS
Download the file given below and transfer it to a separate folder on your phone and remember the location.
SD CARD FIX FILE
DOWNLOAD LINK | File name: tmo_kk_extsd_fix.zip (151.4 KB)
Be sure to transfer the zip file you downloaded above to your phone and remember the location of the files.
You will need to flash them now on your device using either of ClockworkMod (CWM) or TWRP recovery.
We’ve got separate guide for CWM and TWRP recovery, so use the guide relevant to the recovery you have installed on your device.
GUIDE FOR CWM RECOVERY USERS
Example video: If you haven’t used CWM recovery before to install a .zip file of a ROM or anything else, then we suggest you first watch a video of that to get familiar with the process. Click here to watch the video
- Boot into recovery mode. If you’re rooted, the easiest way to boot into recovery mode would be using the QuickBoot app. If not rooted, then follow the instructions below:
- Power off your device and wait for 5-10 seconds until the device is fully switched off.
- Press and hold Volume Up + Home + Power buttons together and release them as soon as you see the Note 3 logo.
└ In Recovery mode, use Volume buttons to navigate Up and Down between options and use Power button to select an option.
- Create a Nandroid Backup from recovery. It’s optional but very important to do, so that in case something goes wrong you can restore to current status easily. For making a Nandroid Backup, go to Backup And Restore » Backup.
- Install the SD card Fix file:
- Reboot your device. For this, go back to the main menu of recovery and select reboot system now.
That’s all, you have successfully flashed the SD card fix on your device. If you need help regarding this, feel free to ask us in comments below.
GUIDE FOR TWRP RECOVERY USERS
- Boot into recovery mode. If you’re rooted, the easiest way to boot into recovery mode would be using the QuickBoot app. If not rooted, then follow the instructions below:
- Power off your device and wait for 5-10 seconds until the device is fully switched off.
- Press and hold Volume Up + Home + Power buttons together and release them as soon as you see the Note 3 logo.
- Create a Nandroid Backup from recovery. It’s optional but very important to do, so that in case something goes wrong you can restore to current status easily. For making a Nandroid Backup, go to Backup » and select all check boxes and swipe on the Swipe to confirm option at the bottom of the screen to confirm backup.
- Install the SD card fix file:
- Reboot your device. Go back to the main menu of recovery and tap on Reboot » then, tap on System to reboot your phone.
That’s all, you have successfully flashed the SD card fix file on your device. If you need help regarding this, feel free to ask us in comments below.
FEEDBACK US!
It was easy to apply SD card fix on your T-Mobile Galaxy Note 3, right? Let us know how it is to your liking in comments below.
Your suggestions and queries, if any, are most welcomed!
Via Xda


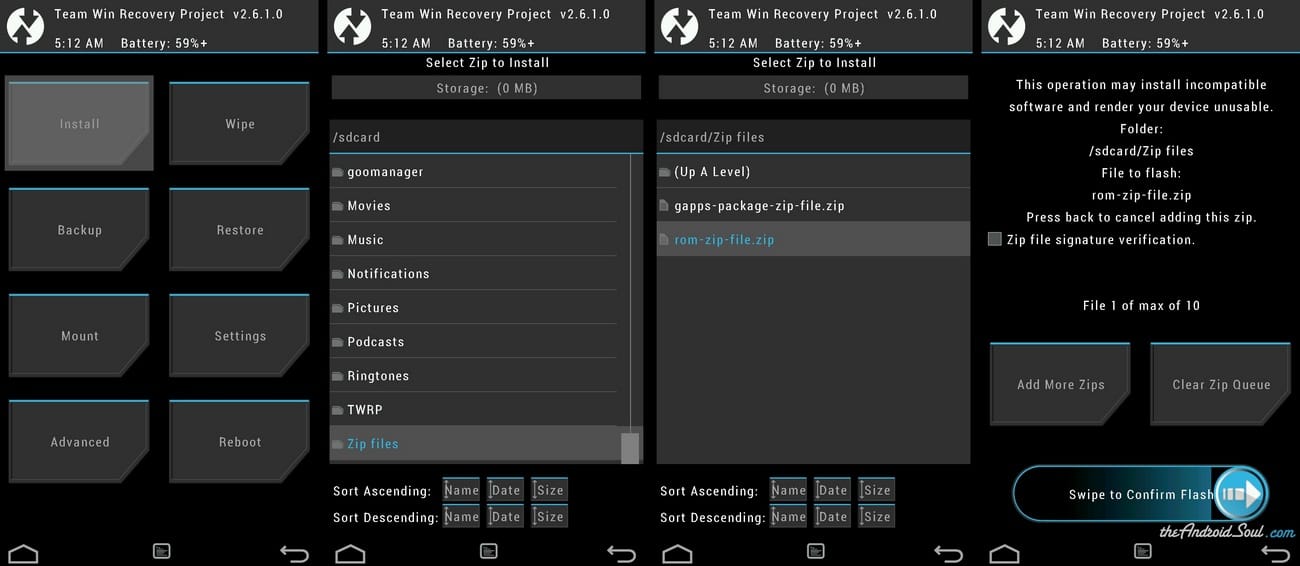










Discussion