RECOVERY INFO
| Name | CWM Recovery |
| Version | 6.0.4.6 |
| Stability | Stable without any issues. |
| Credits | lozohcum |
WARNING!
Warranty may be void of your device if you follow the procedures given on this page.
You only are responsible for your device. We won’t be liable if any damage occurs to your device and/or its components.
GUIDE: INSTALL CLOCKWORKMOD RECOVERY ON SONY XPERIA M2
Before you begin with guide instructions below, make sure your android device is adequately charged — at least 50% battery of the device.
STEP 0: CHECK DEVICE MODEL NO.
To make sure your device is eligible with this, you must first confirm its model no. in ‘About device’ option under Settings.Another way to confirm model no. is by looking for it on the packaging box of your device. It must be XPERIA M2!
Please know that this page is meant only for Sony Xperia M2 LTE based on Jellybean 4.3 Firmware. Please DO NOT try the procedures given here on other firmware of M2 or on any other Sony devices. You’ve been Warned!
STEP 1: BACKUP YOUR DEVICE
Back up important data and stuff before you start playing around here as there are chances you might lose your apps and app-data (app settings, game progress, etc.), and in rare case, files on the internal memory, too.
For help on Backup and Restore, check out our exclusive page on that linked right below.
► ANDROID BACK UP AND RESTORE GUIDE: APPS AND TIPS
STEP 2: UNLOCK BOOTLOADER
Skip this step if your device is already bootloader unlocked.
User must first unlock the bootloader on your Xperia M2 before proceeding with the guide below.
If you are not sure on how to unlock bootloader, here is our definitive guide on how to unlock bootloader of Xperia M2.
► UNLOCK BOOTLOADER OF SONY XPERIA M2
STEP 3: INSTALLATION INSTRUCTIONS
DOWNLOADS
Download the file given below and transfer it to a separate folder on your phone and remember the location.
RECOVERY FILE
DOWNLOAD LINK | File name: boot.img (13.64 MB)
FASTBOOT FILE
DOWNLOAD LINK | File name: Fastboot+ADB.zip (17.10 MB)
This is a Kernel with recovery file which will be flashed using Fastboot method, so make sure you’ve proper drivers installed on your PC before proceeding with the guide.
STEP-BY-STEP GUIDE
Important Note: Backup important files stored on internal SD card of your device, so that in case a situation arises requiring you to do a factory reset after flashing the kernel file, which might delete internal sd card too, your files will remain safe on PC.
- Extract the ADB+Fastboot file to a separate folder on your PC. (Don’t extract to folders on Desktop, there may be errors while flashing the images due to blank spaces in the PC’s Username)
- Paste the boot.img file in the same directory where you have extracted the fastboot files.
- Switch Off your M2 and plug it to the PC using an USB cable with Volume Down key pressed. Blue LED notification should glare on your device.
- Hold SHIFT key on your keyboard and RIGHT CLICK and select “Open command window here” (as shown in the below image).
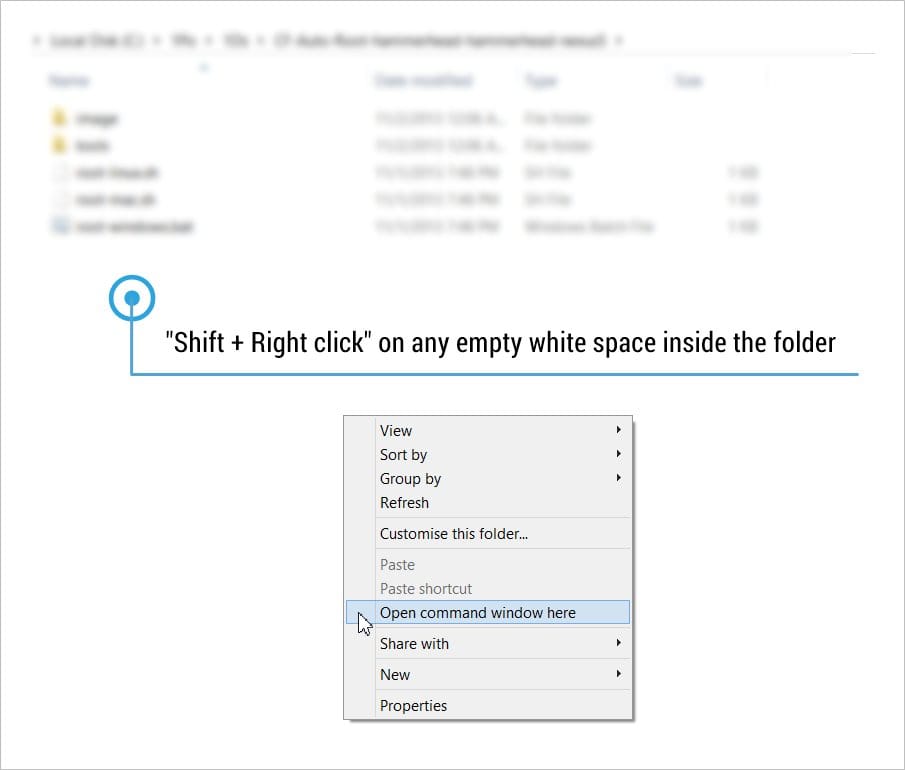
- Now type the following commands one by one in the command prompt and press enter after each command.
fastboot flash boot boot.img
- Once the process is completed, reboot your device.
That’s it, CWM is installed on your Xpeia M2.
FEEDBACK US!
It was easy to install CWM recovery on your Xperia M2 , right? Let us know how you plan to use the recovery on your Xperia M2.
Your suggestions and queries, if any, are most welcomed!











Discussion