What to know
- The Safari app in iOS 18.2 or later lets you import and export your browsing data, including bookmarks, history, extensions, credit card info, and passwords.
- Go to Settings apps > Apps > Safari > Import/Export.
- The exported ZIP file is not encrypted. So make sure to delete it once you've used it to move your data to another browser.
After long last, Apple has finally allowed Safari users to import and export their browsing data, including bookmarks, history, extensions, credit card info, and passwords. This makes it super convenient to move your data between Safari and other browsers or create a backup for safe keeping. Here's everything you know to import and export your browsing data in Safari in iOS 18.
How to export browsing data from Safari
Before we begin, make sure to update your iPhone to iOS 18.2 or later. Once you're running the latest iOS 18 version, here's how you can export your Safari browsing data.
Step 1: Open the Settings app.
Step 2: Scroll down and select Apps.
Step 3: Select Safari.
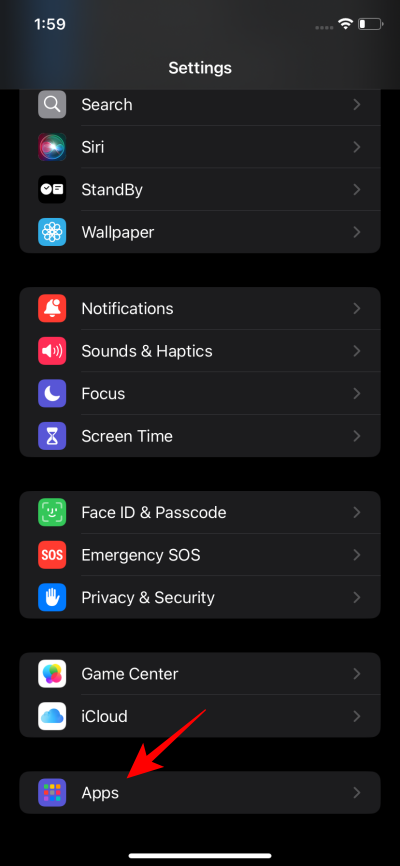
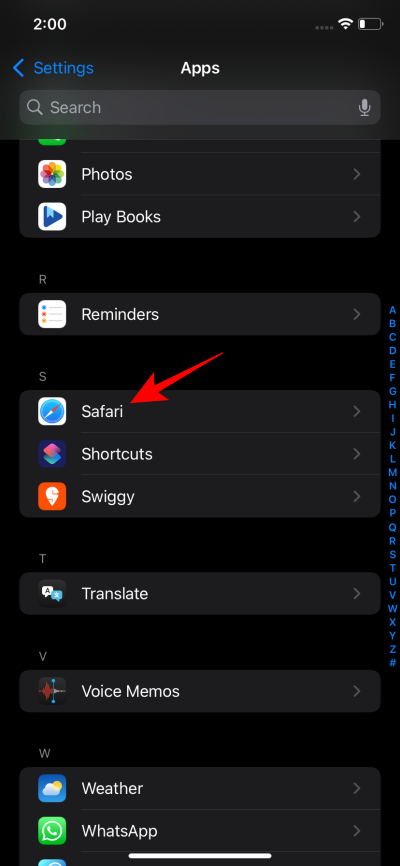
Step 4: In the 'History and Website Data' section, tap Export.
Step 5: Choose which browsing data info you want to export. You can choose to export Bookmarks, History, Extensions, Credit Cards, and Passwords.
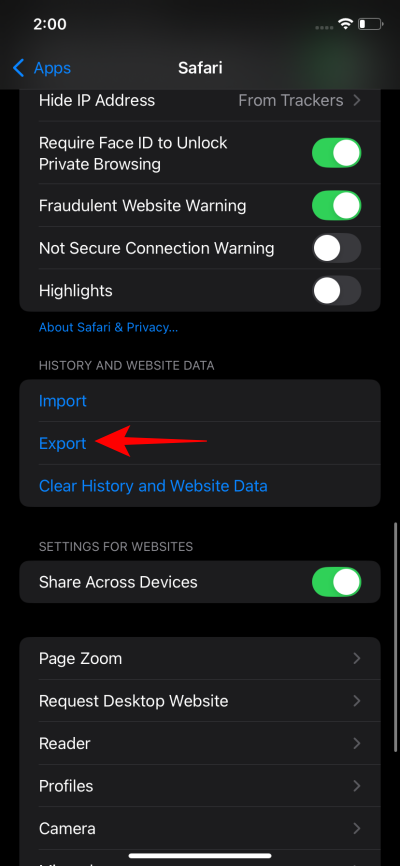
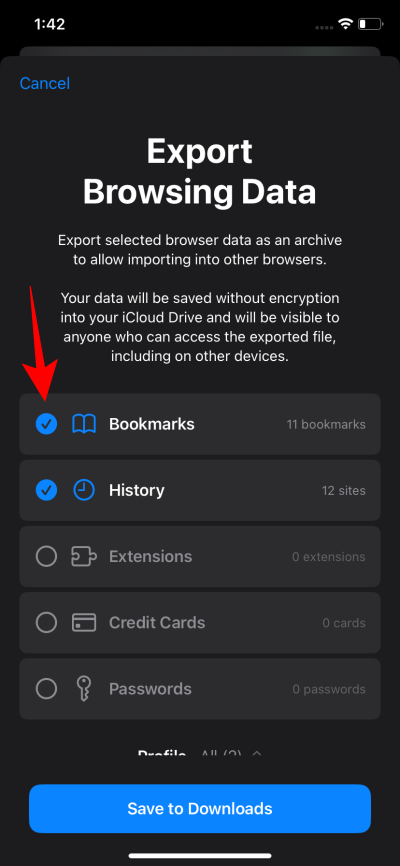
Step 6 (Optional): If you have multiple profiles, you can select your profile from the option at the bottom.
Other than History and Extensions, your info remains the same across all profiles.
Step 7: Tap Save to Downloads.
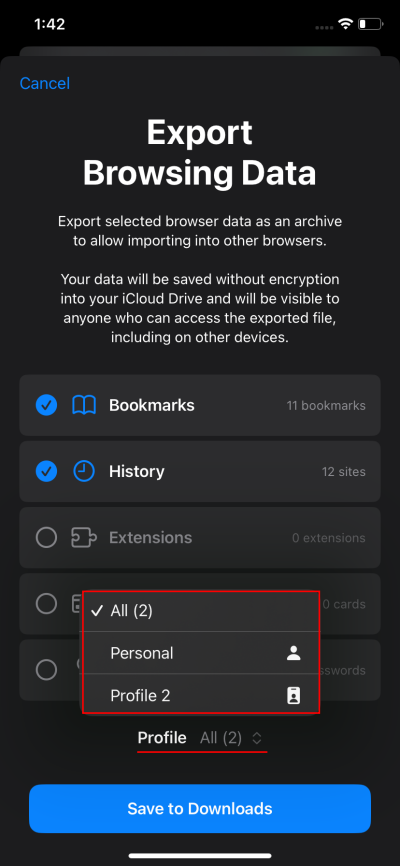
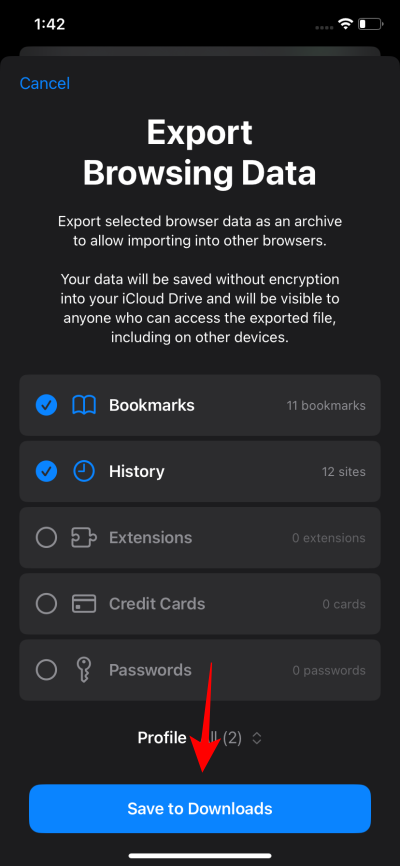
Step 8: Provide your Face ID for confirmation.
Step 9: Your data will be exported and saved as a ZIP file in the Files app. Tap Show "Safari Export ....zip" in Files to view it. Or tap Done to finish.
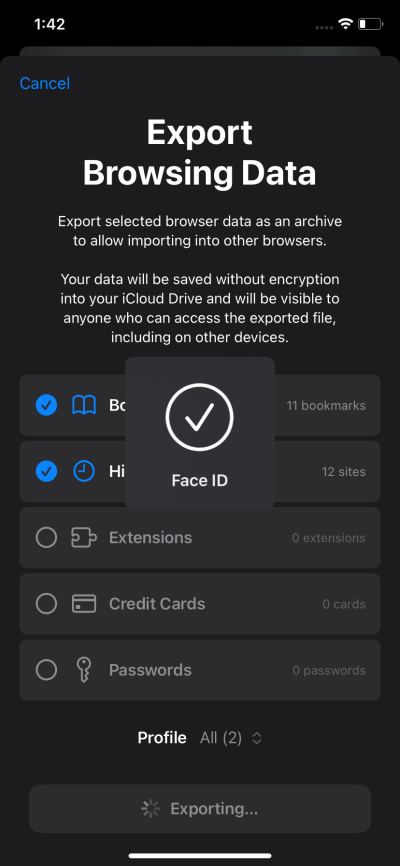
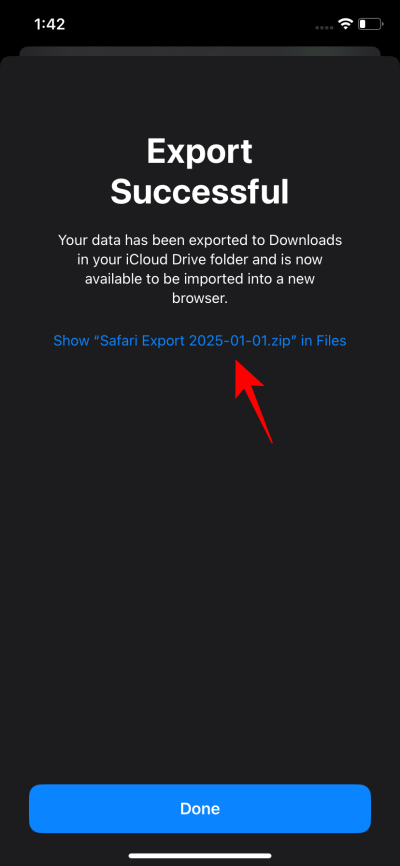
Note that the data is NOT encrypted and can be seen by anyone who has access to the file (Thanks Apple). So make sure to get rid of the ZIP file once you've used it to import the data to your browser of choice.
Step 10: If you like, you can choose to import data selectively. To do so, tap on the ZIP file in the Files app to unzip it. Then select the files you want to import to your new browser.
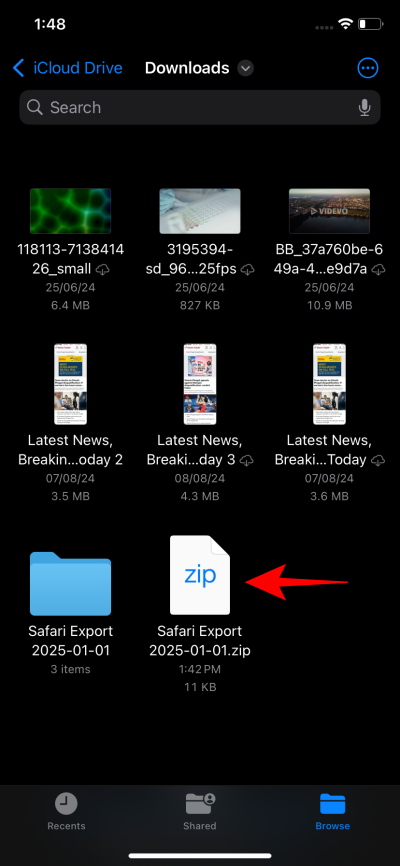
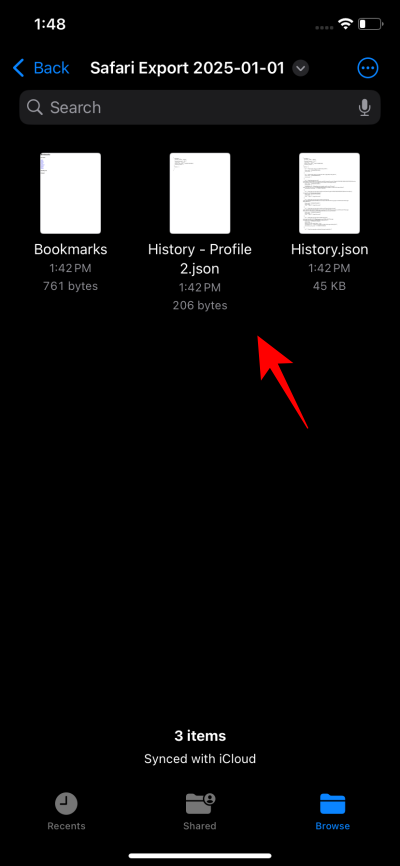
Not all third-party apps in iOS let you import every piece of data easily. Depending on your browser, you may be able to import bookmarks but not passwords and extensions. In such cases, it's best to import this data into the desktop versions of that browser and let it sync with the iOS app.
How to import browsing data to Safari
Similarly, if you're looking to move your browsing data in a different direction, that is from a third-party browser app to Safari, there's an option for that too. Again, make sure to update your iPhone to iOS 18.2 or later to see these options.
Step 1: Open the Settings app.
Step 2: Scroll down and select Apps.
Step 3: Select Safari.
Step 4: In the 'History and Website Data' section, tap Import.
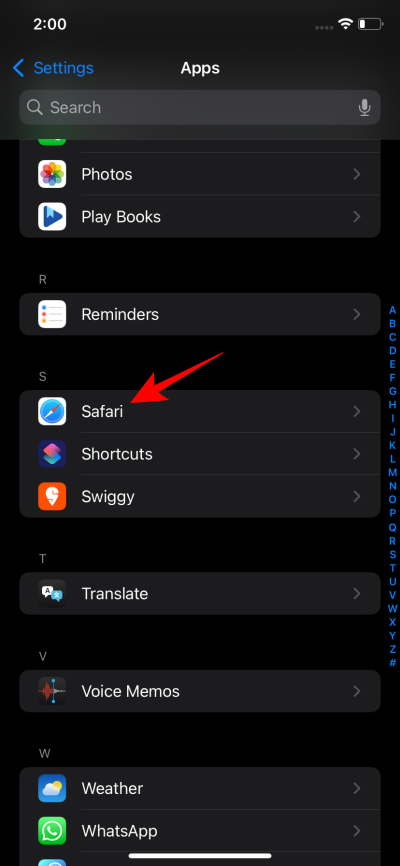
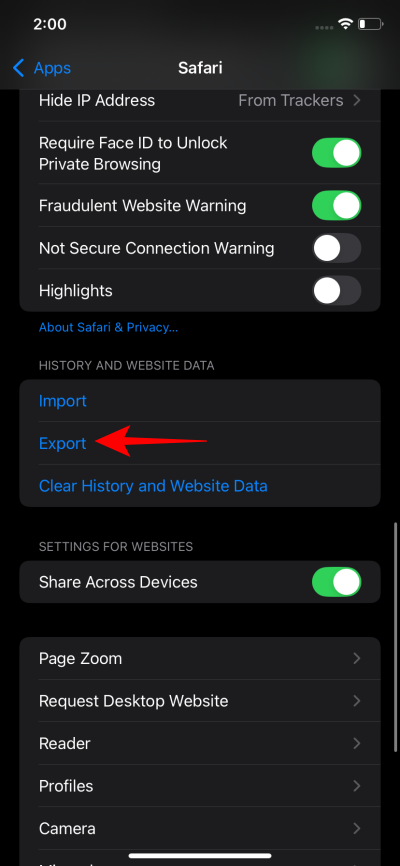
Step 5: Tap Choose File...
Step 6: Select your file(s). You can select bookmarks (html files), passwords (csv files), history, card info, and extensions (json files), as well as folders or ZIP files containing them.
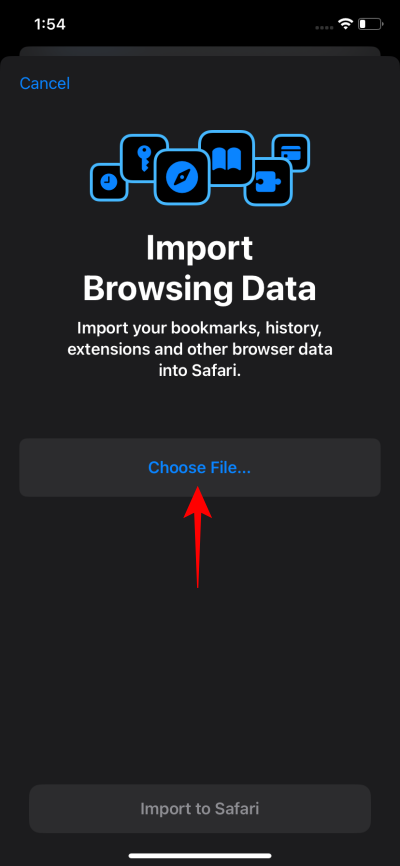
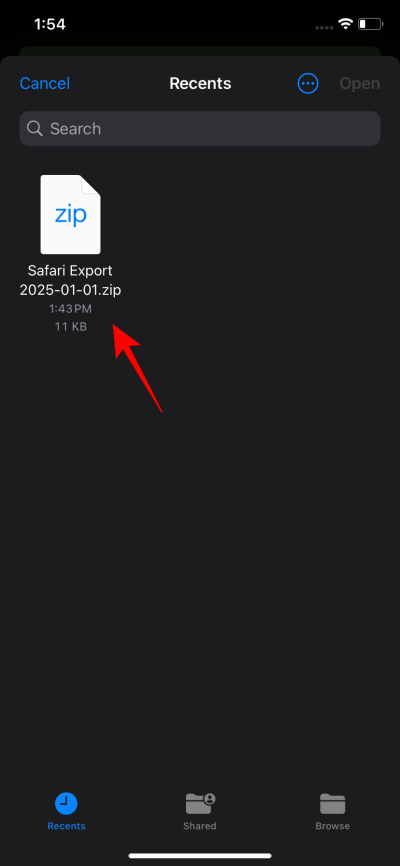
Step 7: Provide your Face ID for authorization.
Step 8: Tap Import to Safari.
Step 9: Tap Done to confirm.
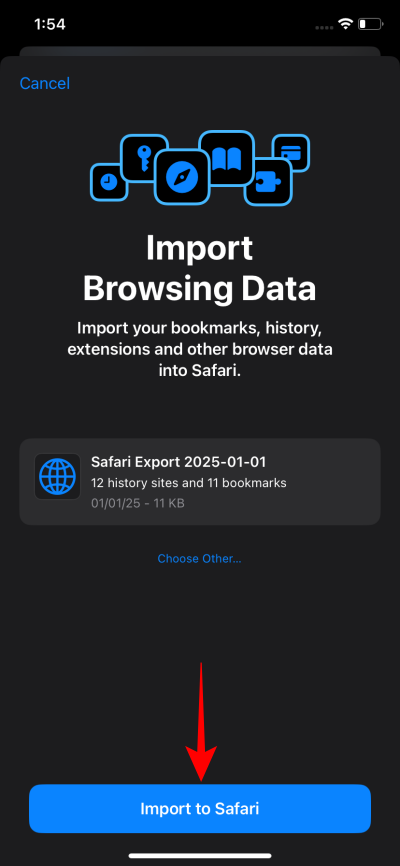
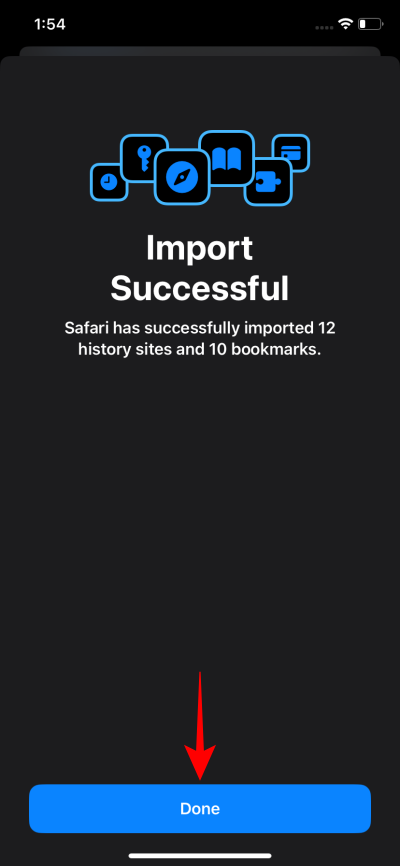
And that's it. We hope this guide helped you import and export your browsing data to and from Safari in iOS 18. Until next time.












Discussion