Hydra ROM is an Ice Cream Sandwich Android 4.0 custom ROM by XDA Recognized Developer VeNuM, for the Samsung Epic 4G Touch, and is based on AOKP ROM. It features a tablet interface as seen on Android-based tablets, along with the customization and performance of AOKP.
However, due to the small screen size, the text and icon will appear smaller which cannot be fixed, but one has to try the ROM if only to experience the tablet look, if they can live with the smaller stuff. The ROM may not suit everyone’s tastes.
Read on to find out how you can install Hydra ROM on the Epic 4G Touch.
Compatibility
This procedure and the guide below is compatible only and only with the Epic 4G Touch, model number SPH-D710. It’s not compatible with any other device. Check your device’s model number in Settings » About phone.
Warning!
The methods and procedures discussed here are considered risky and you should not attempt anything if you don’t know completely what it is. If any damage occurs to your device, we won’t be held liable.
How to Install Hydra ROM on Epic 4G Touch
PART I: Downloading the ROM
- This procedure will wipe all your apps, data and settings (but it will NOT touch your SD cards, so don’t worry about those). Backup your Apps and important data — bookmarks, contacts, SMS, APNs (internet settings), etc. This Android backup guide would help you.
Important! Don’t forget to at least make a backup of your APN settings, which you can restore later if your data connection does not work after installing the ROM. Use the backup guide to find out how. - Download the latest version of the ROM from the official development page.
- Download the Google Apps package (this is required since the ROM itself doesn’t contain Google apps like Market, Talk, etc).
Download Gapps | Filename: gapps-HyDrA2-20120429-signed.zip - Transfer both the downloaded zip files from step 2 and 3 to your internal SD card.
PART II: Installing EL26 Stock ClockworkMod Recovery
- Download and install the drivers for the phone on your computer. Download Link.
- Download EL26 Stock CWM Recovery.
Download Link | Filename: StockCWM-EL26.tar.md5 - Download Odin 1.85 from → here.
Filename: Odin 1.85.zip | Size: 199 KB - Extract the contents of the Odin 1.85.zip file to a folder.
- Disconnect your phone if it’s connected to PC. Switch Off your phone. Wait for vibration to confirm complete switch off.
- Now, put the phone in Download Mode — press and hold these keys together: Volume Down + Power. You’ll get a ‘Warning!‘ screen.. press Volume up to continue to enter download mode.
- Open Odin (from step 3) — double-click the Odin3 v1.85.exe file that you got after extracting the file Odin 1.85.zip.
- Connect your phone to PC now. You should get the message “Added! !” under Odin’s message box in the bottom left. If you don’t get this message, then probably there is a problem with drivers. Make sure you’ve proper drivers installed as mentioned in step 1.
- In Odin, click the PDA tab, and select the file StockCWM-EL26.tar.md5 you obtained in step 2.
- Uncheck the Auto Reboot option in Odin.
- DO NOT make any other changes in Odin except selecting the PDA file and unchecking the Auto Reboot option as given in steps 9 and 10.
- Now, hit the START button to start flashing the CWM recovery. When the flashing procedure is finished, you’ll get a PASS message (with green background) in the left-most box at the very top of Odin.
IMPORTANT Note: If ODIN gets stuck and doesn’t seem to be doing anything, or you get a FAIL message (with red background) in ODIN, disconnect the phone from the PC, close ODIN, remove battery, re-insert it, turn phone on in Download mode again, and do the procedure again from Step 7.
- After the flashing procedure in Odin is complete, unplug your phone. Remove the battery, then re-insert it. However, DO NOT turn on the phone yet.
- Boot into ClockworkMod (CWM) recovery. To do this, press and hold the Volume Up + Power buttons together till the screen turns on, then let go of the buttons to boot into CWM. In recovery, use the Volume buttons to scroll up and down and the Power button to select options.
- Select wipe data/factory reset, then select Yes on the next screen to confirm data wipe (will not erase SD card contents).
- Now select install zip from sdcard, then select choose zip from sdcard. Scroll to the ROM file on the sdcard (the one you downloaded in step 2 of Part I of the guide) and select it.
- Confirm installation by selecting Yes – Install ______.zip on the next screen. The ROM will start installing.
- After the ROM finishes installing, again select choose zip from sdcard, and install the ROM again by selecting the ROM file and confirming installation.
- After the ROM has been installed the second time, select choose zip from sdcard yet again, but this time select the Google apps package file you downloaded in step 3 of Part I of the guide to install the Google apps package.
- After the installation of the gapps package is complete, select go back then select reboot system now to reboot the phone and boot up into Hydra ROM.
- Set Font size to HUGE
- In Nova Settings set the Desktop settings width and height to NONE for more screen size.
- If you cannot find phone items in market (the market sees your phone as a tablet) set the dpi to 240 and reboot. DL your items then reset back to 128 and reboot. To change DPI, go to Settings » ROM Control » General UI and change the LCD Density setting.
- If you want to change all the colors to match Mega Blue… USE HEX VALUES #ff0075ff in ROM Control in Settings.
That’s it. Hydra ROM with Tablet UI is now installed and running on your Epic 4G Touch if you followed the instructions above correctly. Visit the development page for more info and to get the latest updates on the ROM. Share your thoughts on the ROM in the comments.

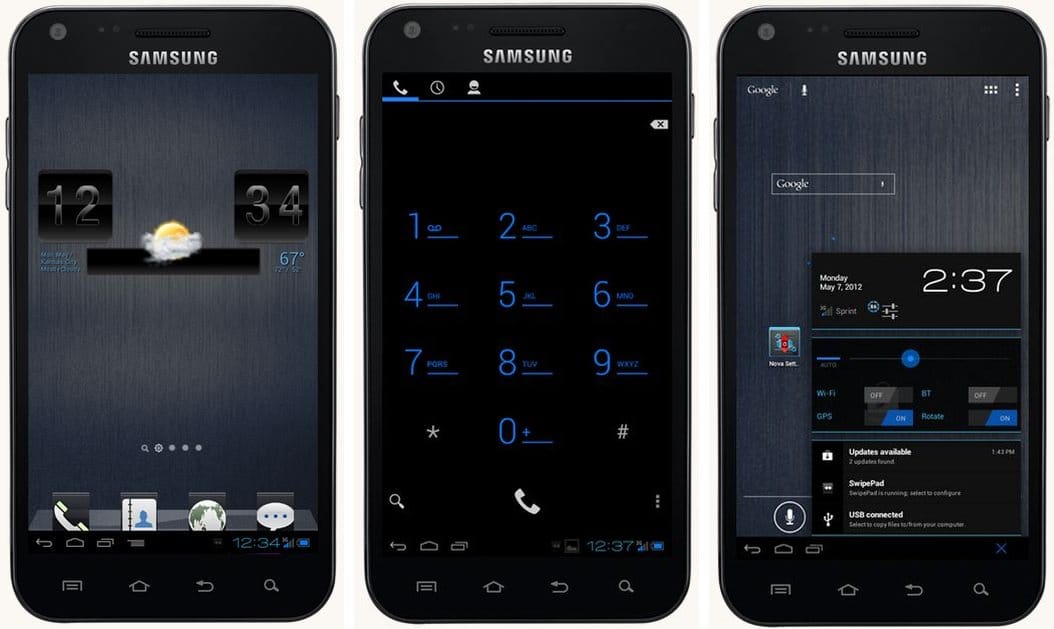










Discussion