You may root your Android device for variety of reasons. But one thing is a given that if you love root access, you won’t probably buy a device unless root access is a confirmed thing. So, if you were wondering about HTC One A9 root, here is some good news for you.
The root access on One A9 is now available. The procedure requires an unlocked One A9, obviously. You can easily unlock bootloader of your One A9 from HTC’s own site, btw.
So, to know whether your One A9 can be rooted is to unlock it using HTC’s unlock website: htcdev.com. Once you have unlocked, you can be sure of rooting it.
Although, right now, root is available only for AT&T One A9, but support for all bootloader unlockable One A9 is coming soon. This post will be updated with all One A9.
Here’s how to root One A9.
Downloads
- Modified boot image
- a9-att-635081.3.zip — Link
→ Make sure you download the right boot image whose filename contains build info as found here: Settings > About > Software Information > More.
- a9-att-635081.3.zip — Link
- TWRP recovery — Link
→ TWRP is semi-working, but it’s good enough to root A9 using guide below. - su.zip — Link
- superuser.zip — Link
Warning!
Warranty may be void of your device if you follow the procedures given on this page. You only are responsible for your device. We won’t be liable if any damage occurs to your device and/or its components.
Backup!
Backup important files stored on your device before proceeding with the steps below, so that in case something goes wrong you’ll have backup of all your important files.
How to Root HTC One A9
Step 1. Make sure you have unlocked bootloader of your One A9.
To do so now, check our guide on One M9 bootloader, and use this to unlock bootloader on your One A9 as the procedure is exactly same.
Step 2. Download the FOUR files required for One A9 root using this method. Keep them in a new folder called roota9
Step 3. In roota9 folder, extract the zip file to get a .img file from it. Rename the resulting .img file to boot.img. Also rename the TWRP recovery file to twrp.img.
Renaming makes it easy to enter commands when installing the boot and TWRP recovery below in this guide. So, you now have boot.img and twrp.img in the folder called roota9, right?
Step 4. Install appropriate drivers.
- Install ADB and Fastboot driver
- Install HTC One A9 driver
Step 5. Now, open command window in the roota9 folder, in which you have the modified boot and TWRP files. For this:
- Open that roota9 folder and then left click on empty white space in the folder.
- Now, while holding shift key, right click on empty white space to get a pop-up as shown below.
- Now choose Open command window here option from that.

You will see a command window open up, with location directed to roota9 folder.
Step 6. Connect your One A9 to PC.
Step 7. Boot your device into download mode. For this, run the following command into command window.
adb reboot download
Step 8. Test whether fastboot is working alright. In the command window by running the following command.
fastboot devices
→ Upon this, you should get a serial no. with fastboot written after it. If you don’t get fastboot written on cmd window, then it means you need to reinstall adb and fastboot drivers, or change restart PC, or use original USB cable.
Step 9. Install modified boot image now. For that, run the following command.
fastboot flash boot boot.img
(You have to use the boot image’s filename in the above command, which in our case is boot.img, from step 3.)
Step 10. Boot into bootloader mode now. Run the following command for that.
fastboot reboot-bootloader
Step 11. Boot into recovery mode. For that, move the selection to ‘Boot into recovery mode’ option using volume keys, and then select it using power button.
Step 12. Do a factory reset now. In recovery mode, you wills ee 3e recovery. Choose the factory reset option using volume buttons and then select it using power button. Confirm on next screen to perform factory reset.
Step 13. Boot device back into download mode. For that, from recovery mode, use the ‘reboot to bootloader’ option to reach bootloader mode first.
And then from there, use the ‘Boot into download mode’ option.
Step 14. Install TWRP recovery now. Run the following command for that.
fastboot flash recovery twrp.img
(You have to use the recovery image’s filename in the above command, which in our case is twrp.img, from step 3.)
Step 15. When done, simply reboot to Recovery mode now. Run the following command for that.
fastboot boot twrp.img
When you reboot into TWRP, you will get a pop-up about unmodified system partition. Use the Swipe action at bottom to allow modifications.
Step 16. Mount the data partition using the command below.
adb shell mount /dev/block/mmcblk0p62 /data
This uses ADB, so make sure you have adb driver installed, as given in step 4 above. To test whether ADB is working or not, run the command adb devices to get a serial no. with device written after it. If you don’t get serial no., then it means ADB is not working.
Step 17. In your roota9 folder, unzip the su.zip file to get su.img. Copy the su.img to roota9 folder if it’s any other folder.
Step 18. Now, root your One A9. Transfer the su.img file using the following command.
adb push su.img /data/su.img
Step 19. Now restart the device. In TWRP, tap on Reboot > System.
Step 20. Install superuser app to manage root permissions.
- Unzip the superuser.zip file in roota9 folder to get superuser.apk
- Then connect the device to PC (if not already) and transfer the superuser.apk to device.
- Use any file manager app, and browse and find the superuser.apk file. Now tap on it to install the APK of superuser. That’s it.
That’s it. Your One A9 is now rooted.
Need help?
Let us know via comment section below.
Via jcase

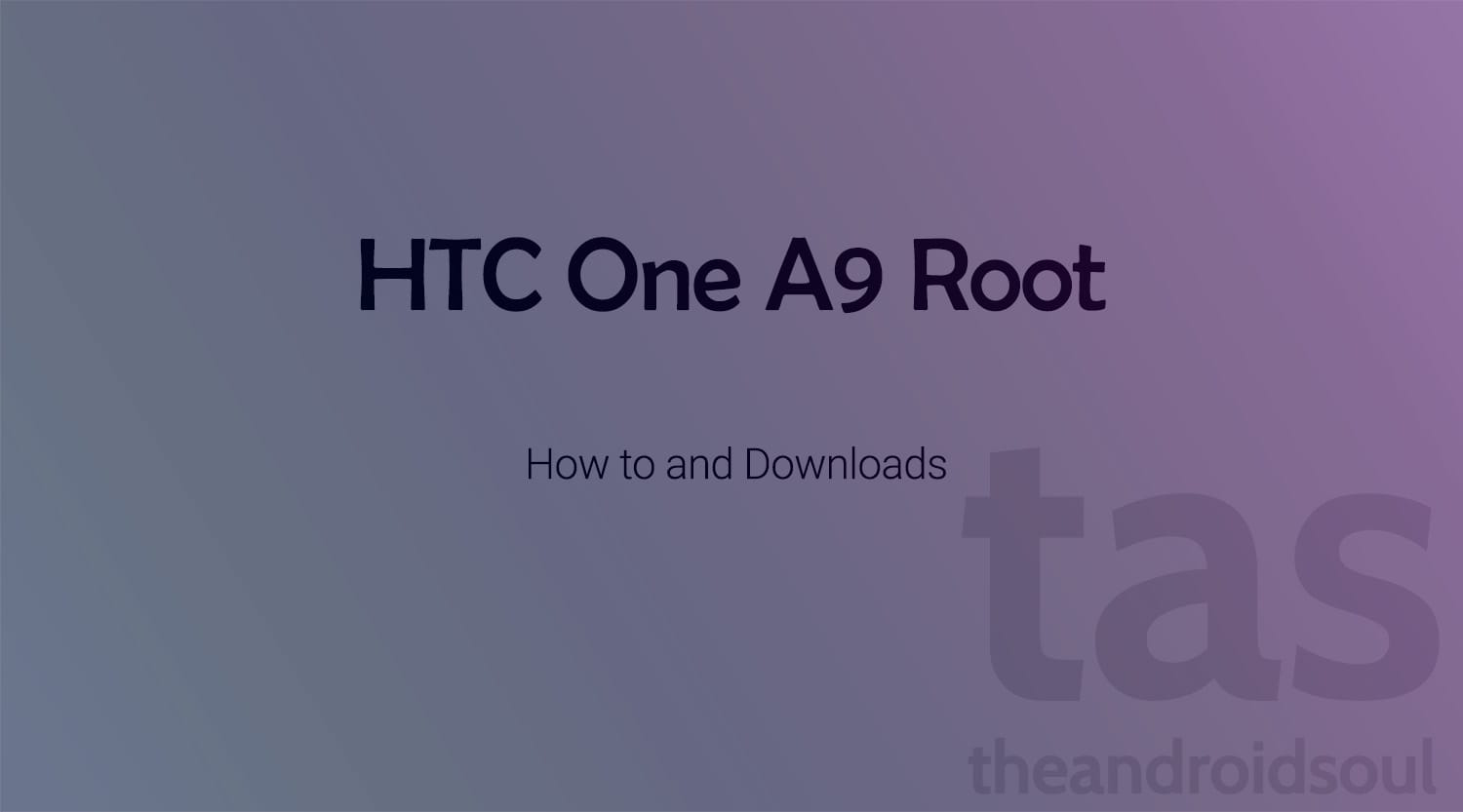










Discussion