Following up on its AI-based Search Generative Experience (SGE), Google has now added a new feature called ‘Notes on Search’ which gives you the ability to view what others are saying about web pages and search results. You can also add your own annotations and help people like yourself find what they’re looking for faster. Here’s everything you need to know about Google’s ‘Notes on Search’ implementation.
How to view and add notes to Google search results
Notes on Search looks to add the element of community to Google’s search results. This lets users see what others are saying about a given web page and learn how useful or problematic the information is.
Currently, Notes on Search is an experimental Google Labs effort, and is available only in the US and India.
1. Enable Notes on Search from Google Labs
You can opt into the ‘Notes on Search’ experiment via the Google app.
SHORT GUIDE
Open the Google app on your device, tap on the flask icon at the top left corner, and toggle on Notes on Search.
GIF GUIDE
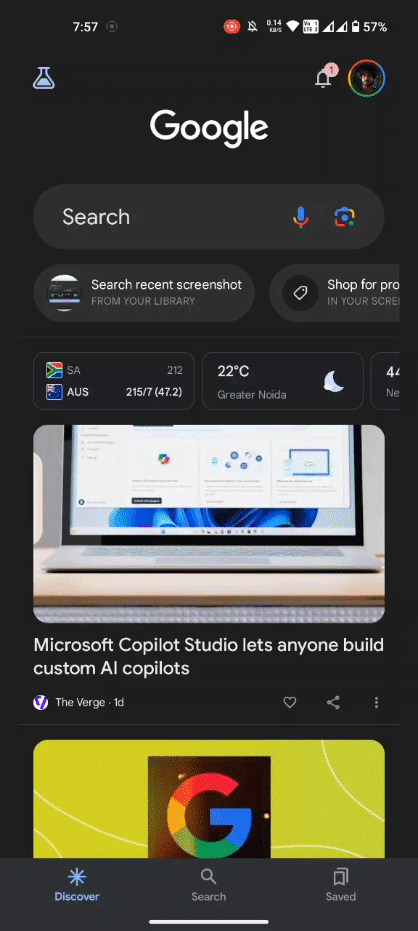
STEP-BY-STEP GUIDE
- Open the Google app from the app drawer.
- Tap on the flask icon (Labs) at the top left corner.
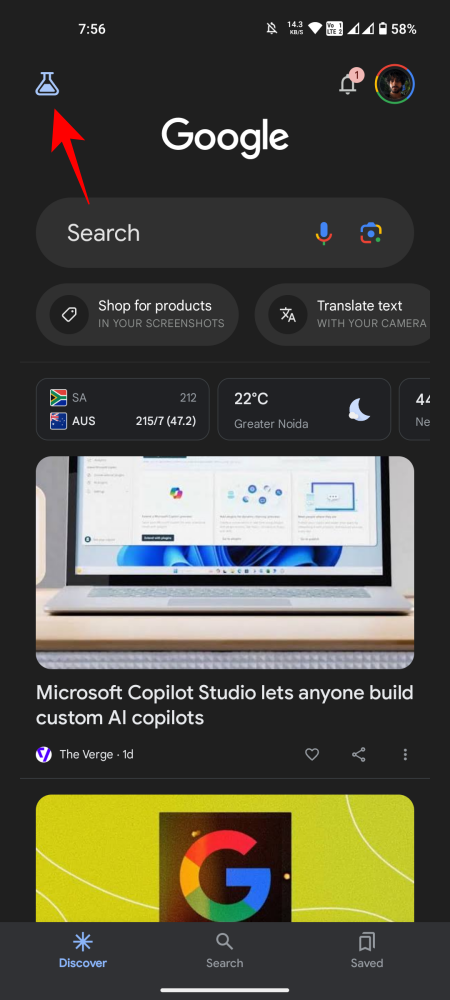
- Find Notes on Search and toggle it on.
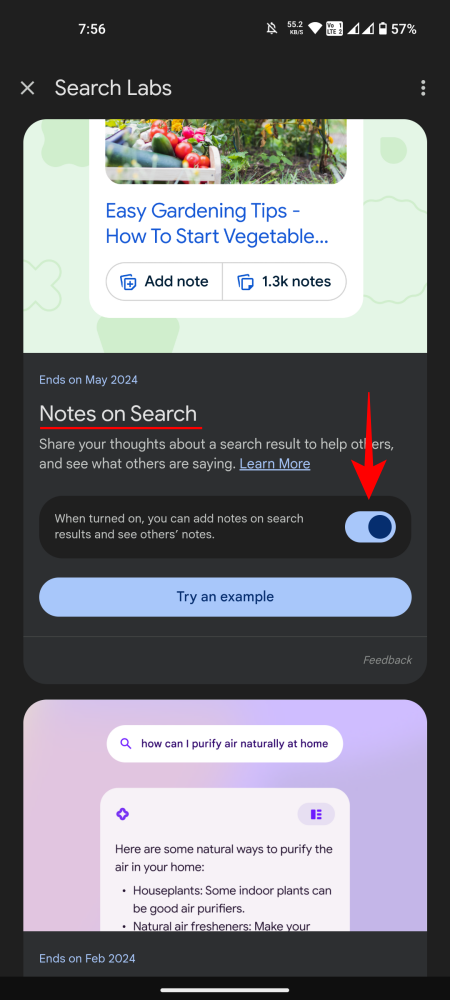
2. Add Notes to Search Results
Here’s how you can add notes to search results and help others save time and effort when looking for similar things.
SHORT GUIDE
Search for your query and tap on Add note under a result. Type your note, tap on + to add other elements like Images and Stickers. Tap on the ‘Paint’ icon to change the background theme and tap on Post to do so. If this is your first time adding a note, agree to Google’s terms of service, and tap Confirm.
GIF GUIDE
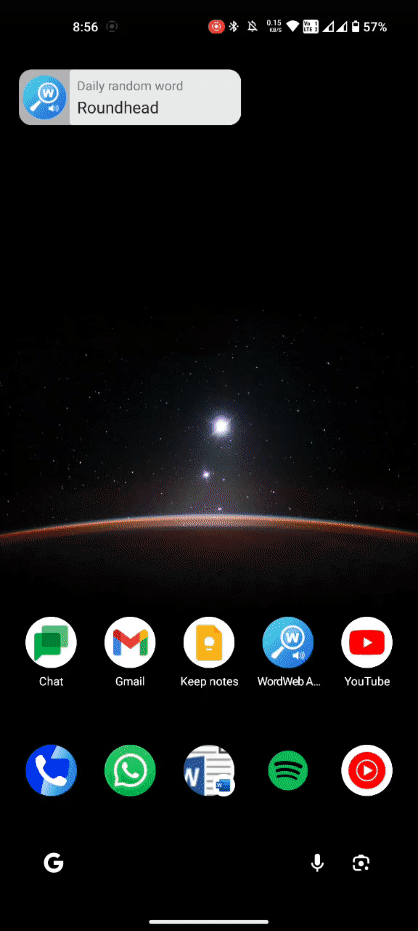
STEP-BY-STEP GUIDE
- Search for a query and tap on Add note under a result.
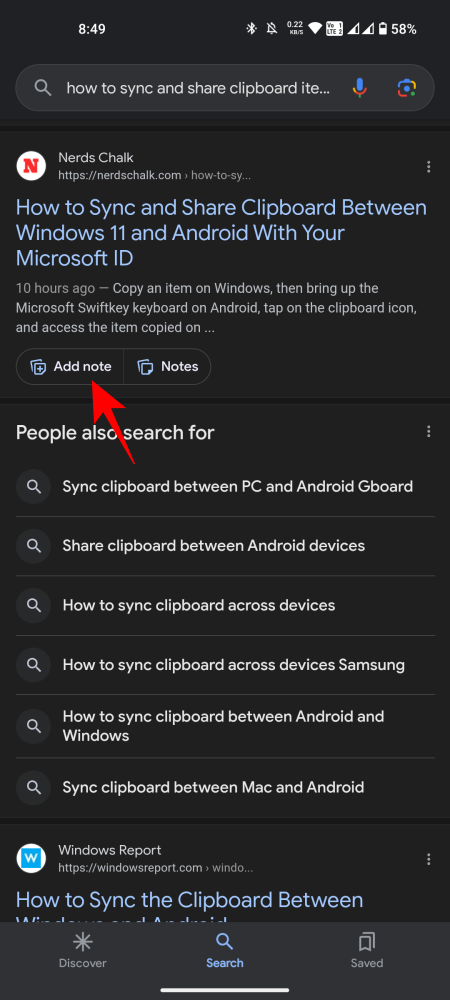
- Type your text.
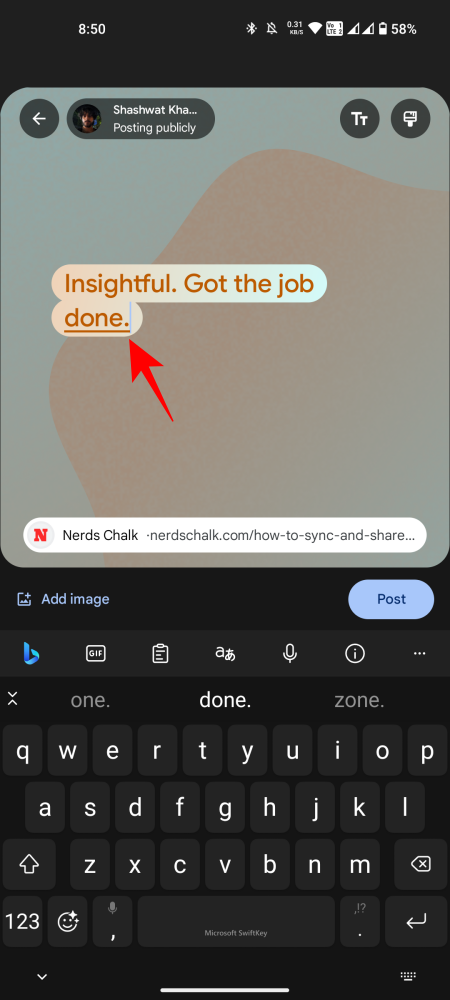
- Tap on TT to change the text style.
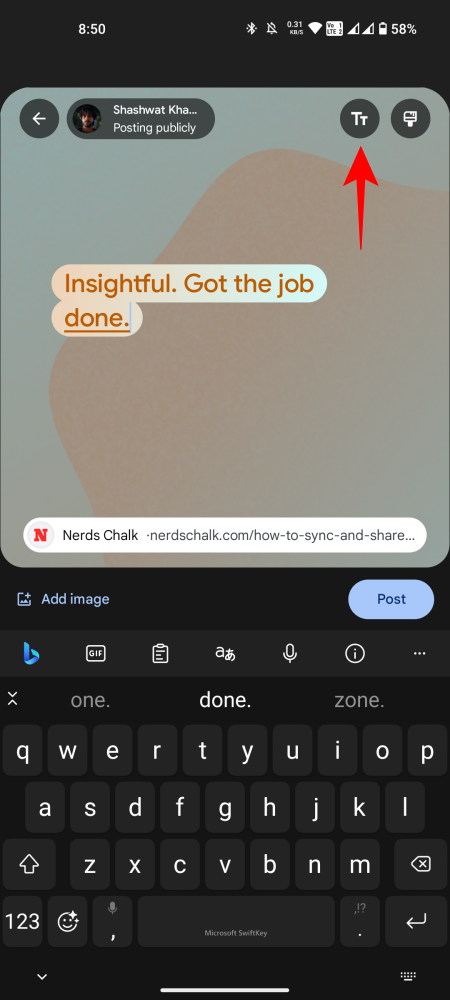
- Pick your font, change other elements like ‘Color’, Style’, ‘Align’ if you like, and tap on the tick to confirm.
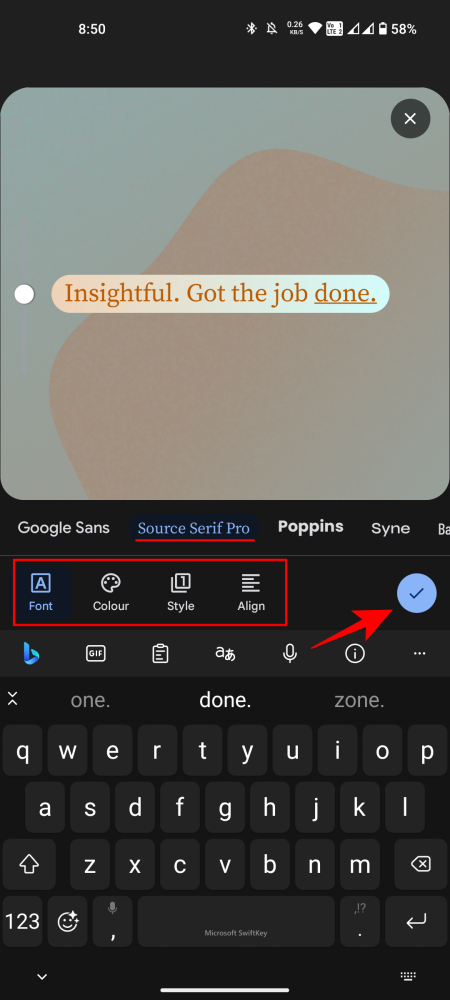
- To add images and stickers to the note, tap on the + icon at the top right corner.
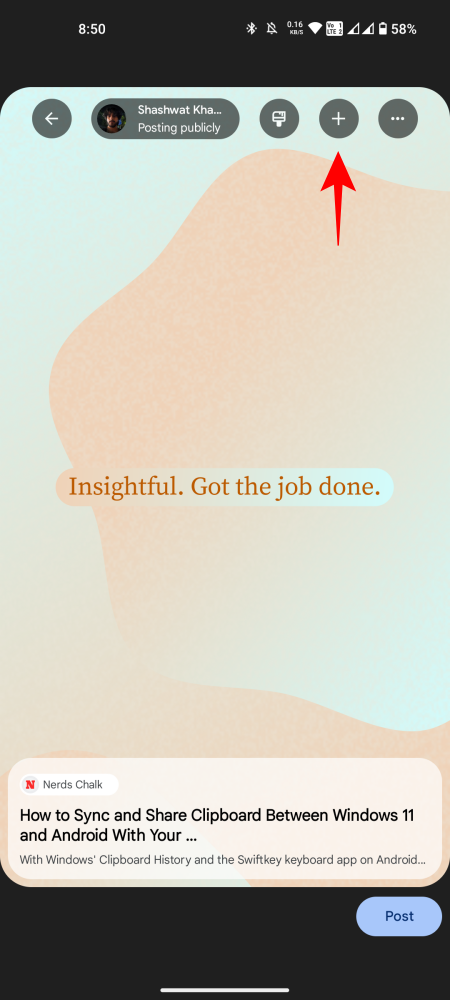
- Select Image or Stickers.
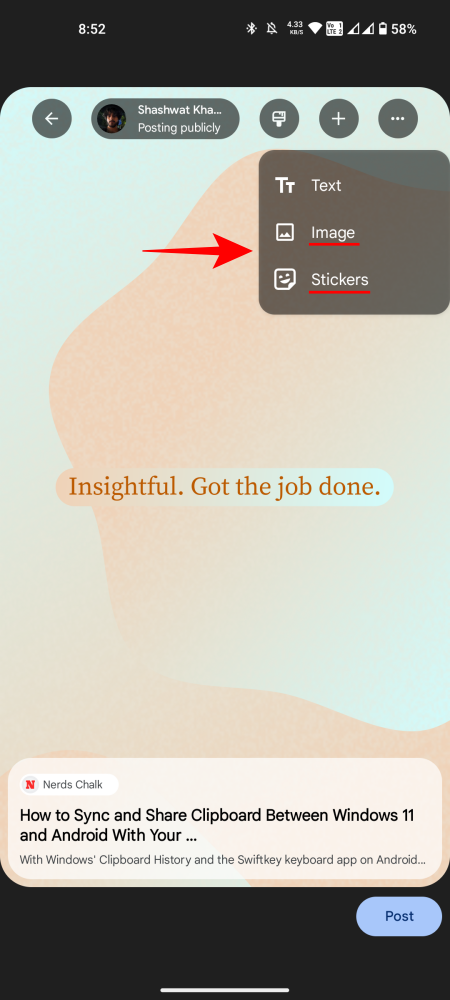
- Choose your stickers, GIFs, or images.
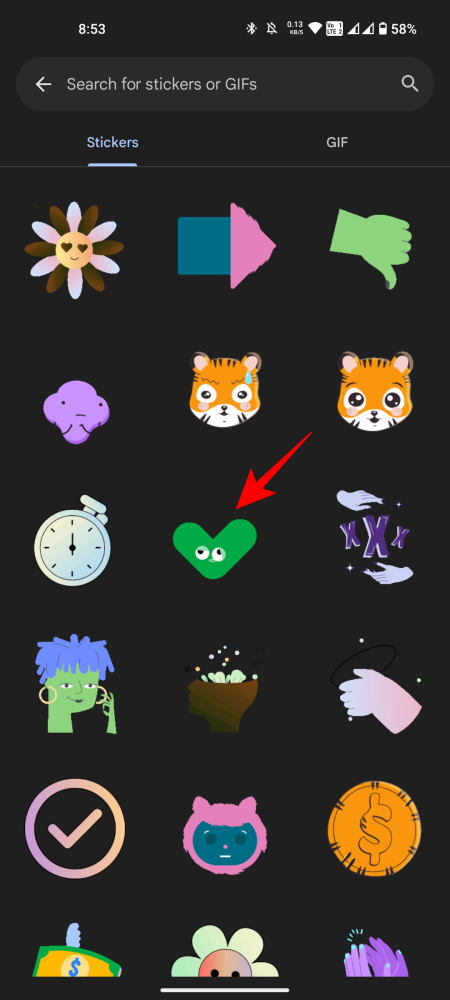
- Tap on the ‘Paint’ icon to change the background theme.
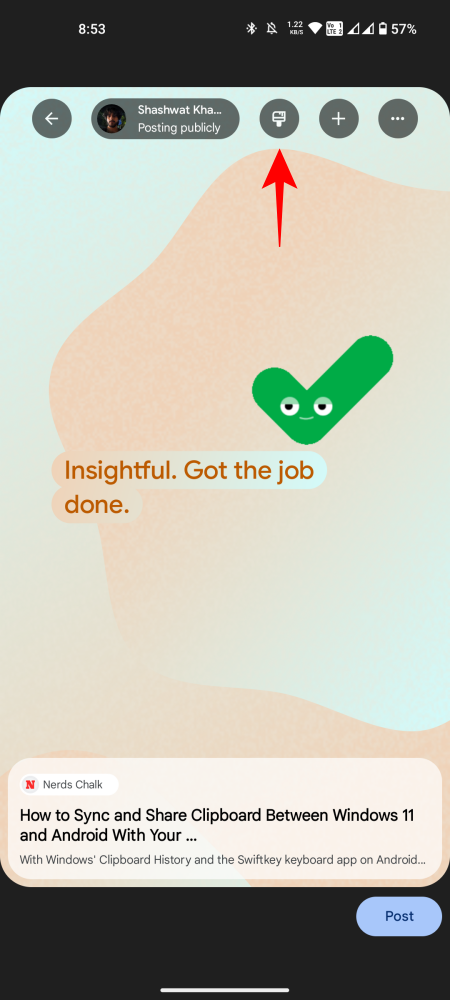
- Choose your theme and tap on the tick to confirm.
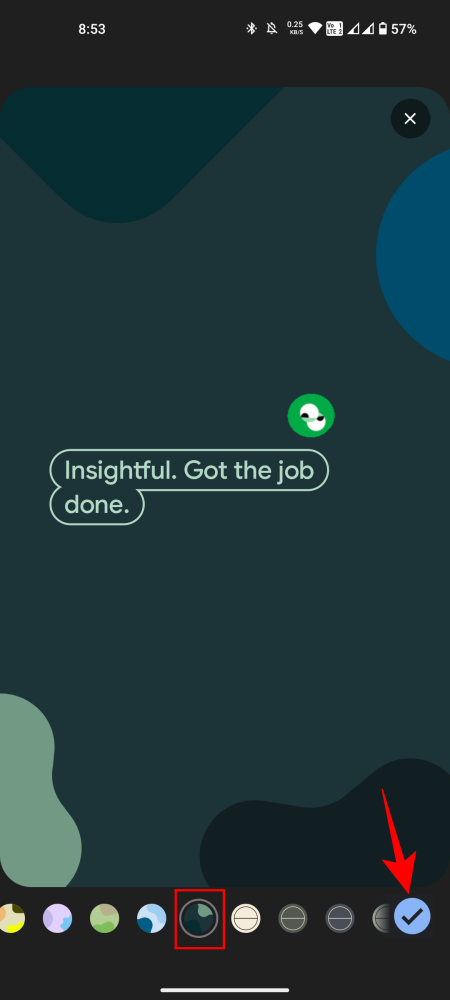
- Tap on any element of your note to edit it.
- Once done, tap on Post.
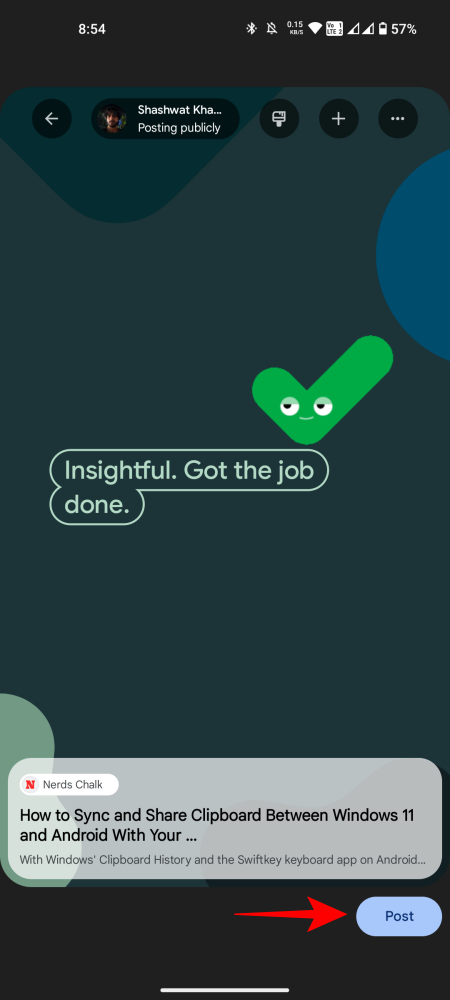
- If this is your first note, agree to Google’s terms of service, and tap on Confirm.
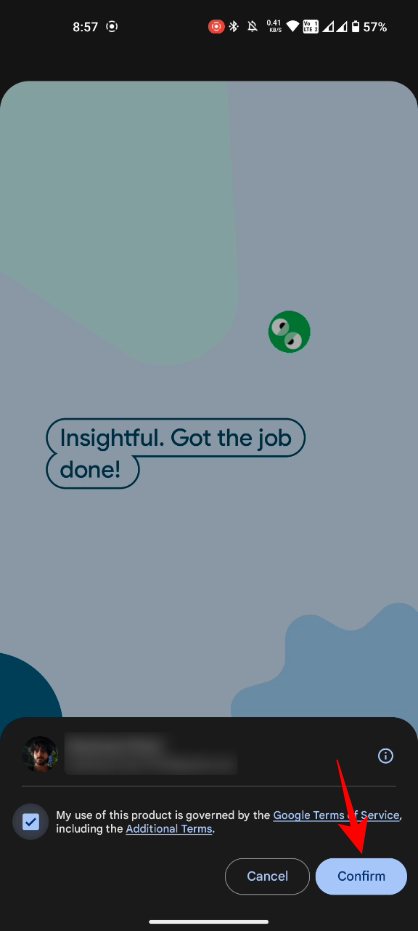
- Once your note is posted, it will be available from the Note options under the search result.
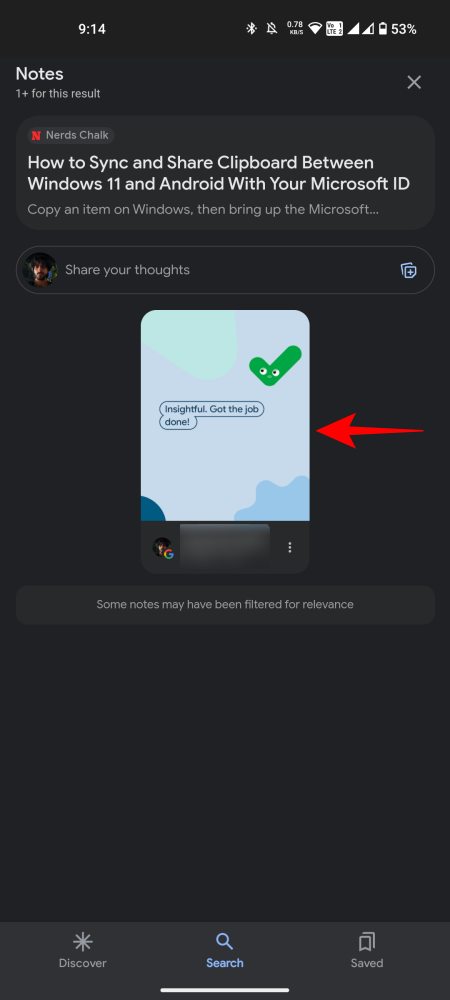
3. View Notes on Search Results
Once enabled, all your Google search results will include ‘Add note’ and ‘Notes’ in their cards. You will see the two Notes option in the ‘Discover’ tab of the Google app as well.
SHORT GUIDE
Input your query and get search results on Google. If a particular result has notes added to it, you’ll see the number of notes it has. Tap on it to read the notes added by other users. Swipe left or right to read other notes. You can Like, Share, and Save a note as well. If there are no notes for the result, the option will simply read Notes.
GIF GUIDE
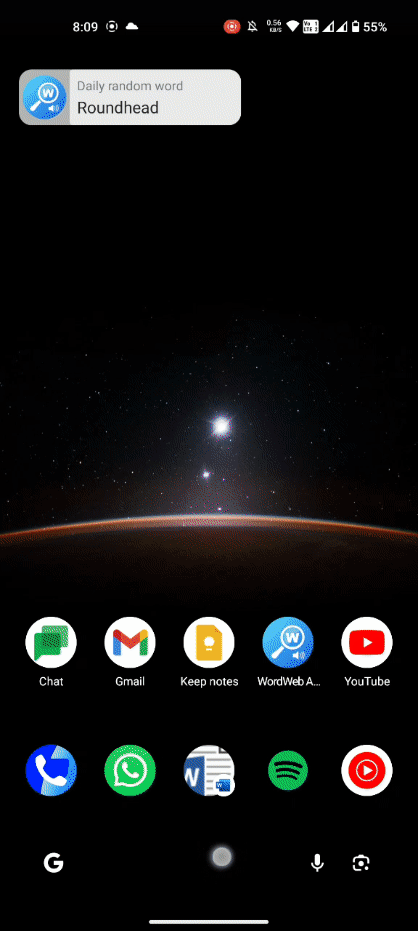
STEP-BY-STEP GUIDE
- Search your query on Google.
- Tap on the (#) Notes below a result to see what others have to say about the information given on the site.
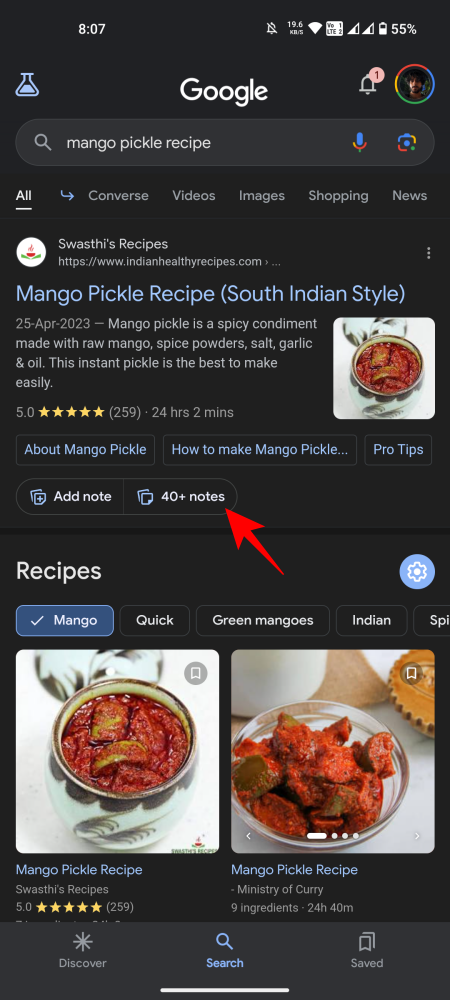
- Tap on a note to read it.
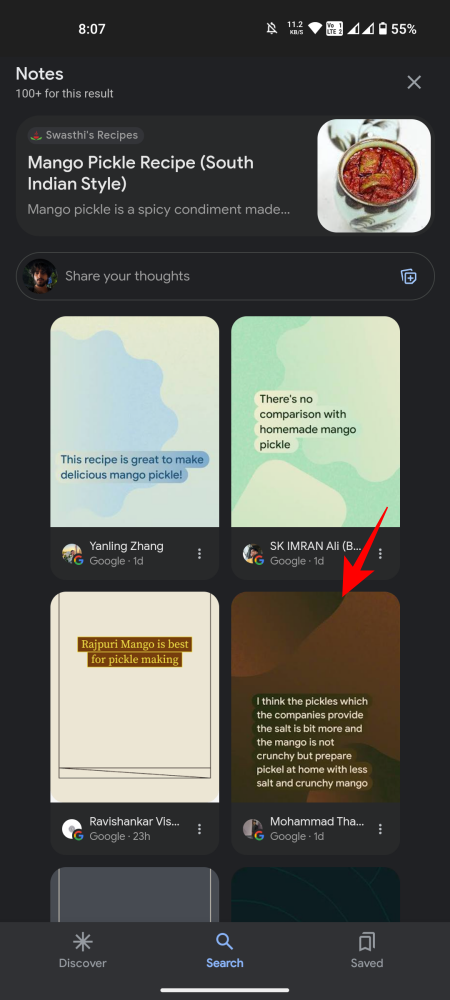
- Swipe left or right to read other notes. If you find the note helpful, use the Like, Share, and Save options at the bottom.
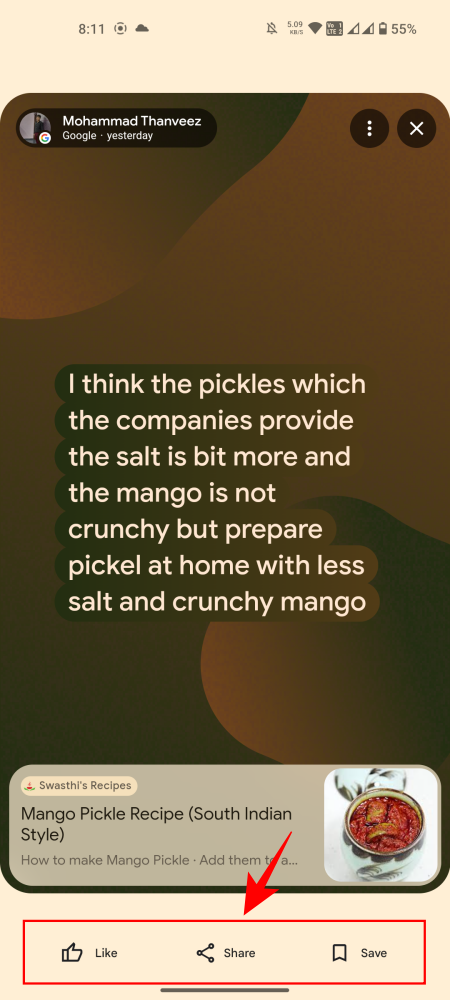
- If there is no number before Notes below a search result, it means there are no notes for the particular result.
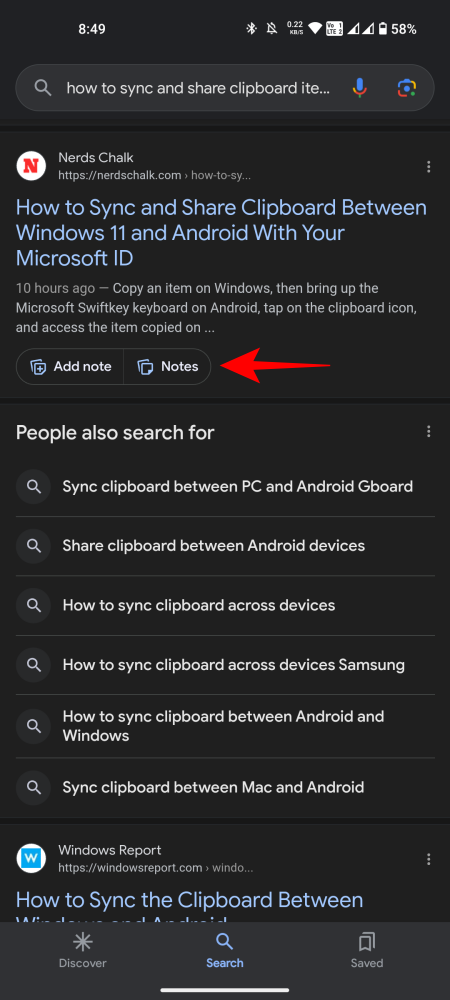
FAQ
Let’s take a look at a few commonly asked questions about Google’s Notes on Search experiment.
Is ‘Notes on Search’ available for desktop?
Currently, ‘Notes on Search’ is only available for the Google app. It may arrive on desktop soon though Google hasn’t confirmed any dates for the same.
Can you add images to Notes on Search?
Yes, you can add images, stickers, and even GIFs to your Notes on Search. Simply press the + icon at the top right corner (while adding a note) and choose Images or Stickers.
Notes on Search is an important experiment that adds a layer of community input that lets users comment on the information provided by a web page. Google is actively looking to provide site owners notes insights for their content, which hints at a deeper integration of Notes, allowing both content producers and consumers to access better quality content.

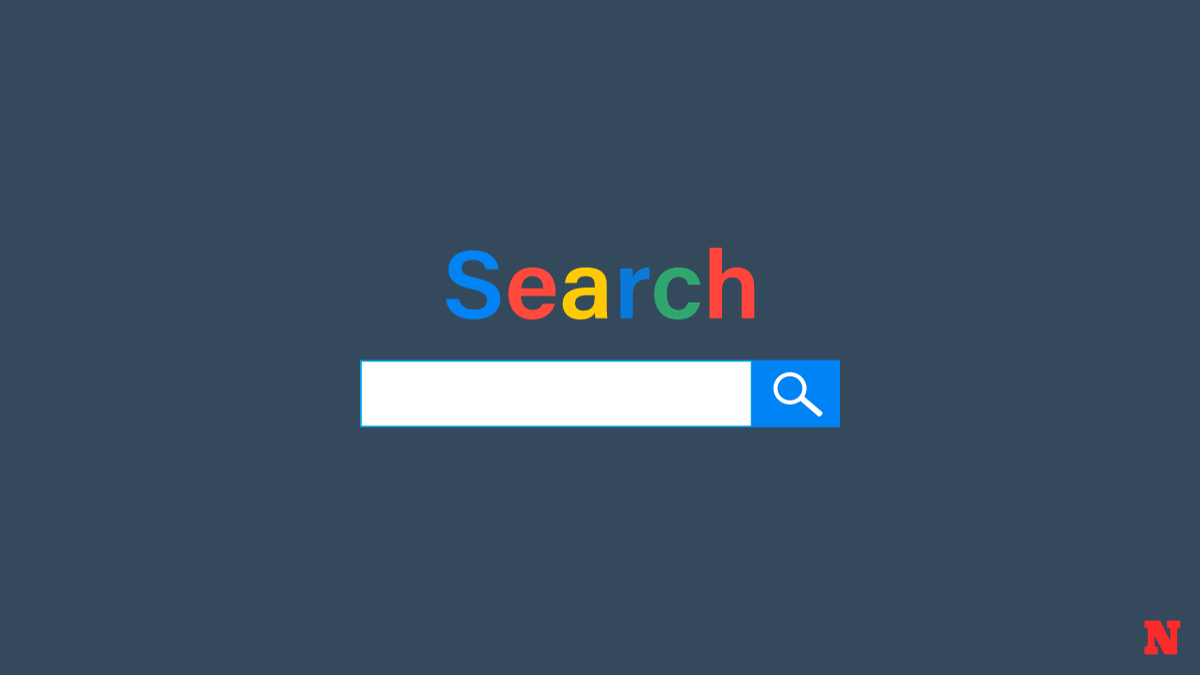










Discussion