In an era where messaging apps play a crucial role in maintaining our social and professional connections, WhatsApp has finally introduced a feature that users have long found missing: message drafts. This simple yet powerful addition ensures you’ll never forget to send an unfinished message again.
Here’s everything you need to know about this new feature, including how it works, why it’s important, and how it fits into WhatsApp’s ever-growing suite of tools.
How Message Drafts Work
Visual Indicator:
If a draft is saved in a chat, you’ll see the word “Draft” in bold green text at the top of the conversation preview in your chats list. This makes it easy to identify conversations with unfinished messages.
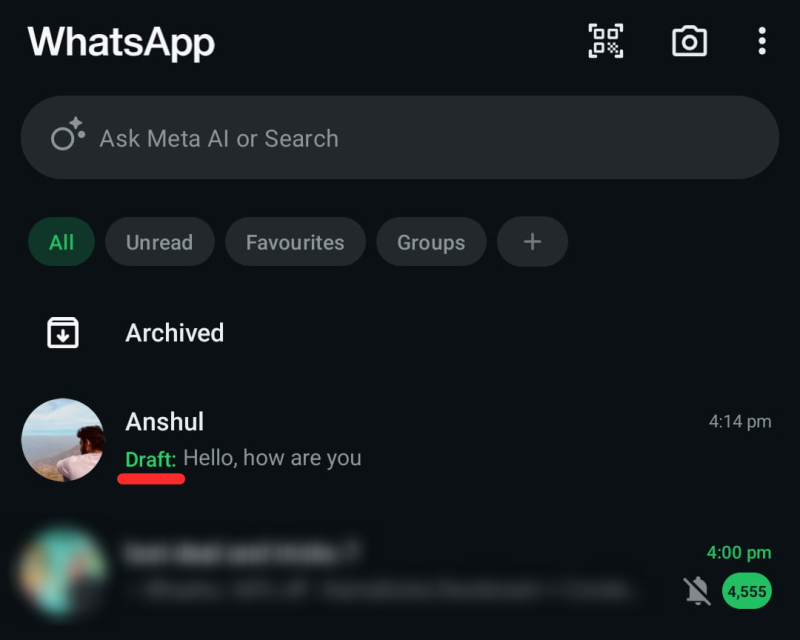
Chat Prioritization:
Chats with message drafts automatically move to the top of your chats list, so you don’t have to scroll endlessly to find them. This feature ensures that your unfinished messages are front and center, helping you address them sooner rather than later.
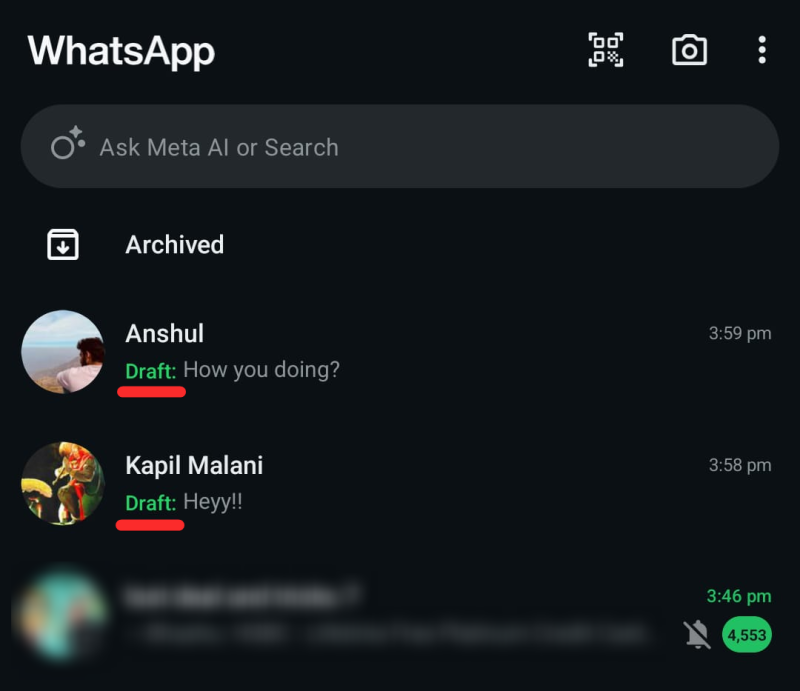
Seamless Resumption:
When you open a chat with a draft, the unsent message will be displayed in the text input field, ready for you to continue typing or send.
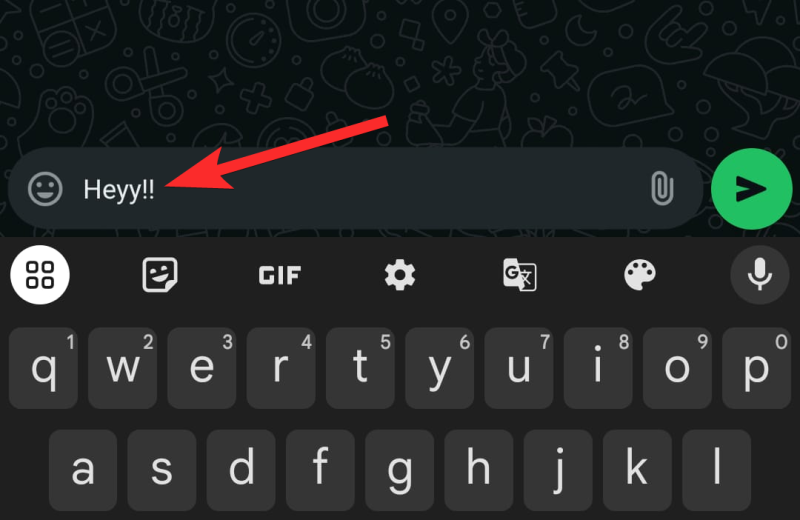
Automatic Saving:
Drafts are saved automatically. You don’t need to take any additional steps; simply exiting the chat preserves the text you’ve written.
How to Use the Drafts Feature on WhatsApp
Video Guide:
Step-by-step guide with screenshots:
Step 1: Open WhatsApp on your device and tap on an existing chat or start a new one.
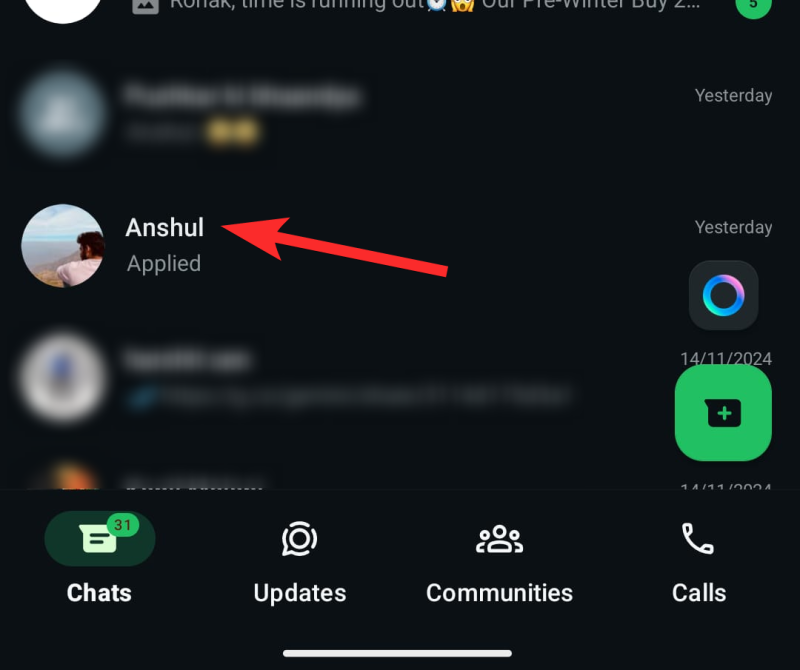
Step 2: Begin typing a message in the text input field. If you decide not to send the message immediately, simply exit the chat by tapping the back button or switching to another conversation. WhatsApp will automatically save the text as a draft.
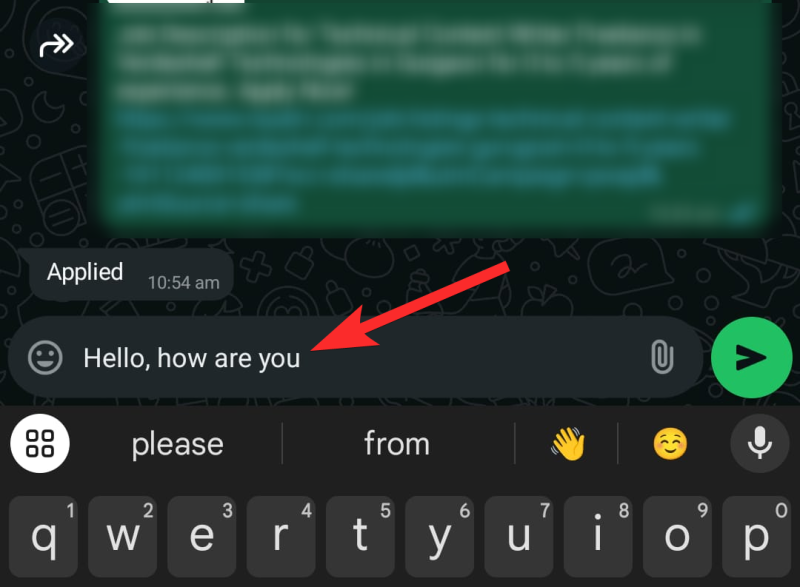
Step 3: Go to your chats list on the main WhatsApp screen and look for the conversation with a “Draft” label in the bold green text next to it.
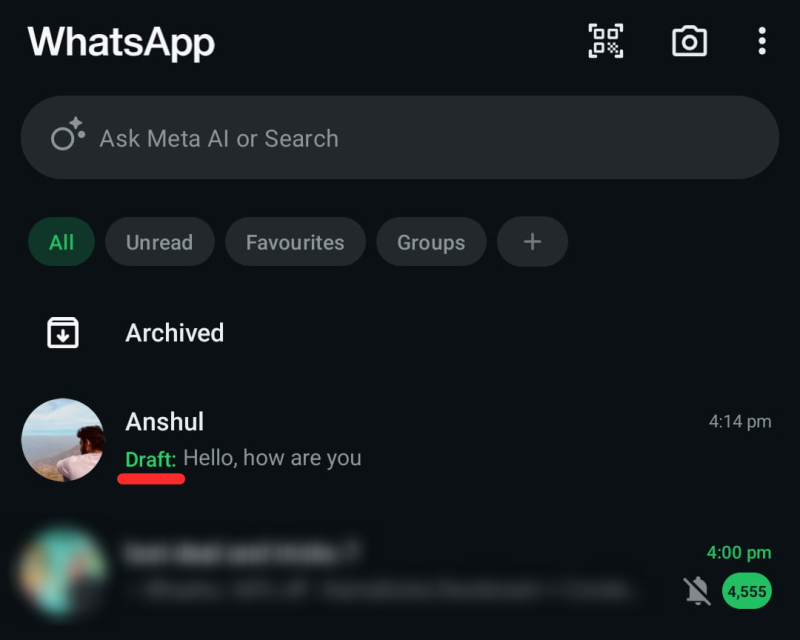
Step 4: Tap the chat with the “Draft” label to reopen it.
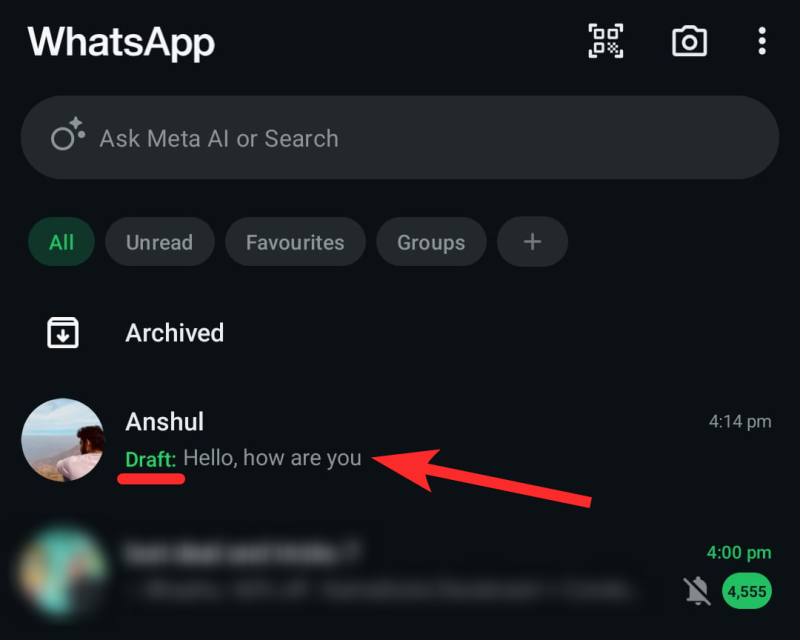
Step 5: The unsent message will appear in the text input field.
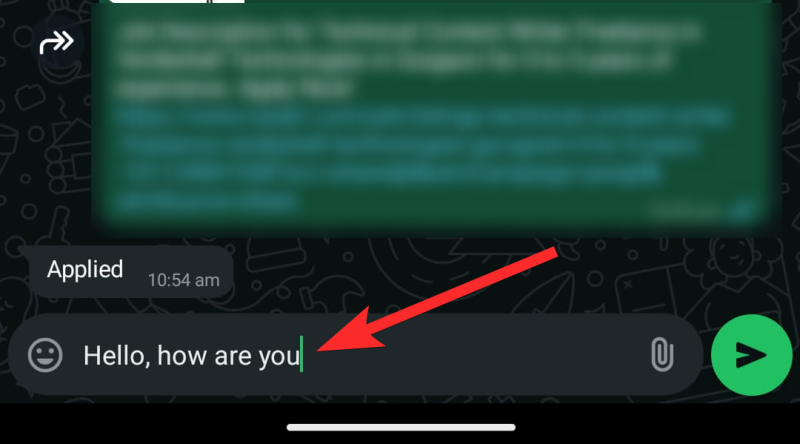
Step 6: Edit or complete your message as needed.
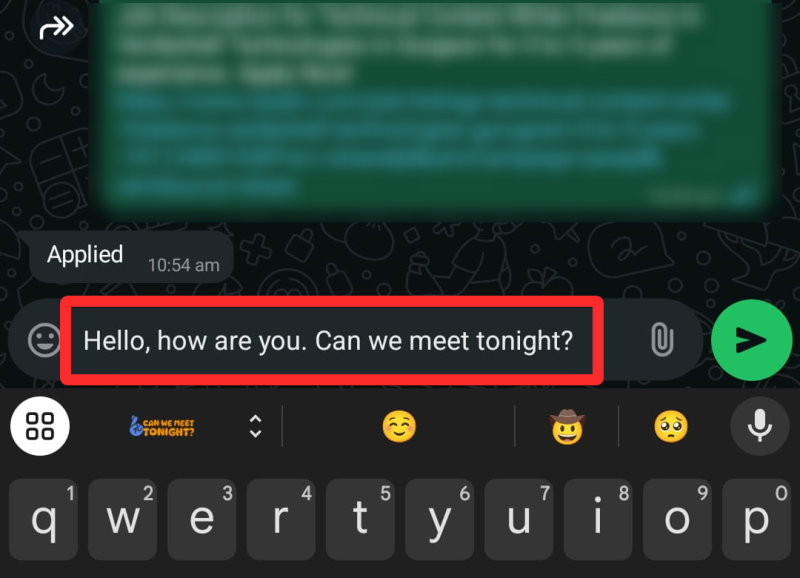
Step 7: Once you’re ready, tap the send button to deliver the message.
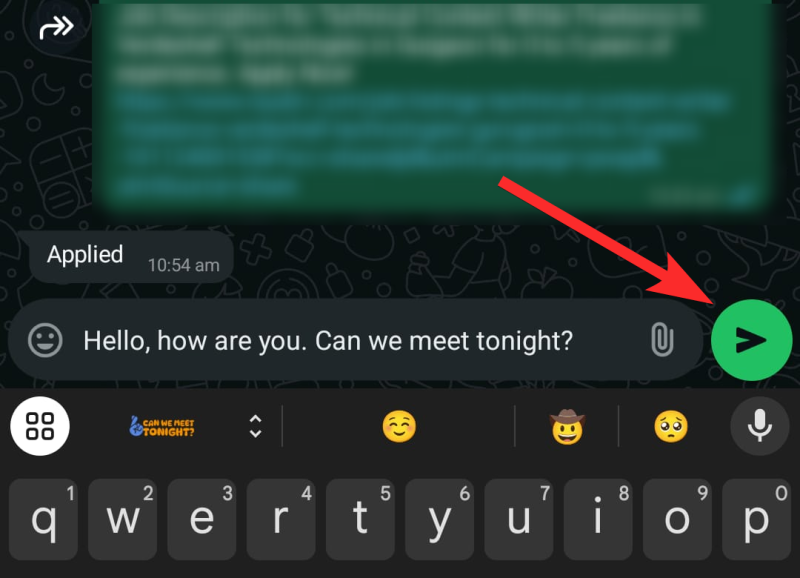
Step 8: If you decide not to send the draft, delete it by tapping the input field, erasing the text, and exiting the chat.
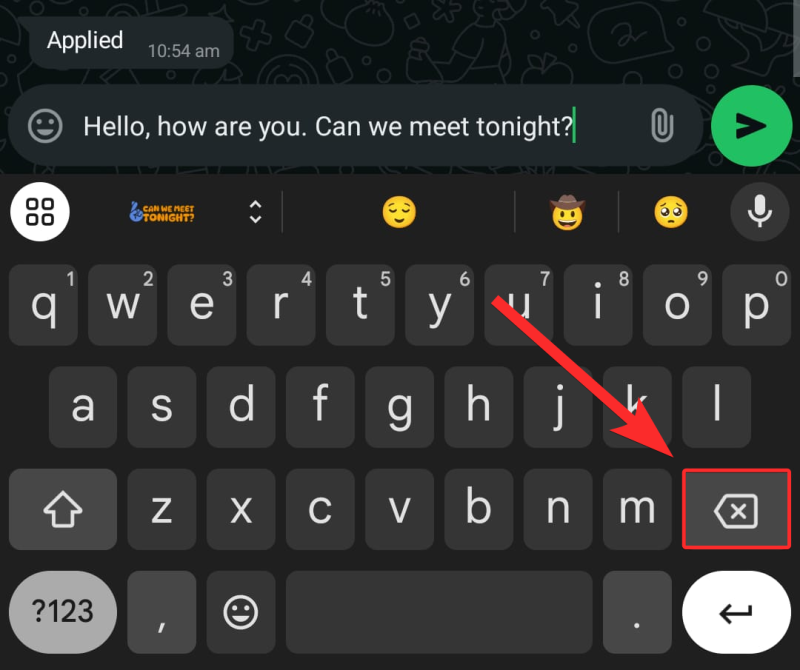
Troubleshooting Common Issues with Drafts
Draft Not Saving:
Ensure your WhatsApp app is updated to the latest version. Drafts are not available in older versions.
Draft Missing:
Check if the draft was accidentally deleted.
Draft Feature Not Visible:
If you don’t see the “Draft” label, verify your app is running the updated version from the Google Play Store or Apple App Store.
Conclusion
WhatsApp’s introduction of message drafts is a testament to its commitment to improving usability. By eliminating the frustration of forgotten replies, this feature helps users stay organized and communicative. Coupled with its other innovative updates, WhatsApp continues to strengthen its position as a leading messaging platform.
Whether you’re managing a busy work schedule or keeping up with friends, message drafts are here to ensure no message is left unsent. Update your app today and make the most of this handy feature!











Discussion