What to know
- OpenAI's Sora lets you create 5-20s videos at 480p-1080p resolution in different aspect rations and styles.
- Login to Sora.com using your ChatGPT username and use the prompt box at the bottom to type what you want to see.
- Use the video setting options to select video style, aspect ratio, resolution, duration, and number of video variations. Click 'Send' to generate the AI video.
- Once processed, find your video in the notification. Use the three-dot icon on the generated video to favorite it, download it, add to folder, or delete it.
OpenAI's text-to-video tool is finally out and it's exactly what everyone hoped it would be. With a simple prompt and a little tinkering of the video options, you can have AI videos out in no time. Although the generated video's duration and quality will depend on the subscription you have, Sora works like a dream even at lowest settings. Here's how to get started with Sora to generate AI videos with a prompt.
How to use Sora to generate AI videos
Use your ChatGPT username and password to login on Sora.com. Then follow the steps below.
Step 1: In the prompt box at the bottom, describe what you want to see.
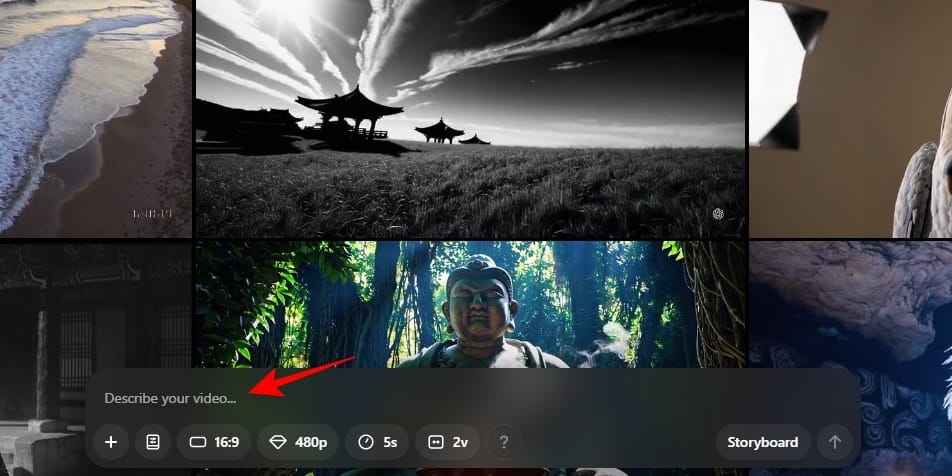
Step 2: The options at the bottom will let you change the video settings. Here's what each of them does:
+ (Upload image): Lets you upload an image from your device that Sora can reference for video generation.
Preset: Lets you choose from 5 different video styles - Balloon World, Stop Motion, Archival, Film Noir, and Cardboard & Papercraft.
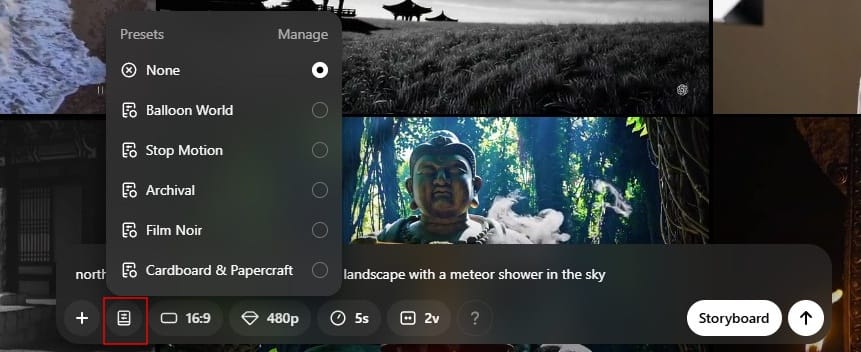
Aspect ratio: Lets you choose from three different aspect rations - 16:9, 1:1, and 9:16.
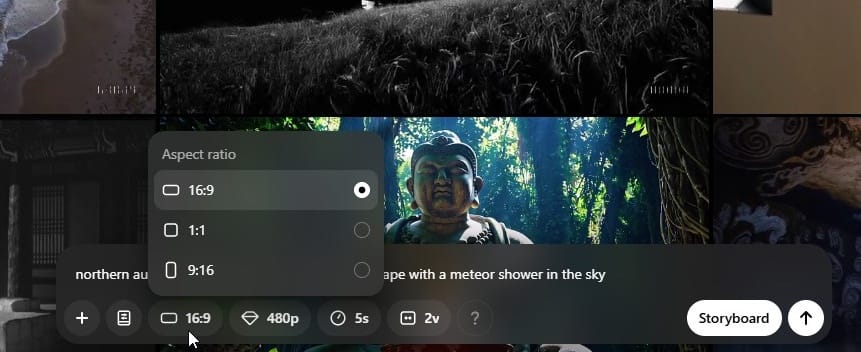
Resolution: Lets you select the video resolution. Plus subscribers have access to 480p and 720p only, while Pro users have the 1080p setting as well.
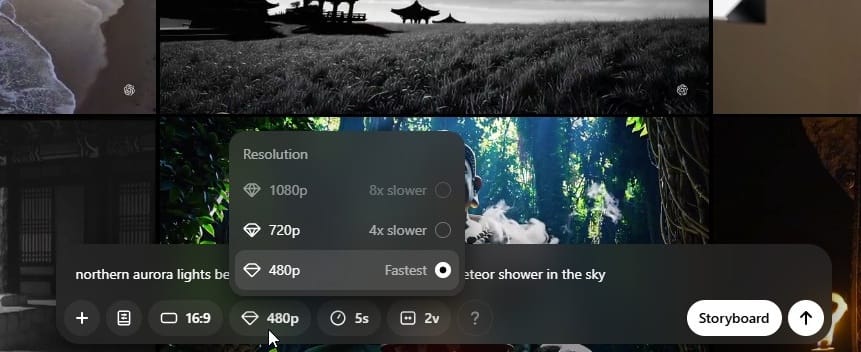
Note that higher resolution will cost more credits for generating videos.
Duration: Select the length of the video. Plus subscribers can generate 5 or 10-second long videos, while Pro users get additional 15 and 20 second options too. Again, longer videos consume more credits.
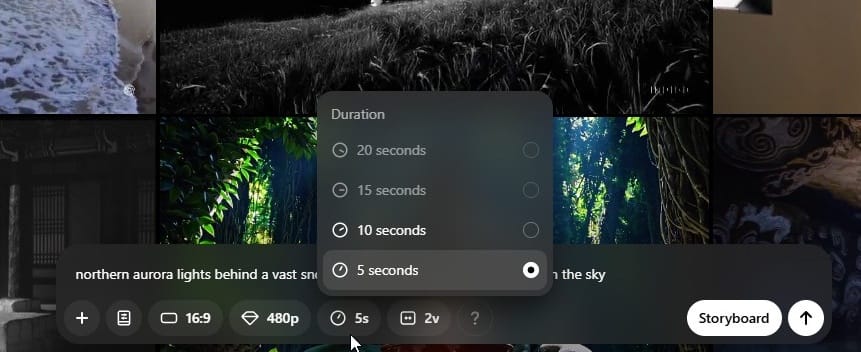
Variations: Lets you choose how many variations of the same video you want to view. Plus users have access to up to 2 variations, while Pro users can access up to 4 variations. Generating more variations consume more credits.
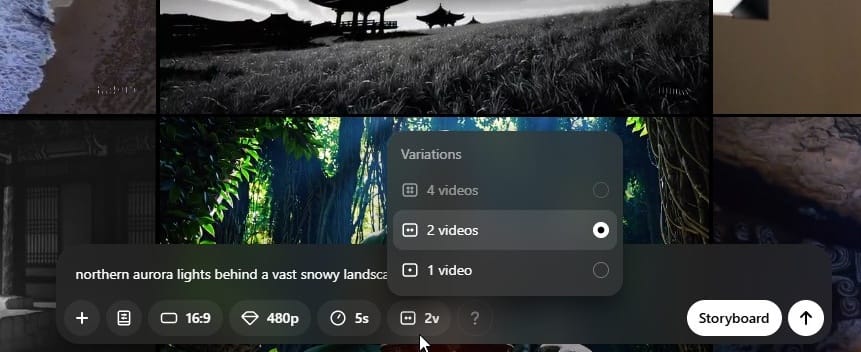
Step 3: Hover on the ? to know how many credits will be used at current settings. If you want to preserve credits, generate shorter videos at a lower resolution with fewer variations.
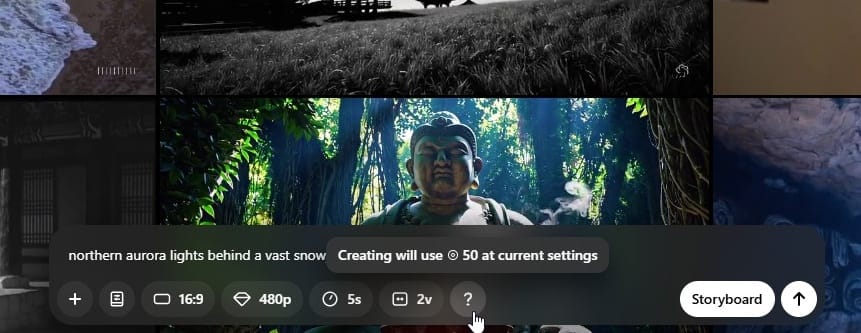
Step 4: Generate your video by clicking on the Send icon to the extreme right.
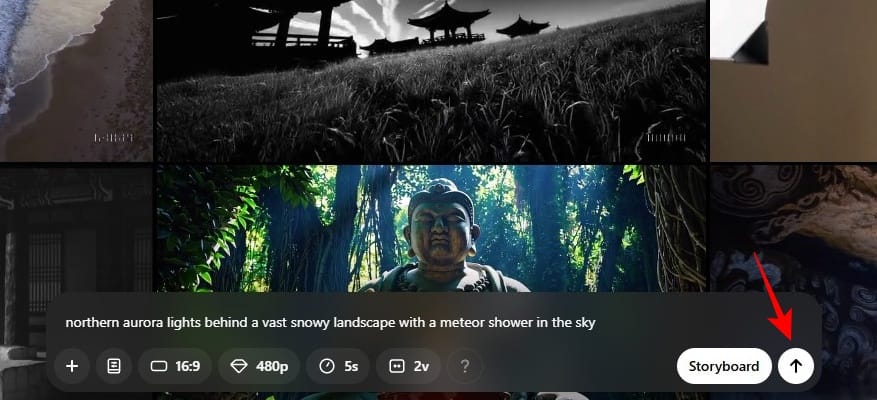
Step 5: Wait for the task to finish. Once the video is generated, you'll get a notification in the top right corner. Click on it to view your video(s).
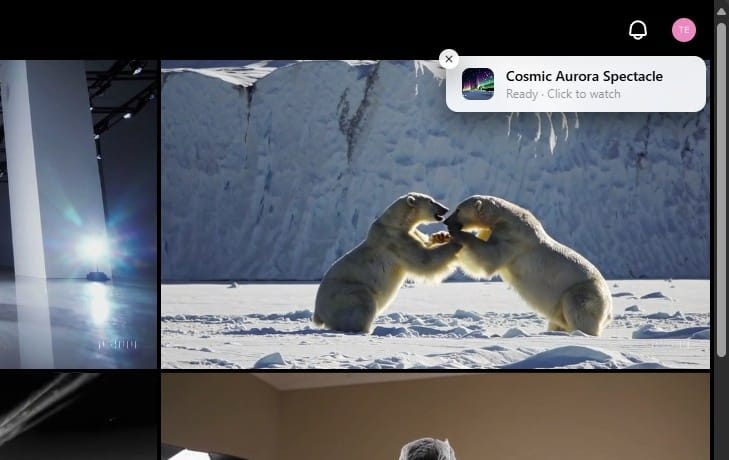
You can also find your videos in your Library in the sidebar on the left.
Step 6: By default, the video(s) will run at a natural pace. But you can speed them up or slow down by moving your cursor over them.
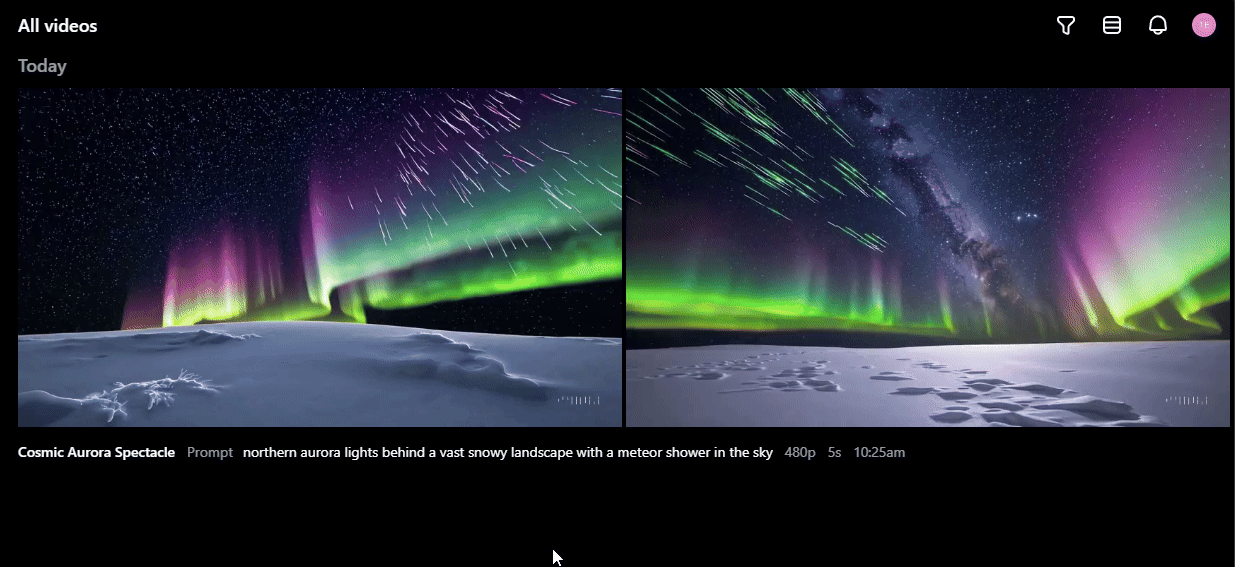
Step 7: If you like what you see, click on the three-dot icon in the top right corner of the video and choose if you want to Favorite, Download, or Add to folder. Or if you'd rather not have it in your library, hit Delete.
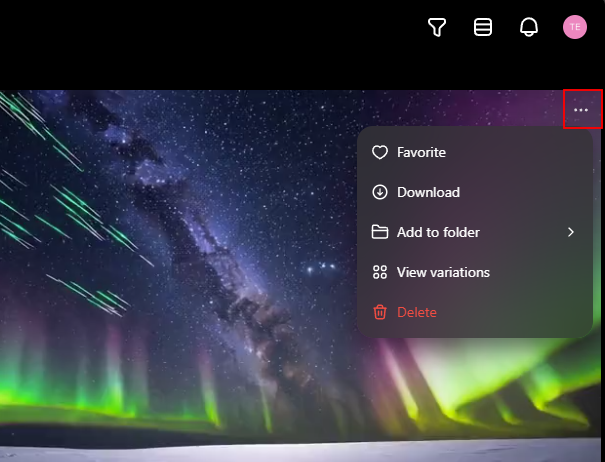
And just like that, you would've generated a video using Sora.
Once generated, you can also learn how to re-cut AI videos, remix and blend videos, or loop them.











Discussion