Have you ever swapped faces with a movie star and recreated an iconic scene all in your head? Well, you don’t have to limit your fantasizing to the imagination anymore. With Reface, the AI-based app, you can actually swap faces with anyone (virtually, of course!) and see the results instantly.
The Reface app is a deepfake technology-based application that uses the user’s biometric data in order to implement instant face and voice swap with a character, person, or object in a video. Its core AI technology is the perfect assistant to anyone who wishes to make seamless photo edits and morphing without breaking a sweat.
Where to find and download Reface app
Reface is available for free download on both App Store and Play Store. Although you can use most tools for free, it has a Pro extension which you can subscribe to on a weekly, monthly, or annual basis to get exclusive access to its templates and media library and other advanced features like removing watermarks or enjoying an ad-free experience.
Launched under the banner of Neocortex Inc. in 2020, Reface has since amassed interest and patronage from people around the globe with over 180 million downloads. The popularity of the app stems from its efficiency to generate output at lightning speed on a variety of media types which include photos, videos, and GIFs? Photoshop? Yawn, too boring now that one can do much more with just a few taps on the app.
How to use Reface app: Everything You Need to Know
Reface makes deepfake integration of your facial features into the face and body of a character in a selected video using the metrics ascertained from the photo you input into the app. And the morphing is accomplished to such an extent that in most cases it engenders a sense of eeriness and astonishment.
Reface hence makes a killer companion to idle away hours. In addition, it also allows you to save or share the results to creep out your friends with startling recreations of familiar moments in the entertainment world. We’ll take a closer look at how it is all done from a user’s point of view.
1. How to set up and get started with the Reface app
Download Reface from App Store (or Play Store) and launch it.
- Reface app download: Play Store (Android) | Apple App Store (iPhone/iPad)
On the opening page, tap Get Started.
Tap Take a Selfie to open the camera or Upload from Photos to select a picture from the camera roll. For demonstration purposes, we have selected the second option.
Select a picture from the gallery. Make sure that the image only has one person in it. Photos with multiple faces will be rejected by the system on the account.
Tap Choose to complete.
It opens to the subscriptions plans page. A slideshow appears as the highlight to show a reel of videos that showcase the applied morphing modeled on your face. To get access to all the templates and features, you can choose to subscribe to either the weekly, monthly, or yealy plans, which includes a free 3-day trial. However, you can also directly proceed to the free plan.
To use the free plan, hit the close button at the top left of the page.
Scroll through the For You feed to try some popular, free templates. Tap any template to select it.
The app immediately processes your image to integrate it with the selected video and opens the output page. Tap the link icon to copy the link to the clipboard to share it anywhere.
Hit the download button to save the video to your camera roll.
Hit the box with an upward-facing arrow to view the sharing options. You can share it directly on social media and networking apps and video sharing platforms like Snapchat, WhatsApp, or TikTok. There are even options to share it as a GIF or even save the video as GIF to your camera roll.
With little effort from your end, you get startling snippets of morphed video. However, if you want to change the picture selected as the preset at the beginning of the set up, there are ways to accomplish that, too!
2. How to change your Face on Reface
When you launch the app for the first time, you give a selfie or image from the galley for the app’s AI to gather from it the biometric data necessary to achieve the end. However, you need not necessarily stick to that image all through your exploits in the app. Use other images of yourself or your friends to share the joy of this kooky app. There are 3 ways to change the ‘face’ on Reface.
Method #1: Add “face” in Settings
Tap the settings icon located at the top right of the For You page.
Tap the + plus button under Faces.
Choose the method of input from the options. Tap Camera to take a selfie or Photos to upload from the camera roll.
Here, we demonstrate it with an image uploaded from the gallery.
Hit Choose to add the face.
Method #2: Change “face” on the template
Locate the template you want to morph your face into. Tap the picture icon at its top-right corner.
Tap Camera to take a selfie or Photos to upload from the camera roll.
Here, we demonstrate it with an image uploaded from the gallery.
Hit Choose to add the face.
Method #3: Change “face” in-between template jumps
Tap any template of choice from the selection.
Hit Swap Face if you wish to proceed with the image currently set. Tap + (plus) New to add a new face.
Tap Camera to take a selfie or Photos to upload from the camera roll.
Here, we demonstrate it with an image uploaded from the gallery.
Hit Choose to add the face.
3. How to search for content on Reface
It would truly be a shame if there is a shortage in the number of videos and GIFs available to truly unleash our monstrous fantasizers. Lucky for us, the Reface library is bolstered with video and audio bites, GIFs, images, and memes from variegated genres to truly satiate our whims and curiosity. While the library and features may only be fully open to subscribed “Pro” users, users of the free version can also use the search feature on the app to find content to swap faces and voices with.
Launch the app and tap Search.
In the search bar, enter any keyword. You can enter a genre or names of celebrities, scenarios, anything related to the type of content you seek to find.
Tap any of the available templates (video, GIF) to initiate the face swap.
Select the face and hit Swap Face.
Up next we are going to explore the various AI tools on Reface that are rippling with the potential to keep us entertained endlessly.
4 AI tools on Reface explained
Reface has categorized AI tools into 4 — Revoice, Swap Faces, Animate Face, and Place Face. The Revoice tool is the window to “dub” any famous scene with our own voice or resync the original clip with any other famous audio bite. Just imagine Captain Jack Sparrow singing “Smoke weed” in Snoop Dogg’s voice with impeccable lipsync. The possibilities are as endless as your imagination allows, for you can even record your own voice to dub over a scene.
When it comes to Swap Faces, it is an AI tool that allows you to swap faces with someone from an image you select from the camera roll. If you have a celebrity crush, maybe it is time to pose with them in the virtual world…even though they won’t know about it.
Animate Face uses deepfake technology to generate a comical effect by bringing in exaggerated facial expressions and lip movements to resonant audio tracks. Finally, there is the Place Face tool to insert your face into any image and animate it to derive a snippet of mirthful video.
1. How to use Revoice
Launch Reface and tap AI tools.
From the options, select Revoice.
Select a media. You can search for a video or GIF, select from the templates below, or even upload a video from the camera roll to revoice them. We shall take a look at how it is done using one of the templates available on the revoice main page.
If there is more than one person in the video, you may select or deselect who you want to add a voiceover for, and long-press the record button to record a voiceover.
You can delete and rerecord if you aren’t satisfied with a take. Once you are done recording and happy with the content, hit Syn Lips.
You can also choose a voiceover from the Reface library to re-sync the original clip. To do that, swipe left or right through the available media tray, tap to select any, and hit Sync Lips to complete the process.
On the results page, there are options to save the video to the camera roll or share it directly through networking apps. To get the video without the watermark, you need to subscribe to any of the available plans.
2. How to use Swap Face on Reface
Launch Reface and tap AI Tools.
From the options, select Swap Faces.
Choose media from the camera roll to swap your face with. You can even select a picture or video with multiple faces. It is recommended to pick a picture or video with optimized visual (clear facial expression of the person with whom you want to swap face) to attain a seamless face swap effect.
If there are multiple people in the photo, select from the choices whom you wish to swap face with and tap Swap Face.
On the results page, there are options to save the picture or video to the camera roll or share it directly through networking apps. To get the image or video without the watermark, you need to subscribe to any of the available plans.
3. How to use Animate Face on Reface
Launch Reface and tap AI Tools.
Tap Animate Face from the available tools.
Select an image from the gallery. Reface now supports animating of up to 6 faces at once. So, do not shy away from group photos, just not ones that are too crowded.
Now, select a song from the available media and tap the faces you wish to animate.
Hit Animate Face to finish.
On the results page, there are options to save the video to the camera roll or share it directly through networking apps. To get the video without the watermark, you need to subscribe to any of the available plans.
4. How to use Place Face on Reface
Launch Reface and tap AI Tools.
Now, tap Place Face.
Select any image from the gallery preferably of an inanimate object. You can even select one from the demo images.
Drag to reposition the ‘mask’ to where you want your face to appear in the output.
Hit Place Face to go to the music selection page.
Select or unselect the objects available for animation according to preference. Also, select a piece of music from the media library — the more nuanced the lip movement in it, the better. However, if you are not subscribed to the pro version, the number of tracks available is limited.
Hit Animate Face to finish up the process.
On the results page, there are options to save the video to the camera roll or share it directly through networking apps. To get the video without the watermark, you need to subscribe to any of the available plans.
Is the Reface app safe?
When you give an app the permission to analyze and store sensitive biometric data (facial geometry, voice print), the privacy concerns underlying it is too glaring to be ignored.
While a spokesperson of the app has declared back in 2020 that the biometric data is only for face swapping on the app, and assured that any data collected within it (including the email ID and user behavior in the app) are used for internal assessment to provide more personalized ads to the users.
Yet, the recent change in its policies to keep the biometric data in its database for 3 years (previously it was only for a short span of 30 days) does engender a sense of concern.
However, since Reface team hasn’t made any official statements to announce any significant change in their ethical model and there haven’t occurred any cases that force one to question their user privacy protection oath, the jurisdiction is purely with the users’ personal preferences. If you cherish privacy over anything, then Reface could be invasive in nature, even though there is no reason to not trust the app.
- Read more here: Is Reface App Safe? Everything You Need to Know
Hope our guide helps you find your way through the app. Share your thoughts with us in the comments!





















































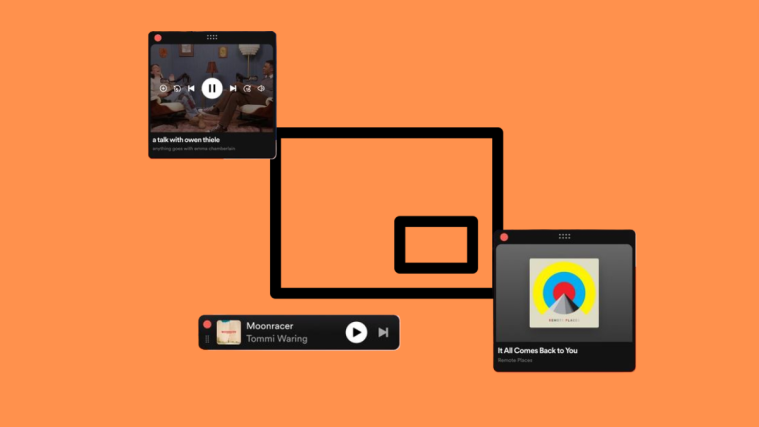
What happens is what happened to the place a face feature it disappeared. It once was an option and just recently disappeared from the application.
How would it be possible to use reface on a video that was created by myself?
All I see is template video’s…….