Twitch is the most popular game streaming platform in today’s day and age. With the recent onset of the COVID-19 pandemic, Twitch has been partnering with game developers and different services to introduce new features to their users. We saw Hyperscape getting in-game drops and native integration with Twitch earlier this month when the beta was announced. And now, the company has partnered with Amazon Prime to provide premium subscriptions to its users. Let’s take a look at it.
What is Prime Gaming?
Prime Gaming is a premium subscription for Amazon Prime users that allows you to experience premium perks and features in Twitch. Earlier known as Twitch Prime, here are some major features offered by Prime Gaming.
- Native Prime Features
- In-Game Loot
- Prime Status on Twitch
- Free Games
- In-Game Upgrades
…and much more. This way, existing prime members that game can also enjoy the benefits of Prime Gaming right on their desktops and mobile devices.
How to get Prime Gaming subscription on mobile
While using the subscription on your mobile device is quite easy, connecting your existing prime membership to your Twitch account can end up being a challenging process. Let’s take a look at the step-by-step guide.
Open the browser app on your mobile device and visit ‘gaming.amazon.com‘.
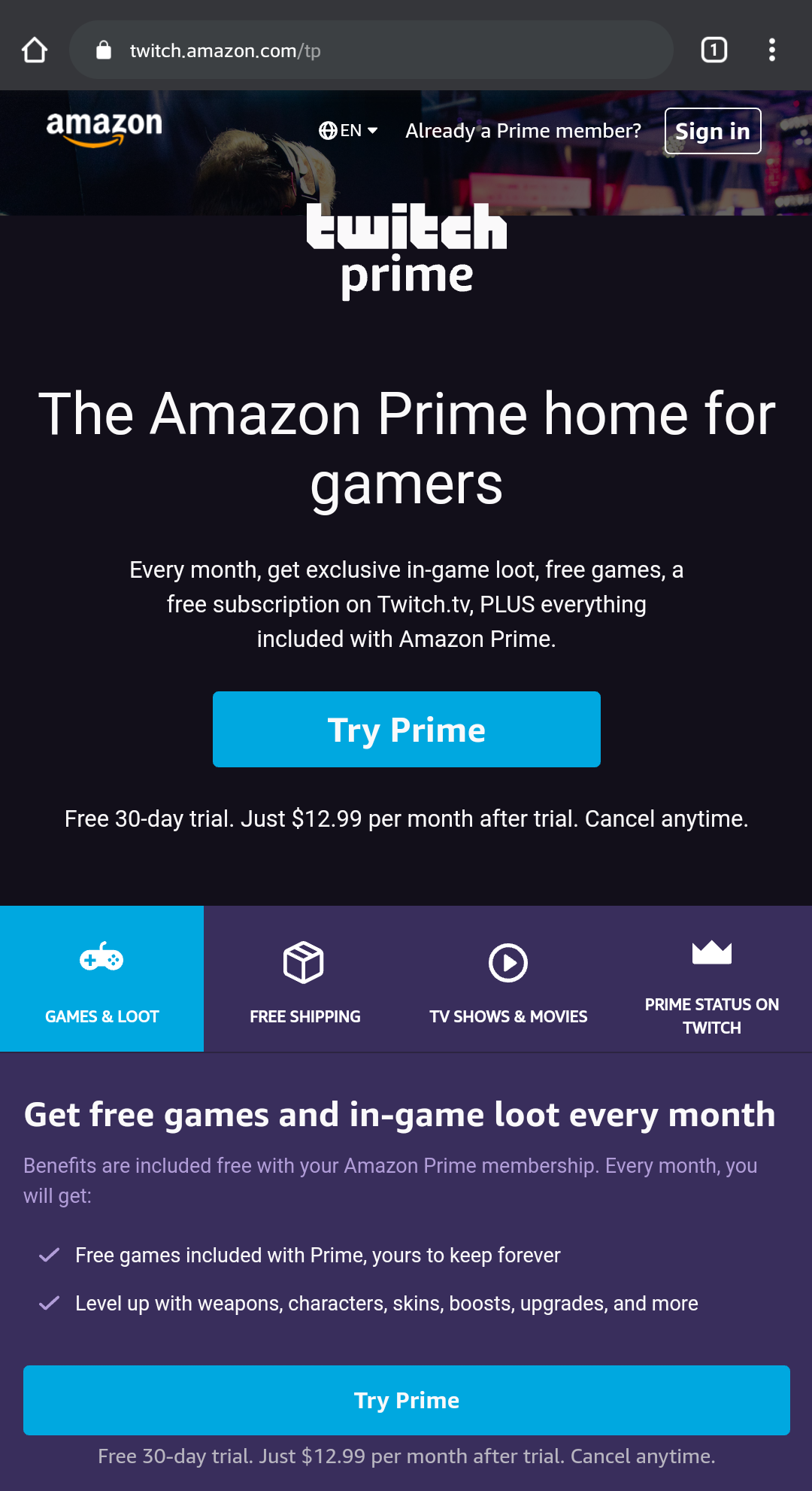
Now Enable desktop mode on your browser. Chrome users can use the ‘3-dot‘ menu icon in the top right corner to get started. Whereas Safari users can use the ‘aA‘ icon in their URL bar.
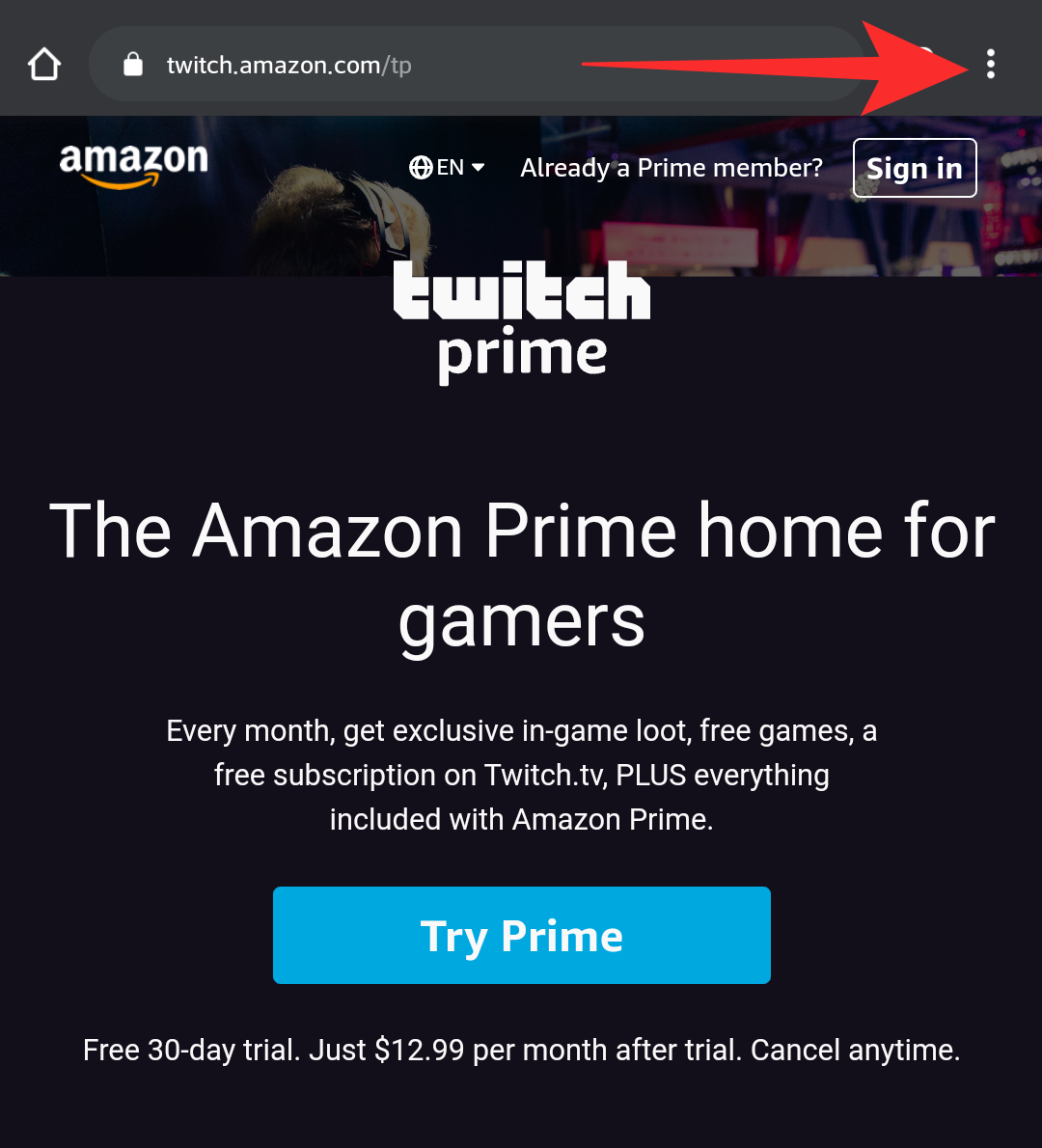
Once you press the menu icon, select ‘Desktop Site‘.
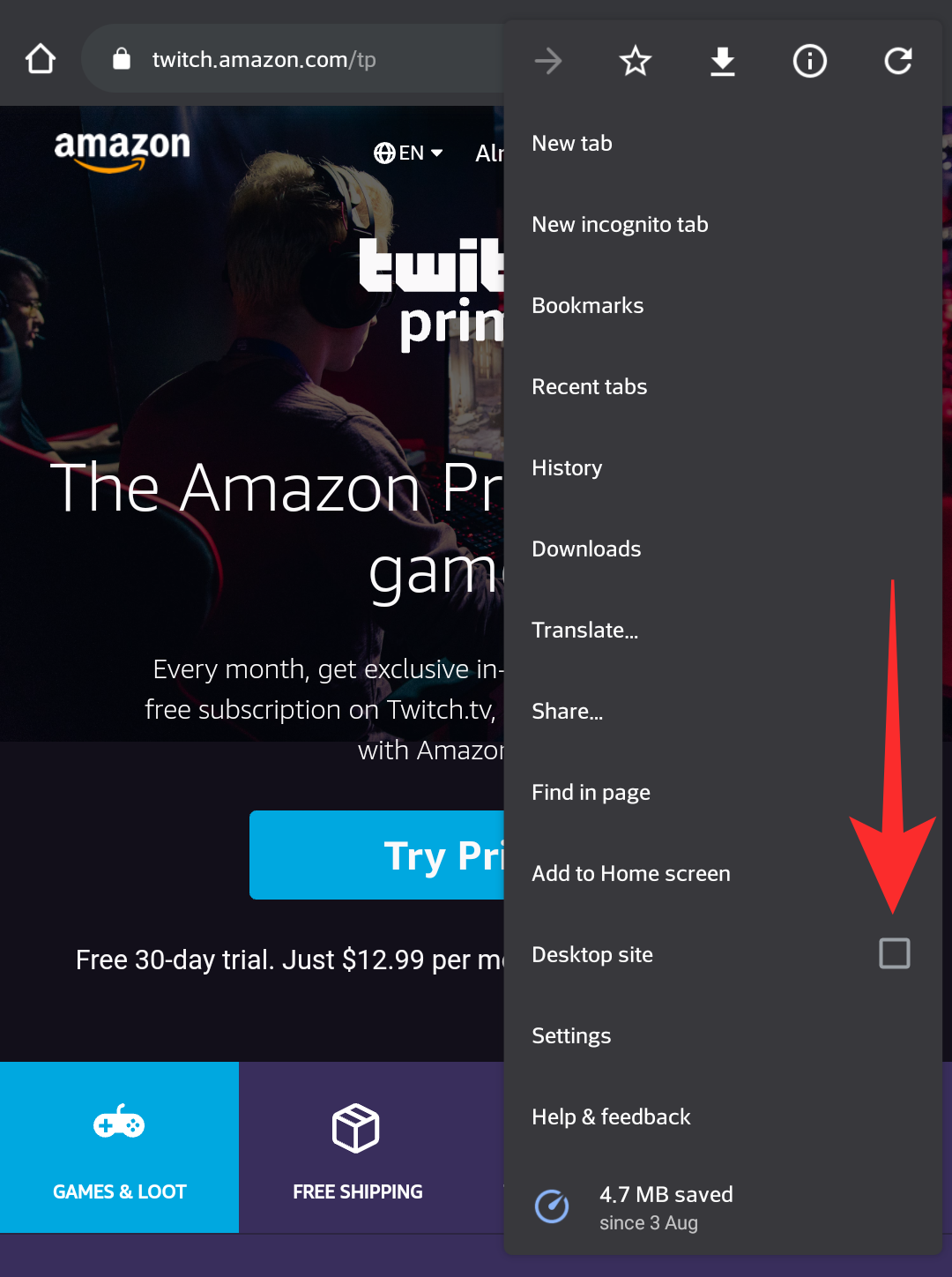
Note: Apple has been heavily restricting the use of desktop mode in Safari lately. You might have to search for an updated method to activate desktop mode on Safari if you are reading this in the near future.
Tap on the ‘Sign-in‘ option in the top right corner of your screen.
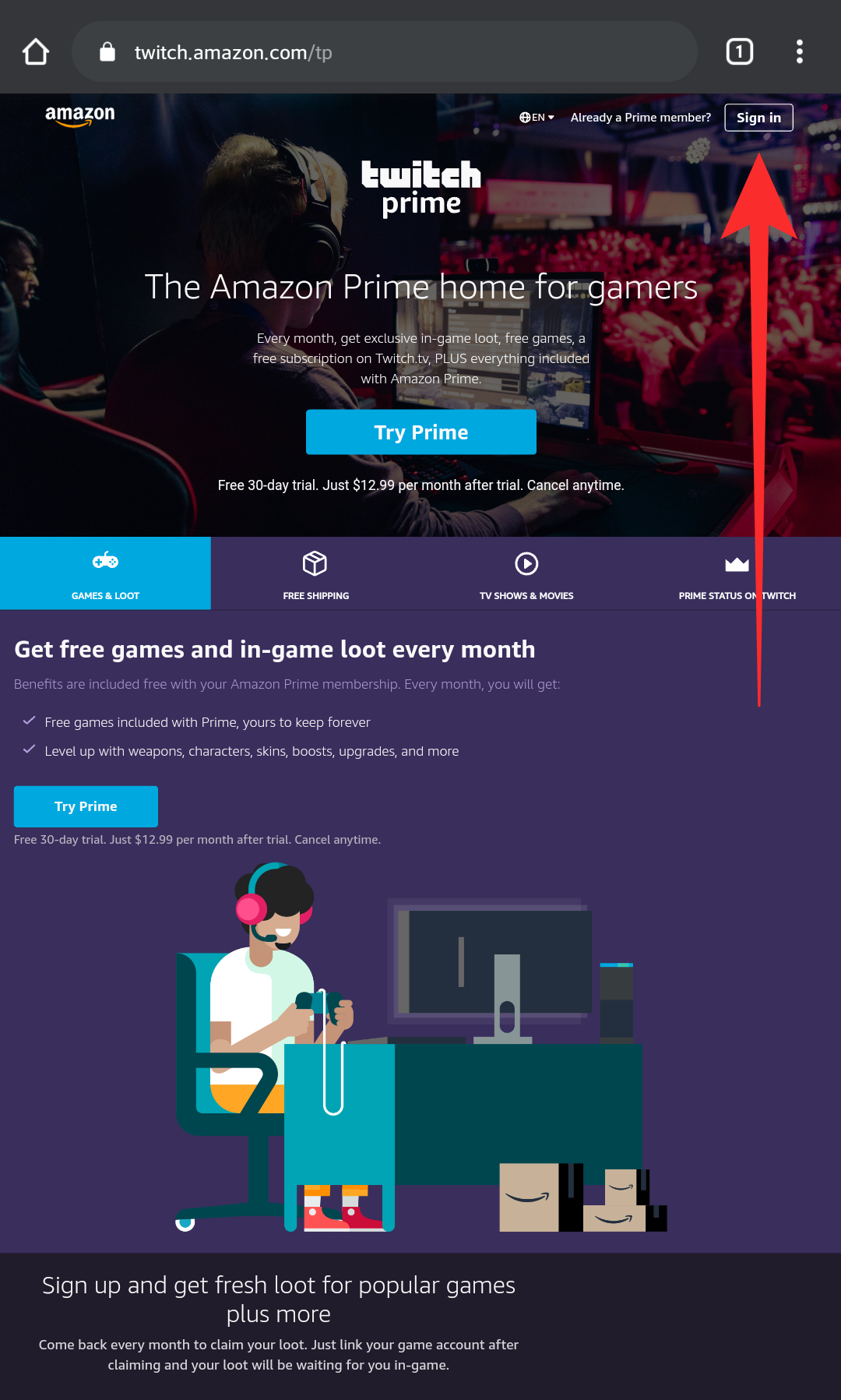
Twitch will now ask you to select your country. Select your desired country and tap on ‘Continue‘ to proceed.
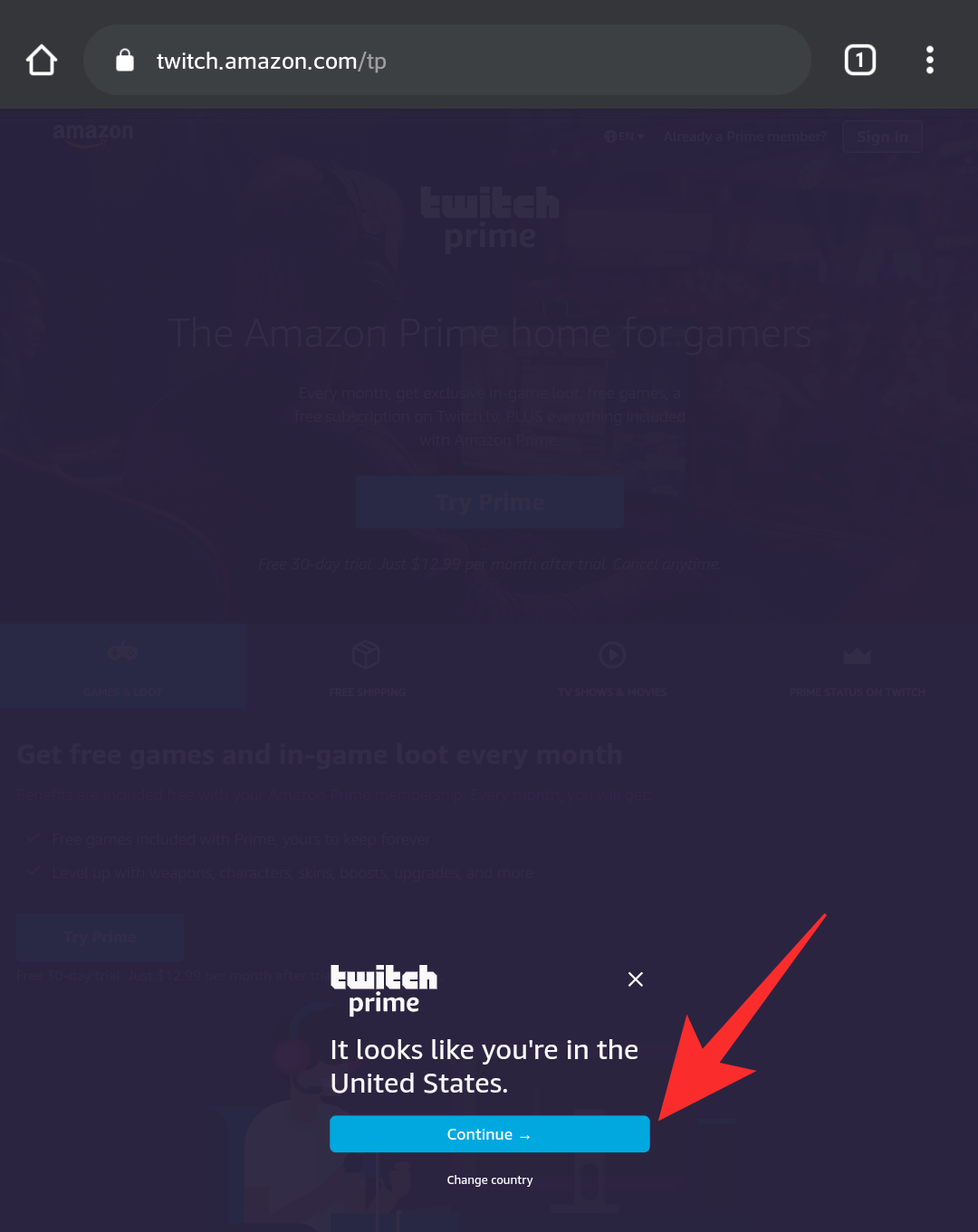
Now log in to your Amazon Prime account with your login credentials.
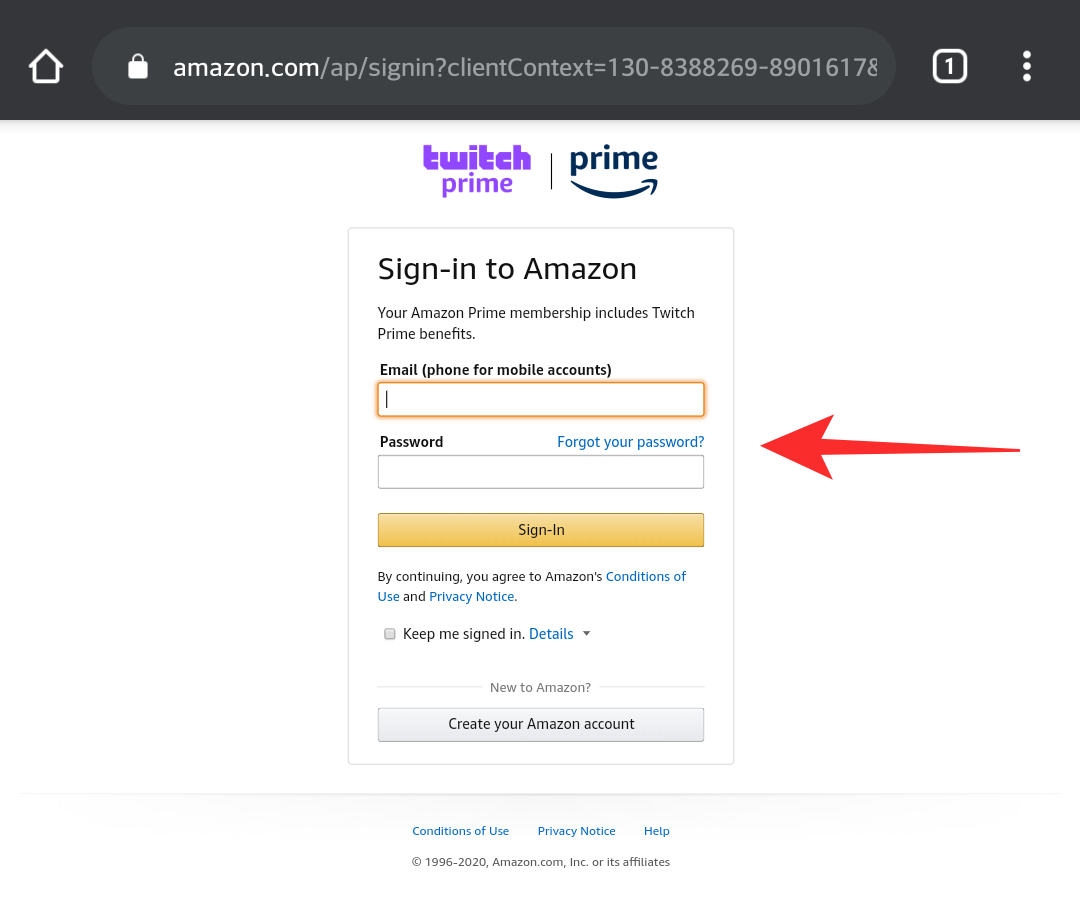
You will now be taken to the Prime Gaming website where you should see a header that asks you to ‘Activate Prime‘. Tap on it to get started.
Note: If this screen does not appear for you after multiple tries (some people have experienced this issue) you will need to use a desktop browser. Visit ‘Twitch.amazon.com’ from your desktop browser and continue the guide below. Simply switch back to your mobile after you have linked your accounts together.
You will now be asked to log in to your Twitch account. Enter your credentials in the respective fields and hit ‘Enter‘ to get started.
You will now be asked to link the two accounts together ie: Your Amazon Prime account and your Twitch account. Tap on ‘Confirm‘ to get the process started.
Once your accounts are linked together, you are ready to subscribe to new channels directly from your mobile.
How to subscribe to new channels on mobile
Visit ‘twitch.tv‘. Now switch your browser to desktop mode again.
Use the search bar/ sidebar to find the channel you wish to subscribe to. Once found, tap on the ‘Subscribe‘ button in the top right corner of your screen.
Now scroll down the various options and find ‘Subscribe free with Prime Gaming‘. You should now have subscribed to your desired channel using Prime Gaming.
We hope this guide helped you get familiar with Prime Gaming. If you have any more questions or face any issues, feel free to contact us using the comments section below.

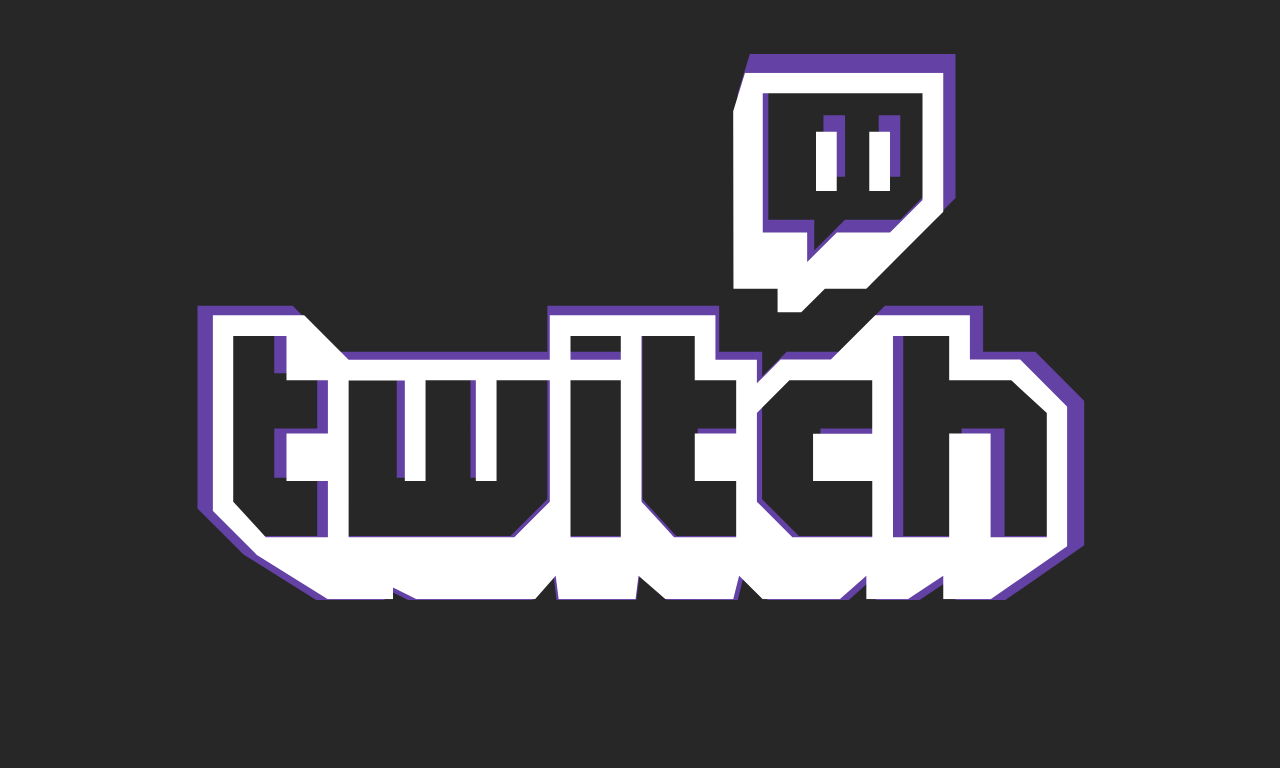
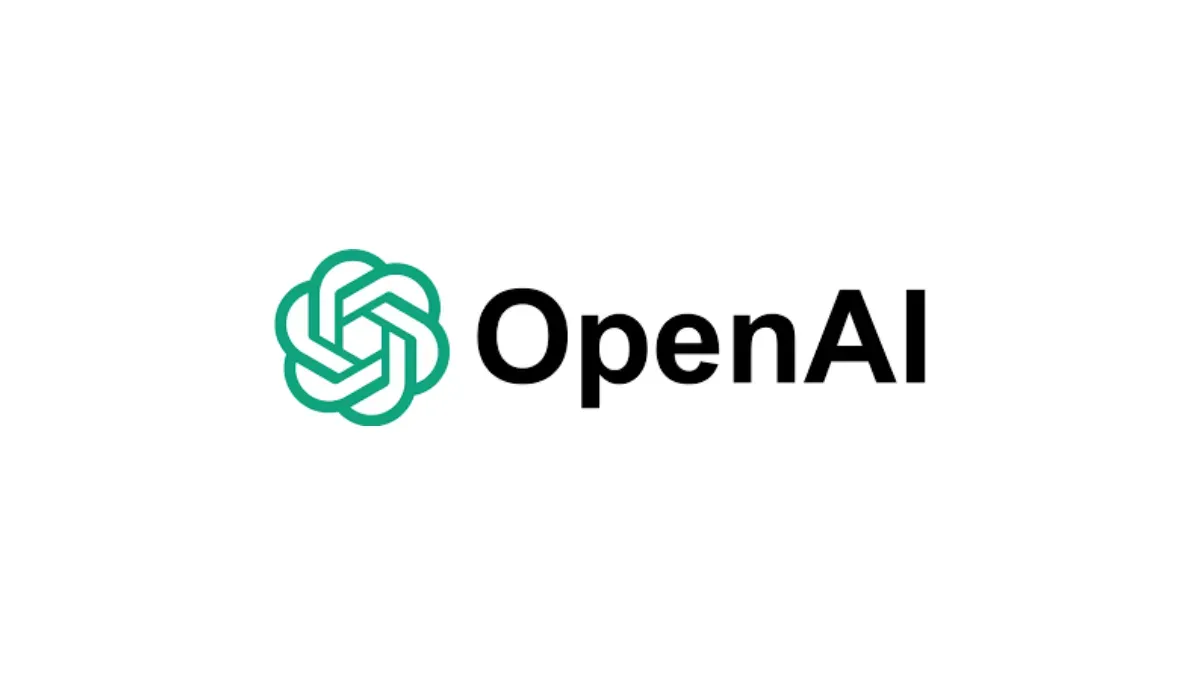
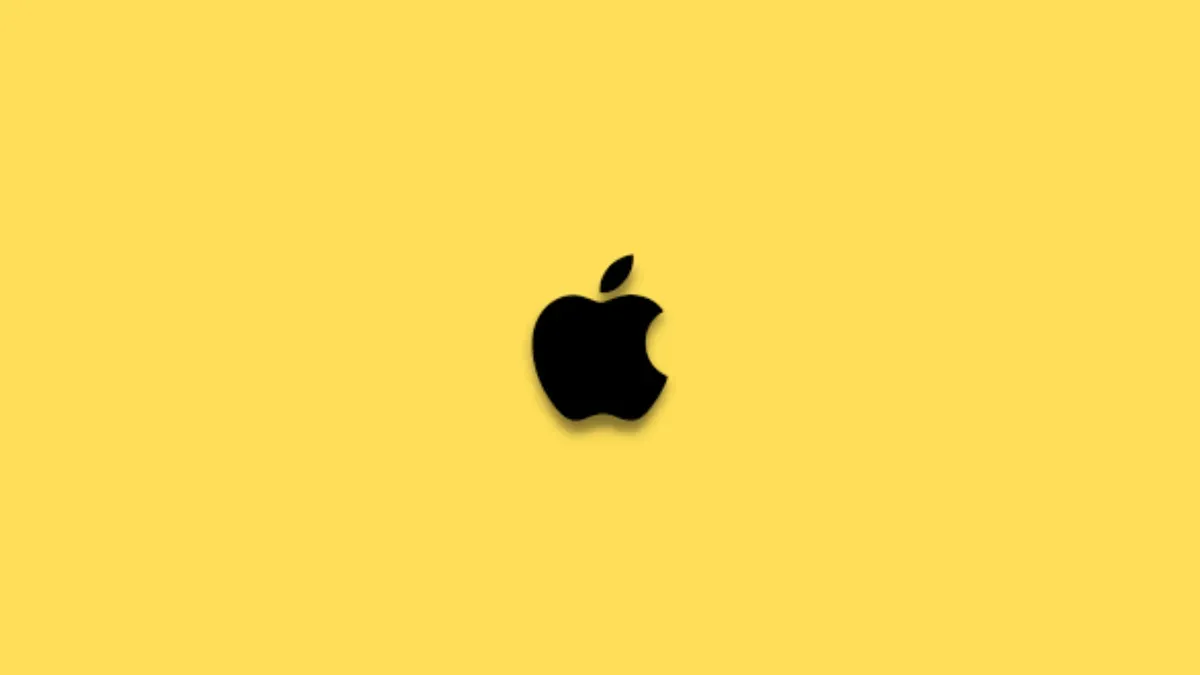
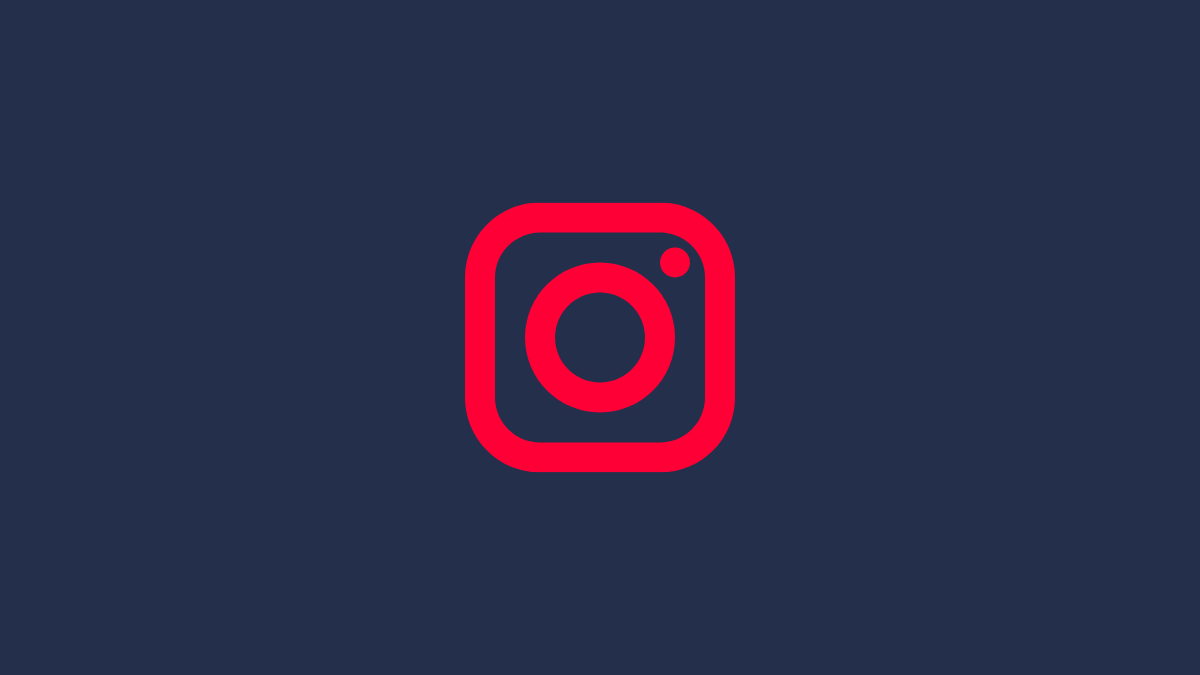
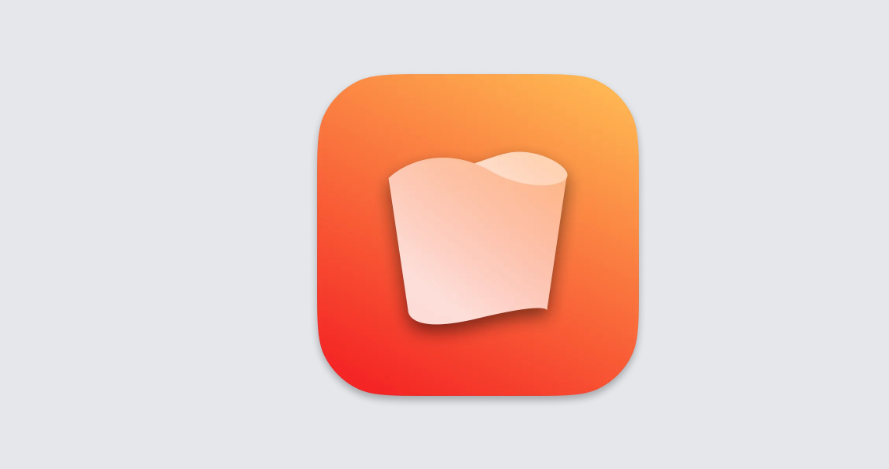

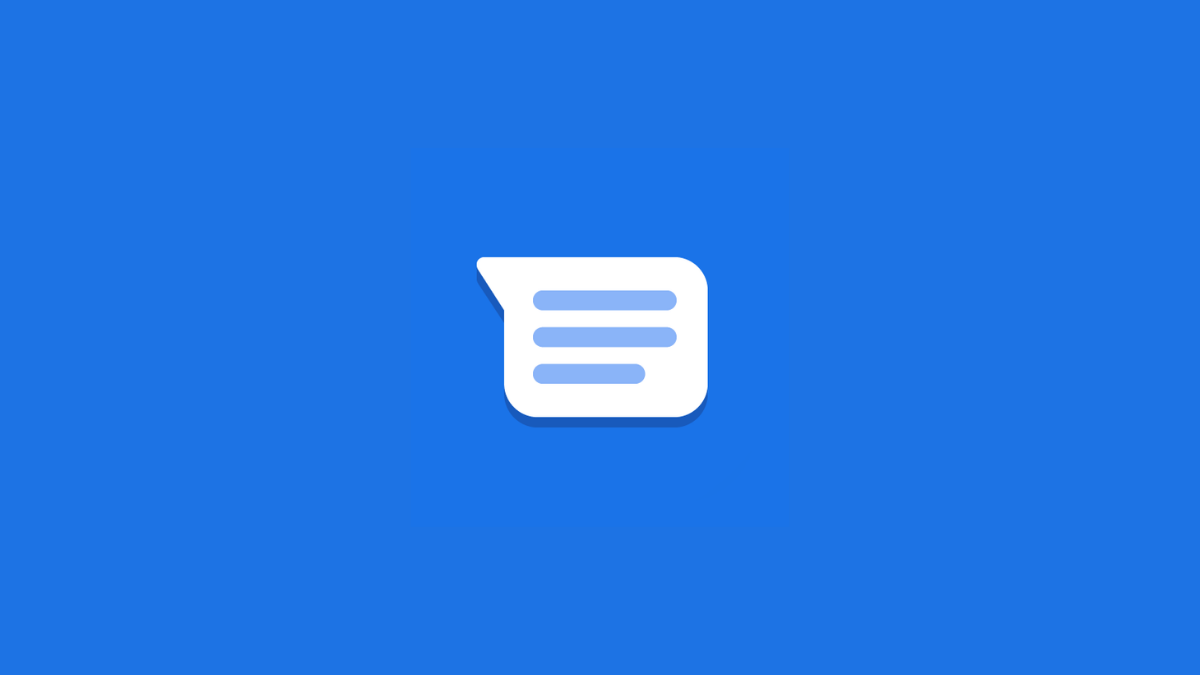
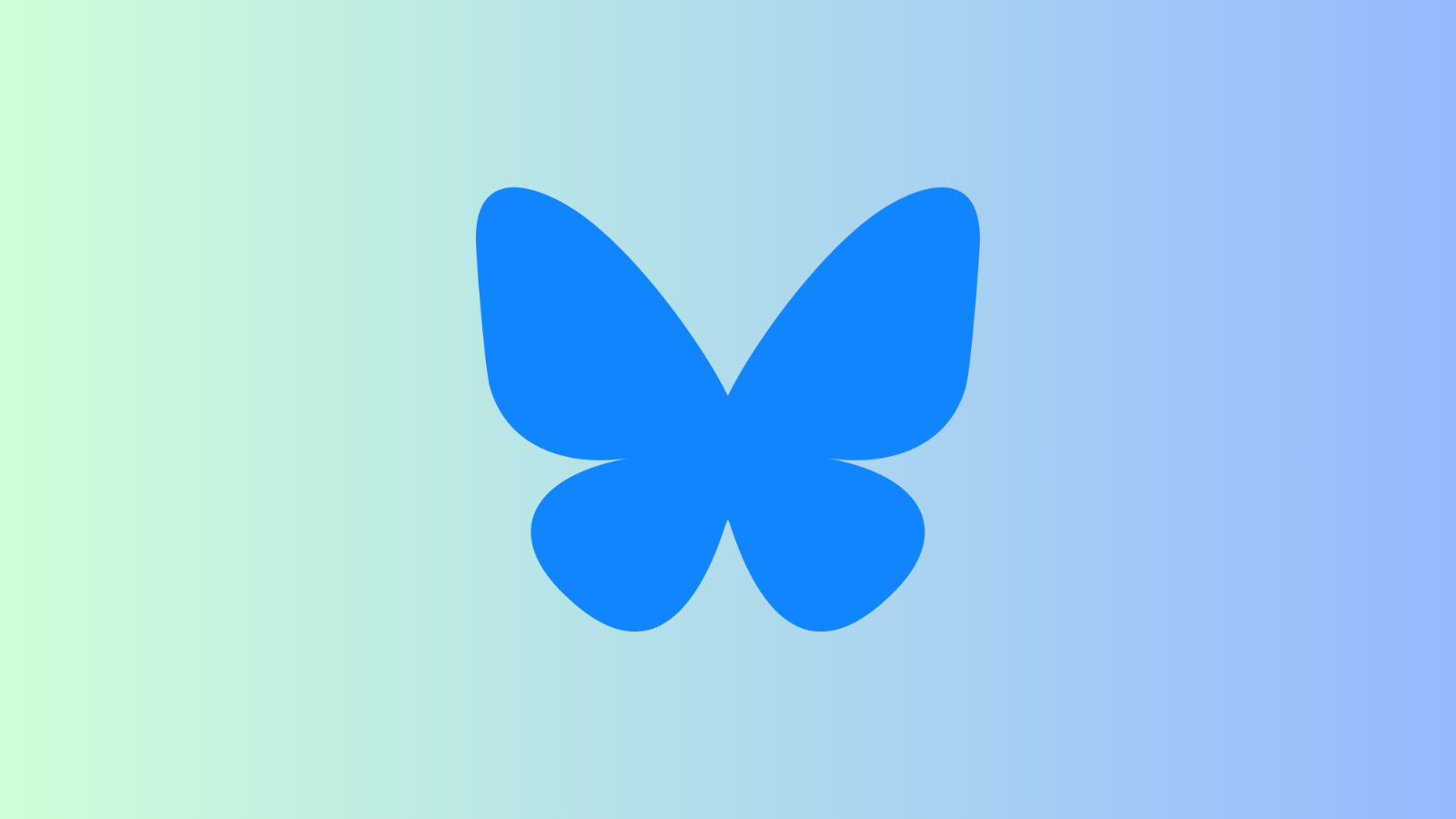
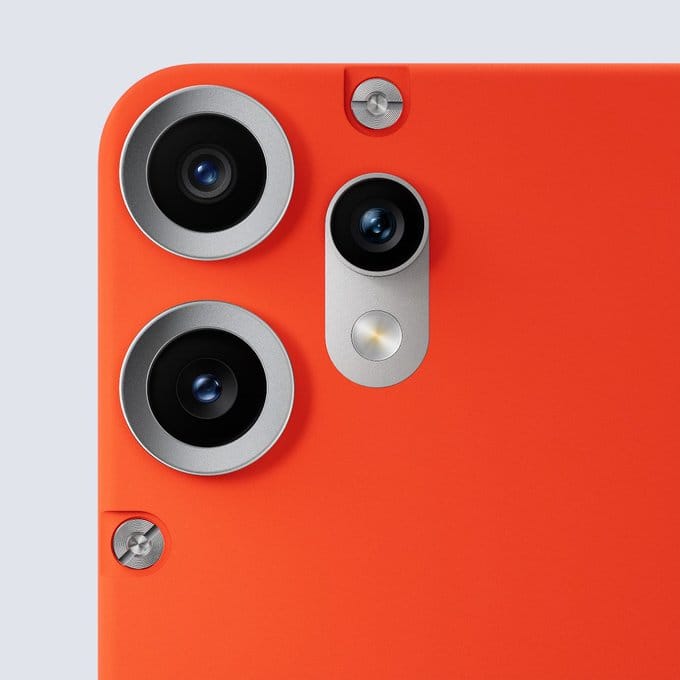
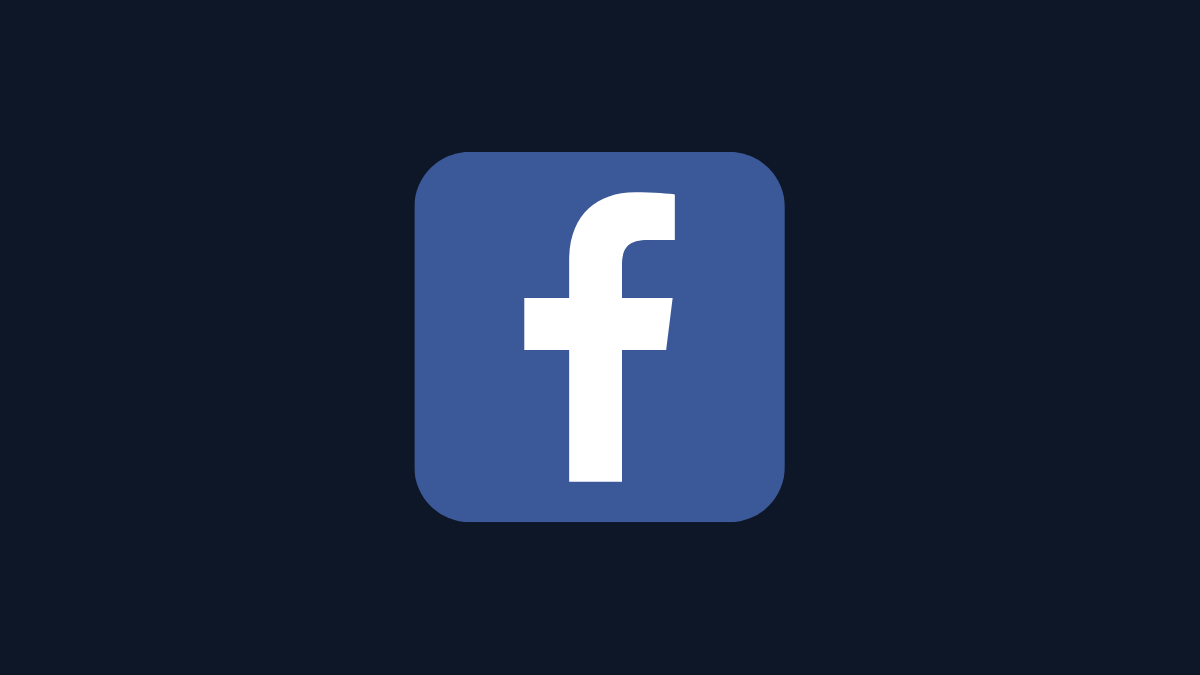
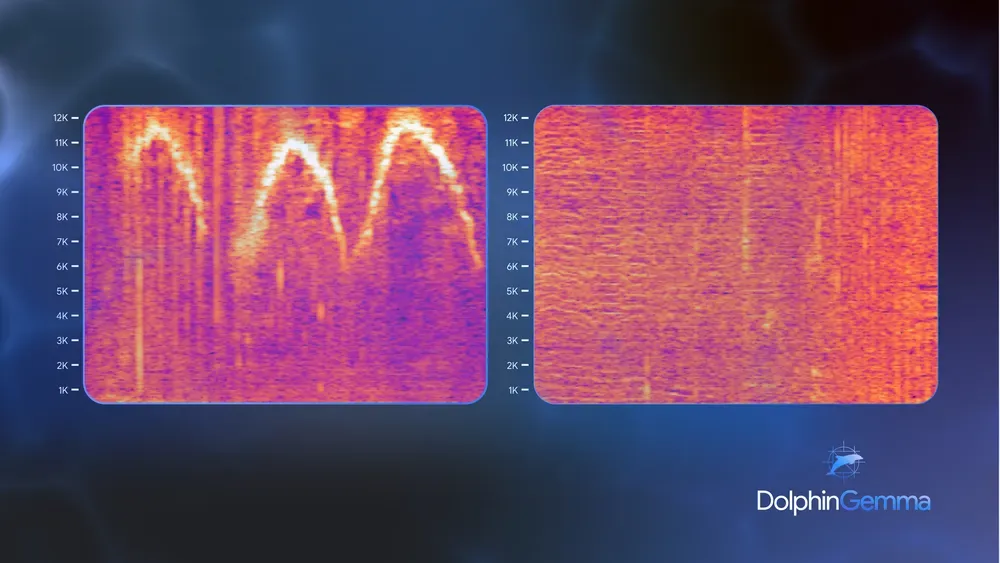
Discussion