What to know
- Passkeys provide a safer, faster alternative to traditional means of signing into apps, websites, and services.
- The Passwords app in iOS 18 allows you to create, save, sign-in with, and quickly access all your passkeys in one place.
- You can create passkeys on your iPhone as well as other devices and have them saved to the Passwords app via iCloud Keychain.
- Passkeys can be used to sign in on any device with your Apple ID.
Apple has been pushing for passkeys ever since it was first introduced in iOS 16. As a password-less means of signing into websites and apps, Apple has further doubled-down on passkeys in its standalone Passwords app in iOS 18.
If you too want to move away from the hassle of remembering passwords for different websites and app and the issues of safety that come along with them, here’s how you can start using passkeys using Apple’s Passwords app in iOS 18.
What are Passkeys?
Passkeys are a means of signing into apps and websites without the use of passwords. First formulated by the FIDO Alliance, a passkey relies on the precise matching of two keys: a ‘private’ key that is stored on your device, and a ‘public’ key that remains with the website or service you’re logging into.
For successful authentication and sign in, the two parts must match exactly. The idea behind this is not too different from a physical vault where your key and the key of the vault security must click together.
Of course, you don’t have to remember your end of the key since that is saved on your device and is proven using your device biometrics or PIN codes. This is why passkeys are much safer as they don’t depend on the user’s memory or their ability to set unique and complex passwords.
Do note, however, that not all websites, apps, and services support passkeys yet. The number’s growing by the day, surely. But only a few dozen services allow this so far. You can find a community-driven index of these websites, apps, and services here.
How to create a passkey using your iPhone
Depending on the app, website, or service, the exact steps to creating a passkey will differ. In the steps below, you’ll find the example of creating passkeys on X (Twitter).
- When you first create an account, you’ll be prompted to create a passkey right from the start. But if you already have an account, simply sign in with your password.
- Then go to Settings > Security and find ‘Passkey’.
- Enter your password to confirm. Then select ‘Create passkey’.
- Provide your authentication and sign in. Once set, tap ‘Done’.
- The passkey created will now be available in the Passwords app in iOS 18.
How to create a passkey on another device (and save it to the Passwords app)
You can also create passkeys on another device but have them saved to iCloud Keychain and thus the Passwords app. Again, depending on the website and the device, the steps might vary slightly. Here we have an example of creating a passkey for an Amazon account on a Windows device.
- Firstly, log in to the service as usual.
- Go to Settings > Your account. Look for ‘Passkey’ and click on ‘Set up’.
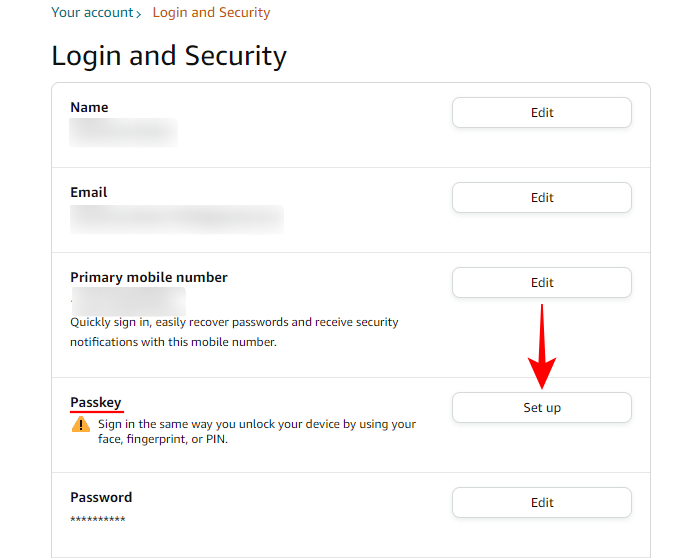
- Click ‘Set up’ to start the process.
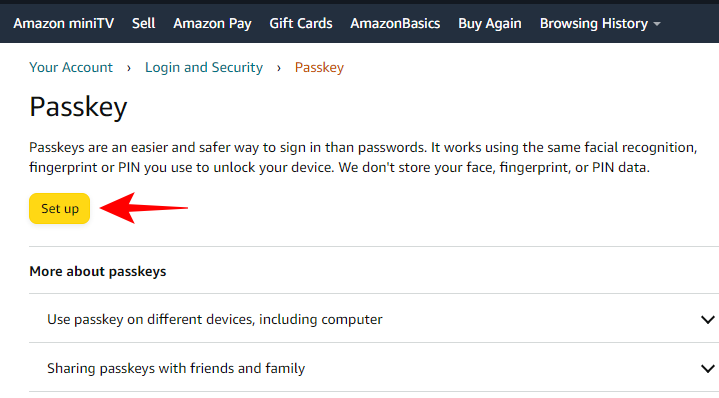
- Select ‘Use another device’ or a similar option.
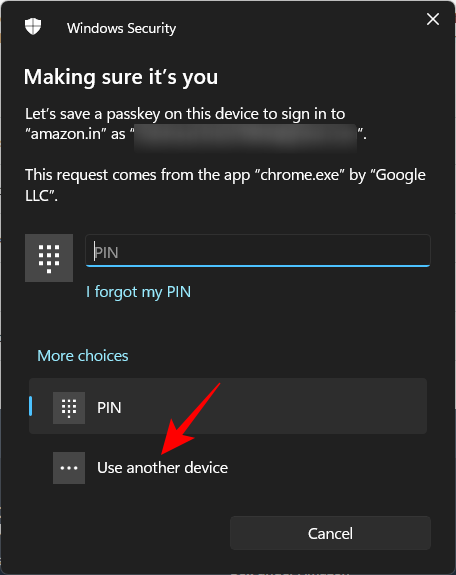
- Select your iPhone.
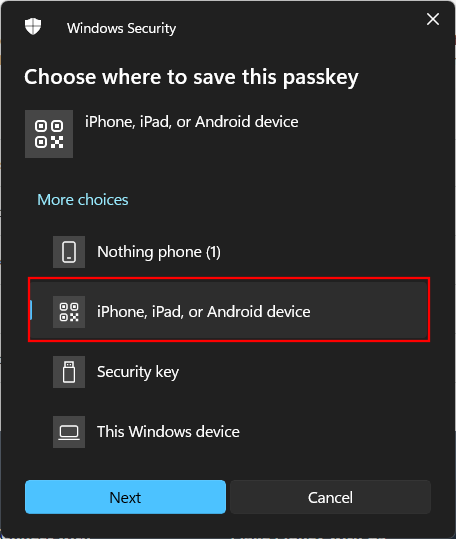
- Open the Camera app on your iPhone to scan the QR code. When prompted, tap on ‘Save a passkey’.
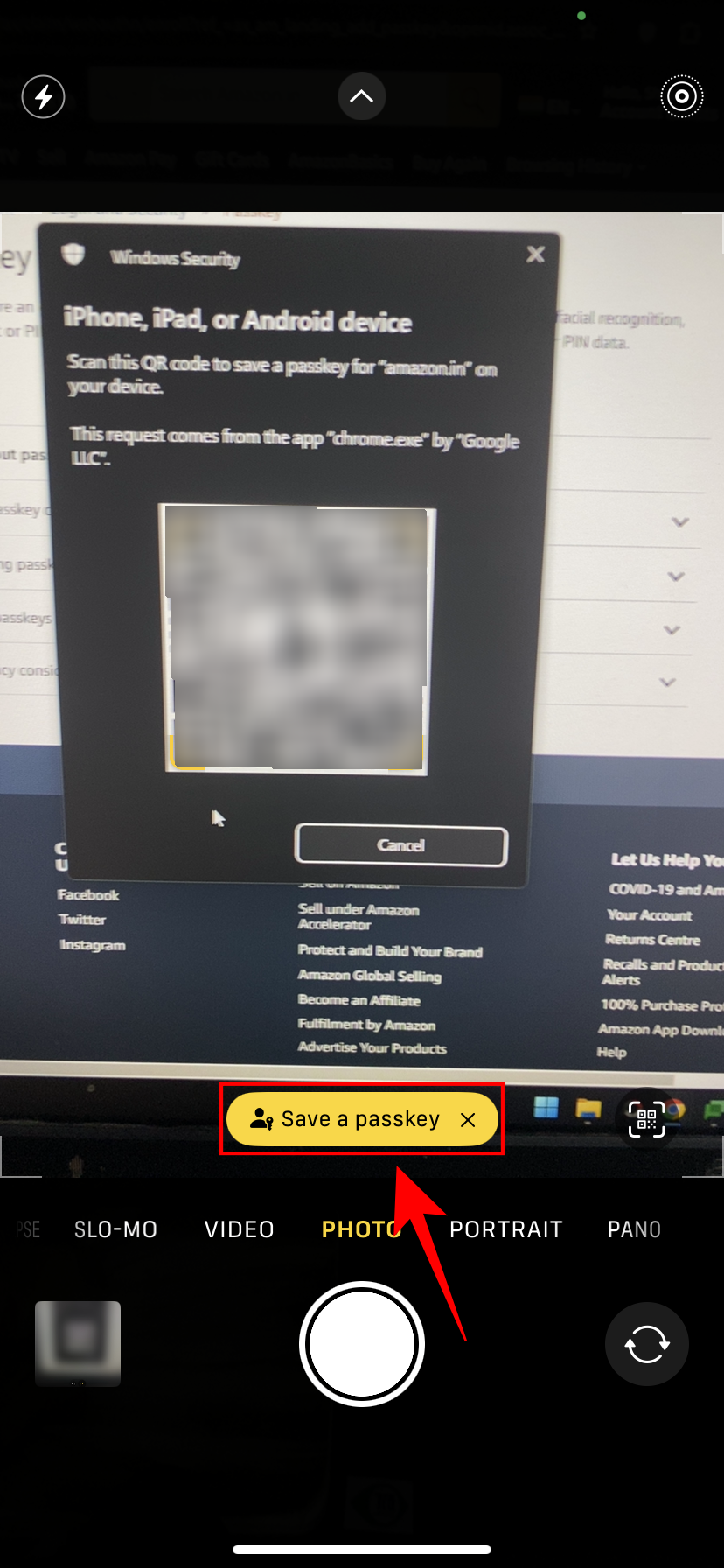
- Provide authentication with biometrics or PIN.
- When successful, you’ll see ‘iCloud Keychain’ appear on the website’s page.
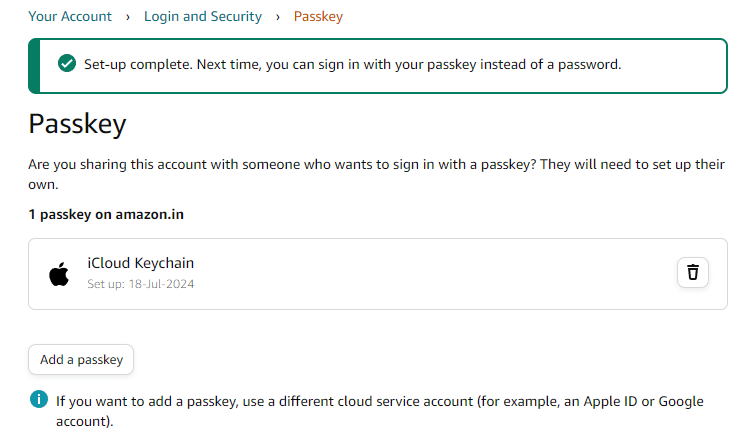
- You’ll also see the passkey available in the Passwords app > Passkeys.
How to use passkeys to sign into an app or website with your iPhone
Once you’ve saved a passkey, signing in with your passkey is a cinch. Here’s how to go about it:
- Open the app, website, or service on your iPhone and tap on login.
- Select the suggested account name and tap ‘Sign in’.
- If your account name doesn’t appear, type your account name.
- When prompted to use passkeys to sign in, tap ‘Continue’.
- Provide the biometric authentication and you’ll be logged in. Just like that.
How to use passkeys to log in on another device
If you’re signing in on another device, here’s how to go about signing in with your passkey:
- Open the app or website that you want to sign in to and enter your account name.
- On the password page, tap on ‘Sign in with a passkey’.
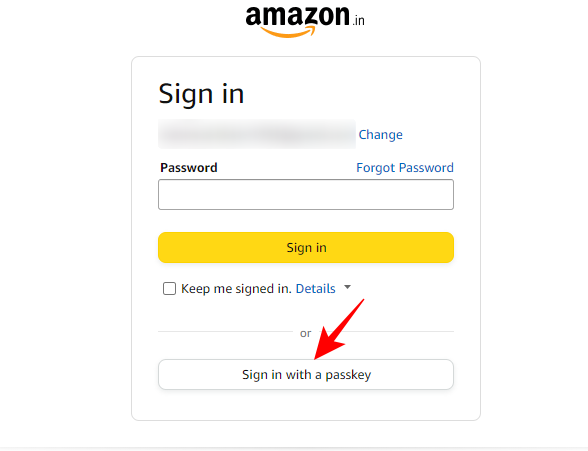
- Select your iPhone.
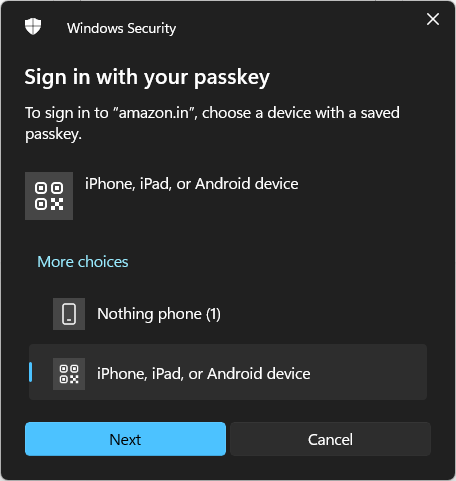
- Open your camera app, scan the QR code, and select ‘Sign in with a passkey’.
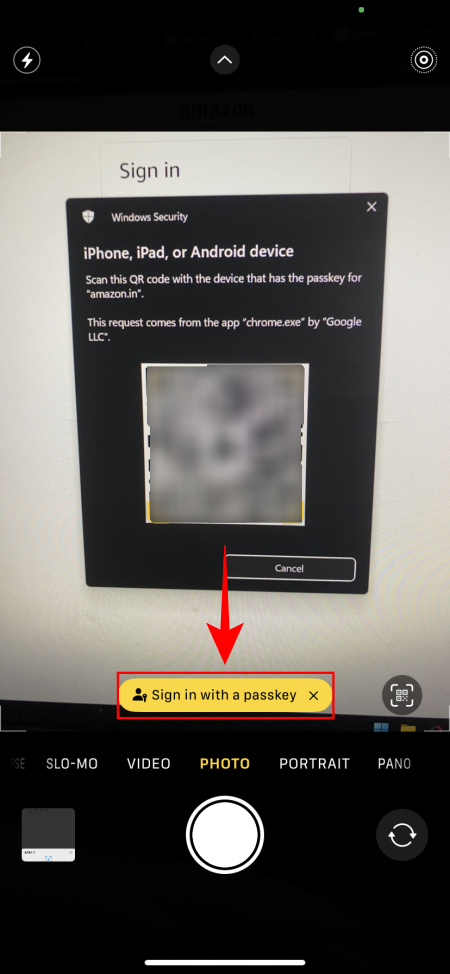
- Authenticate with biometrics or your iPhone’s PIN and you’ll be logged in automatically.
How to delete a passkey in the Passwords app
Once your passkeys are saved on the Passwords app in iOS 18, you can easily delete them as well. Here’s how:
- Open the Passwords app and select ‘Passkey’. Select the passkey for the app, website, or service that you want to delete.
- Tap on ‘Edit’. Then select ‘Delete Passkey’.
You can also go to the account settings for the website, app, or service and delete the passkey from there as well. However, since the Passwords app in iOS 18 provides a one-stop shop for all your passkeys, it’s much simpler to delete them from there.
In a world where data breaches and phishing attacks are becoming more frequent, passkeys provide a better, faster, and more secure alternative. With the release of the standalone Passwords app in iOS 18, it’s now much simpler than before to set up, sign in with, and access all your passkeys in one place.

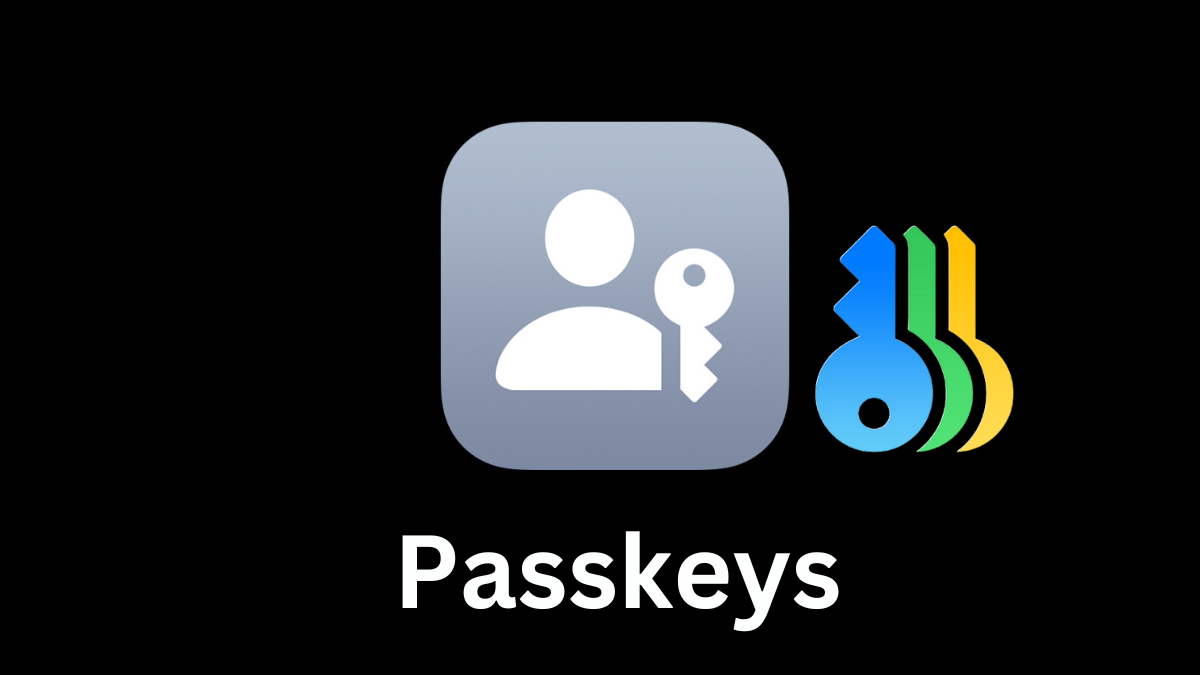
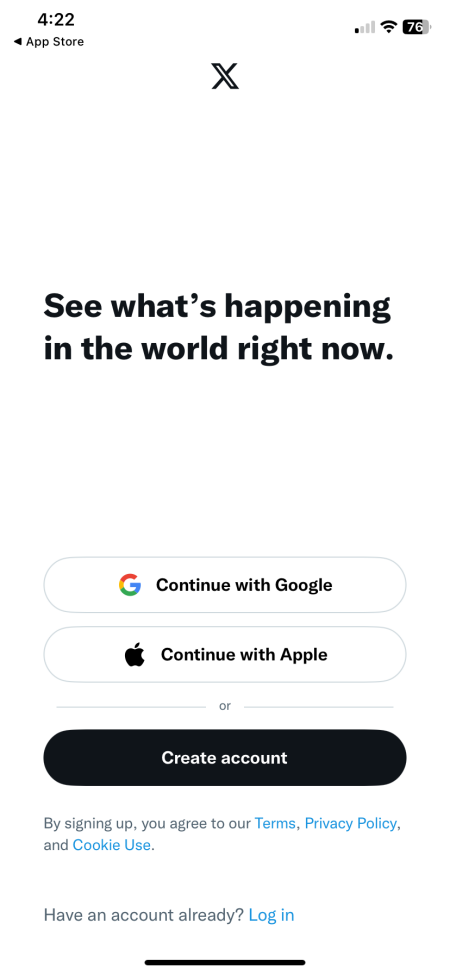
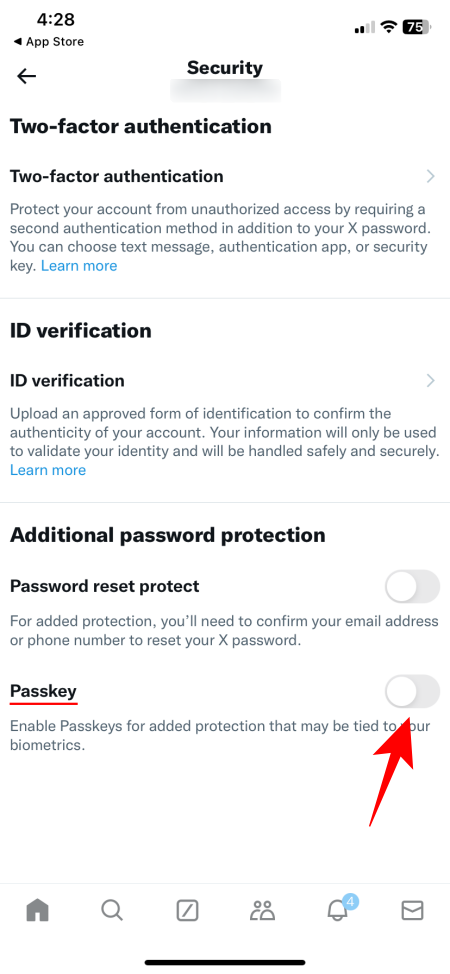
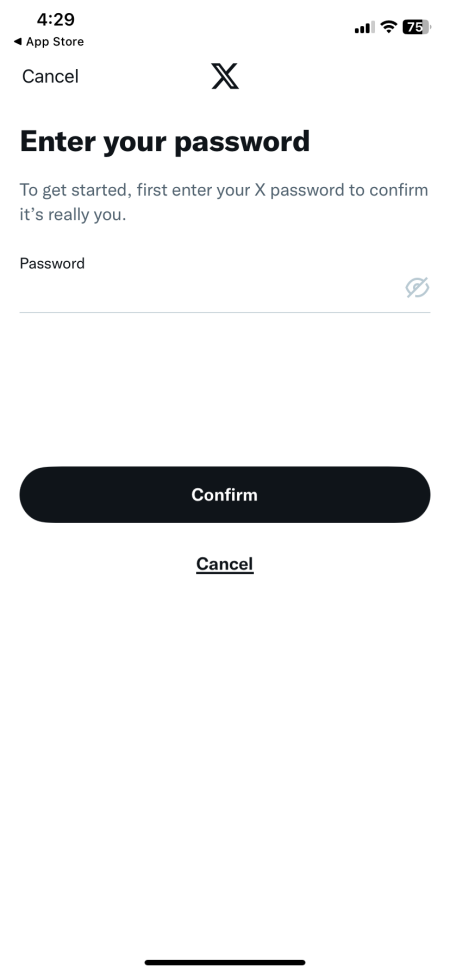
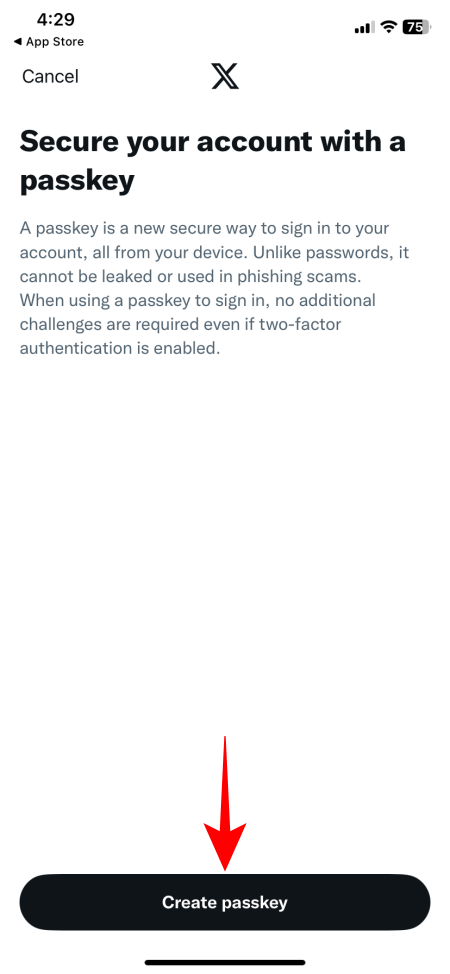
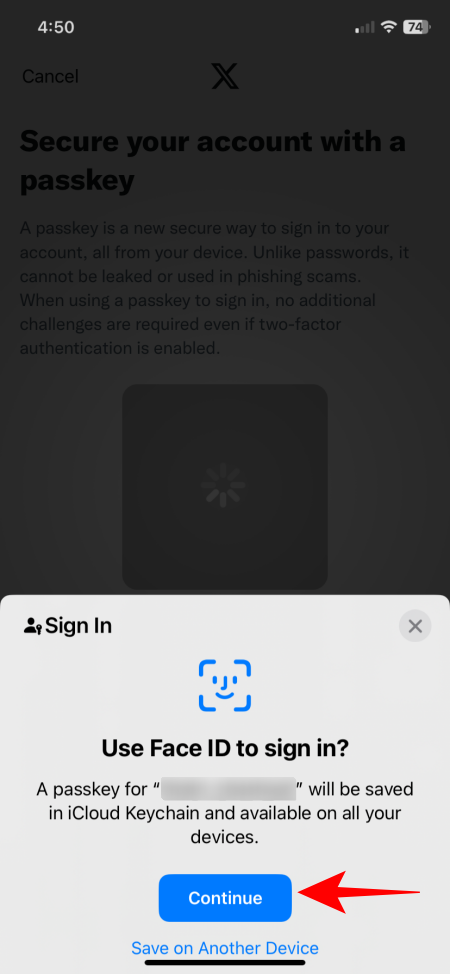
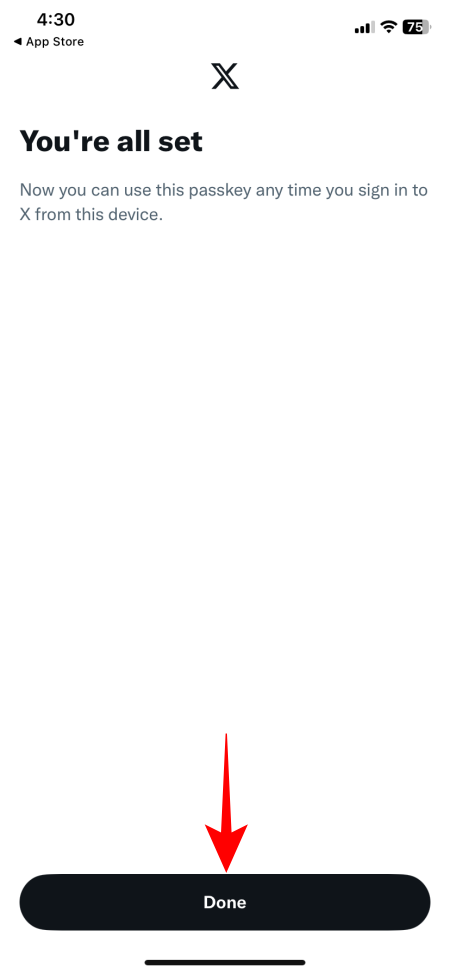
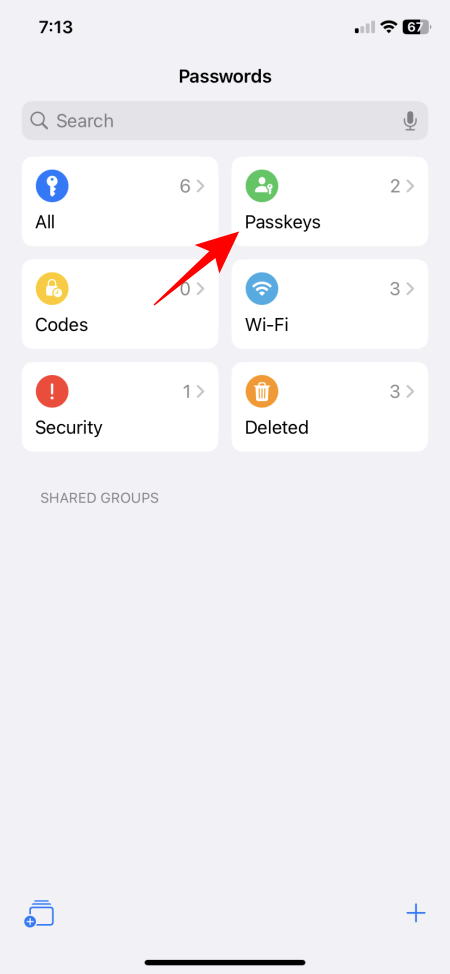
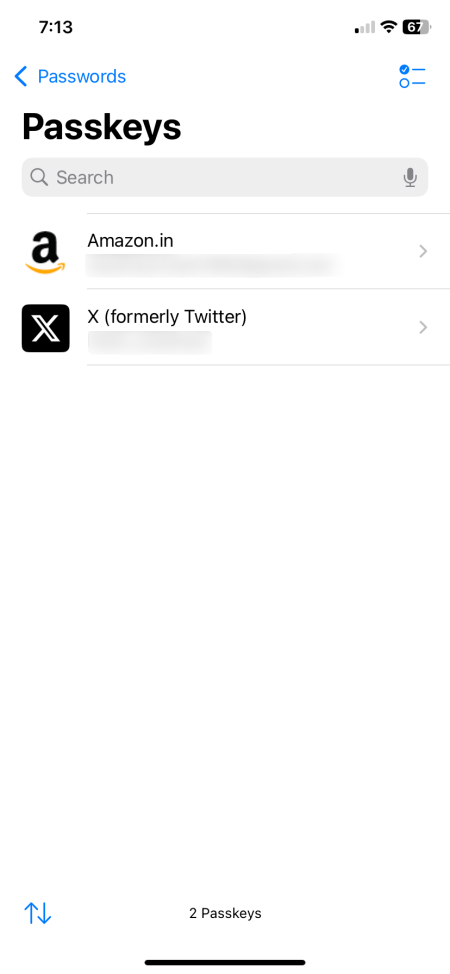
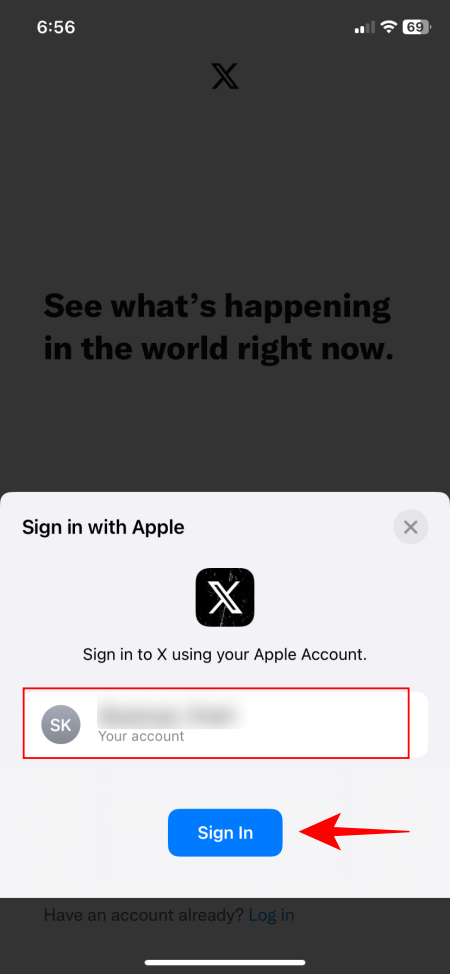
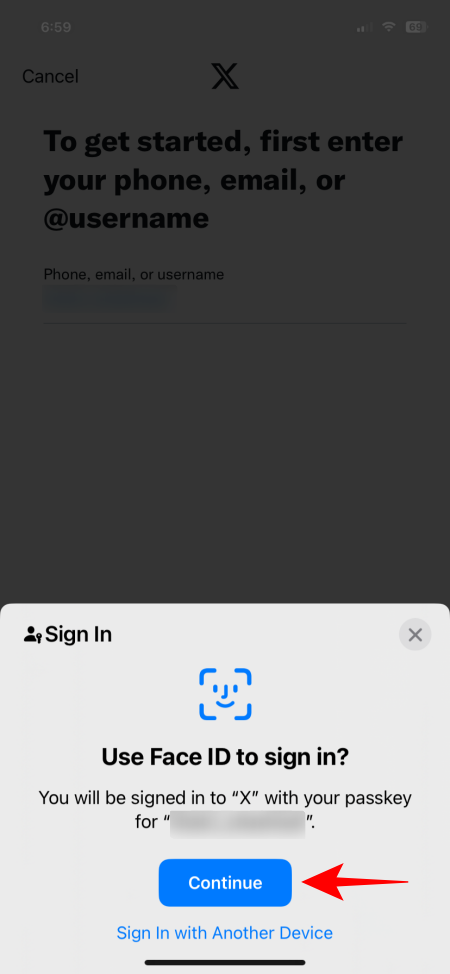
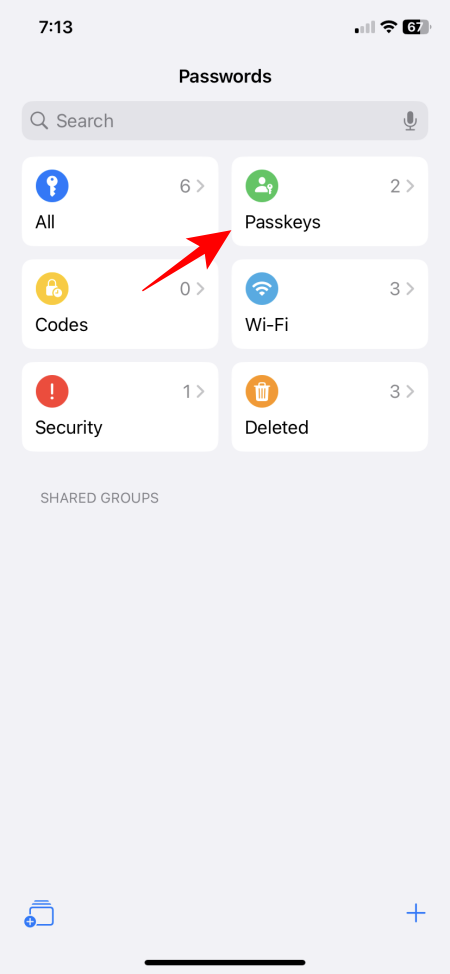
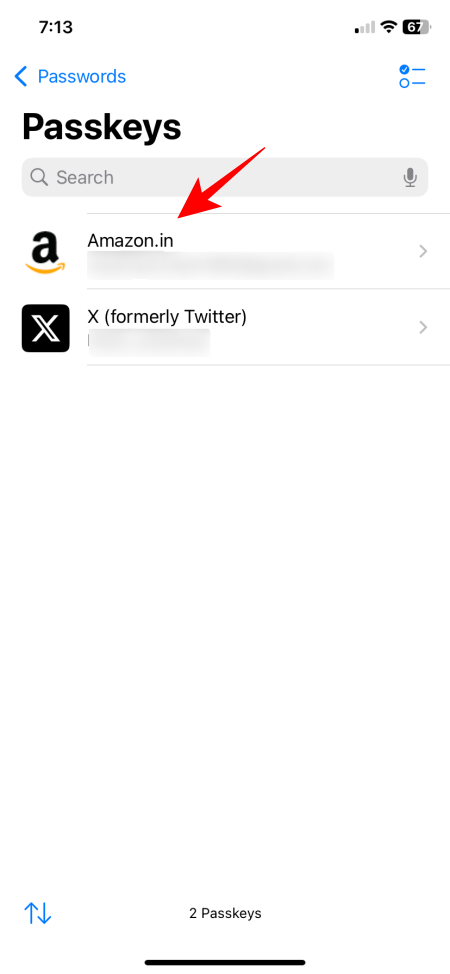
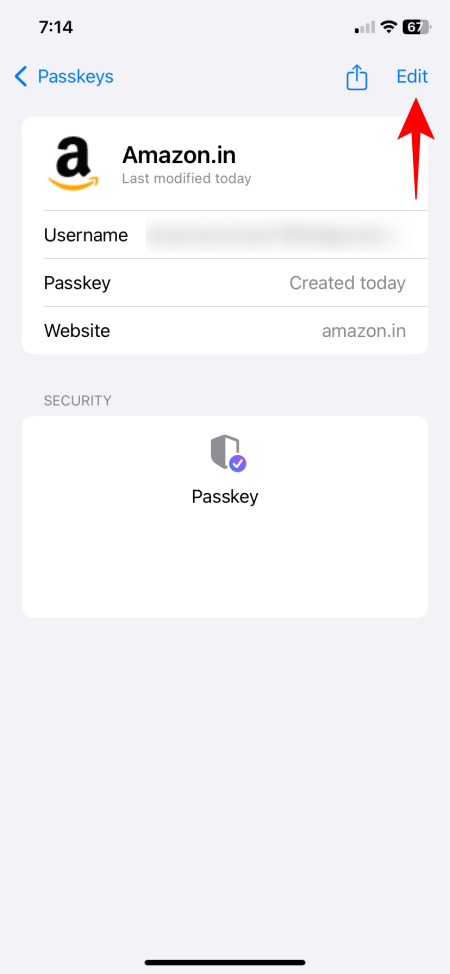
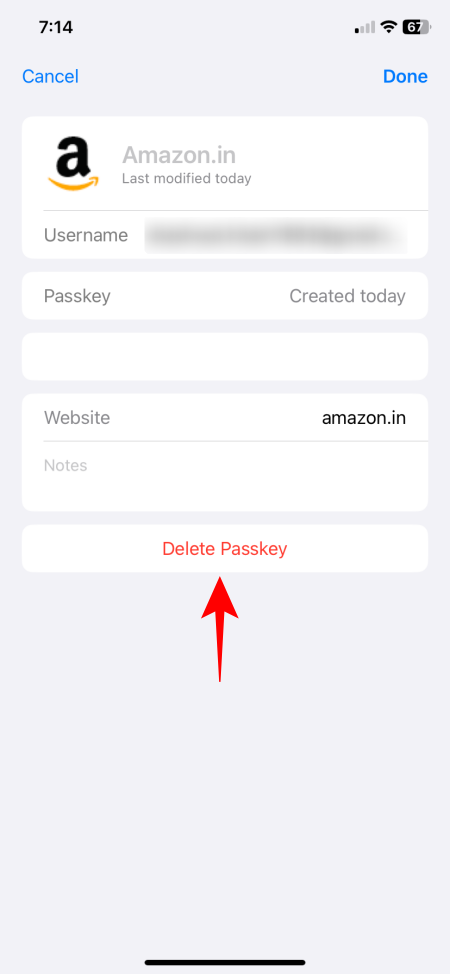









Discussion