In today’s fast-paced world, technology has made remarkable advancements, and one of the most significant breakthroughs is Artificial Intelligence, commonly known as AI.
Thankfully, AI has made its way to Notion as Notion AI. If you ever felt fed up with taking notes manually, you’re in luck because Notion AI is here to save the day. This awesome tool uses AI to take note-taking to a whole new level of ease and efficiency.
How to use Notion AI to create notes
Think of Notion AI as your personal assistant that helps you save time and work more efficiently by taking care of your note-taking tasks. It can help you create notes, tables, and lists, write essays, blog posts, social media posts, and even create action items. This means you no longer have to waste your time doing all that stuff manually.
If you’re interested in learning more about how to use Notion AI for note-taking, check out the article below. It provides a detailed guide on the various ways you can use Notion AI to create notes.
1) On PC on notion.so website (5 ways)
If you are using Notion on your PC, then this section is for you. Check out the 5 methods below to create notes using Notion AI on your PC on notion.so website.
Method 1: Brainstorm ideas
If you want to research something, using the Brainstorm ideas tool is a really cool way to do it. You can save loads of time compared to searching for stuff manually. Just follow these steps:
Step 1: Open Notion on your desktop. There are several ways to log in. You can use your Google or Apple account to log in, or you can use your email address.
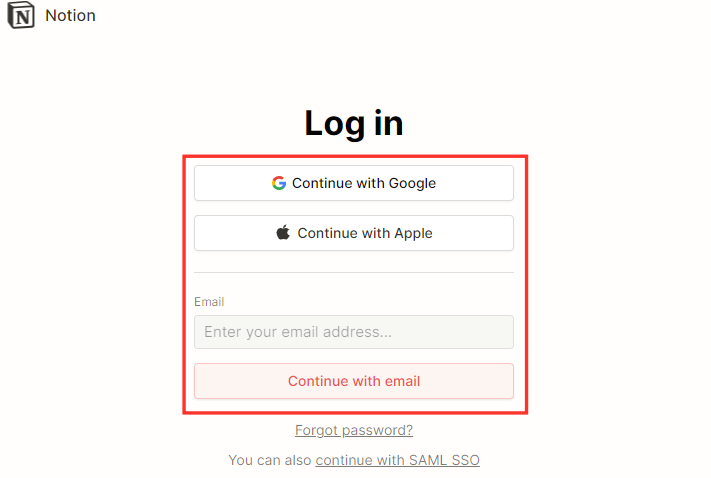
Step 2: To add a new page, you can click on either the + Add a page or + New page option, both of which are located on the left-hand sidebar of the page.
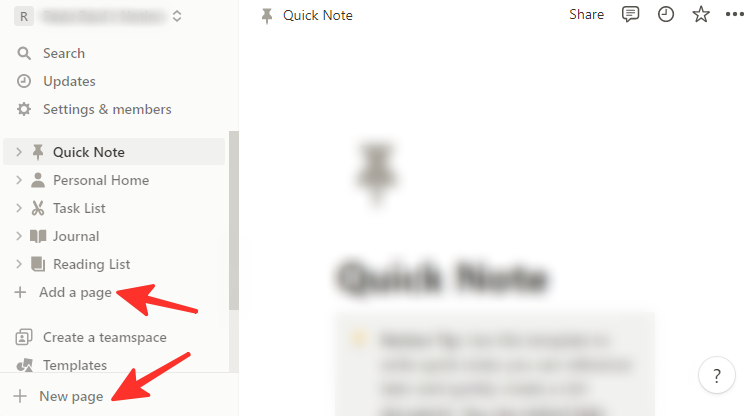
Step 3: Once you create a new page, you’ll see a blank ‘Untitled’ page. Select Start writing with AI… from the list of options displayed on the new page.
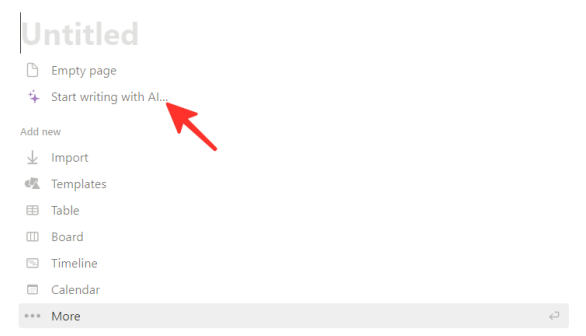
Step 4: Select Brainstorm ideas under the “Draft with AI” section in the menu bar to generate ideas.
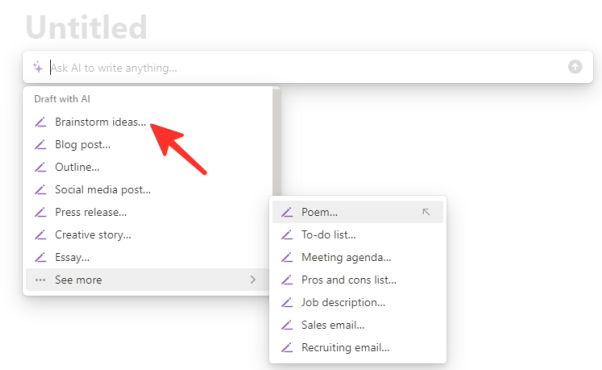
Step 5: Type the topic you want to do your research on in the search bar.
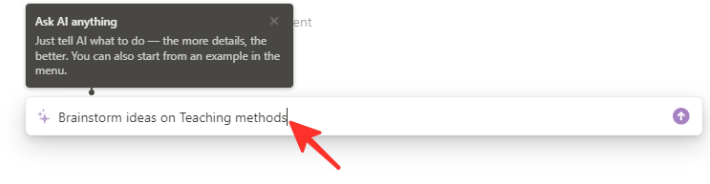
Step 6: Notion AI will display your search result. If you’re satisfied, click on Done to complete the process. If you feel like the list of the generated ideas is too short, there are options to Continue writing or Make longer. If you’re not satisfied with the generated ideas at all, you can click Try again. And if you change your mind and want to get rid of the generated ideas, click Discard. In the figure below, I have selected Done.
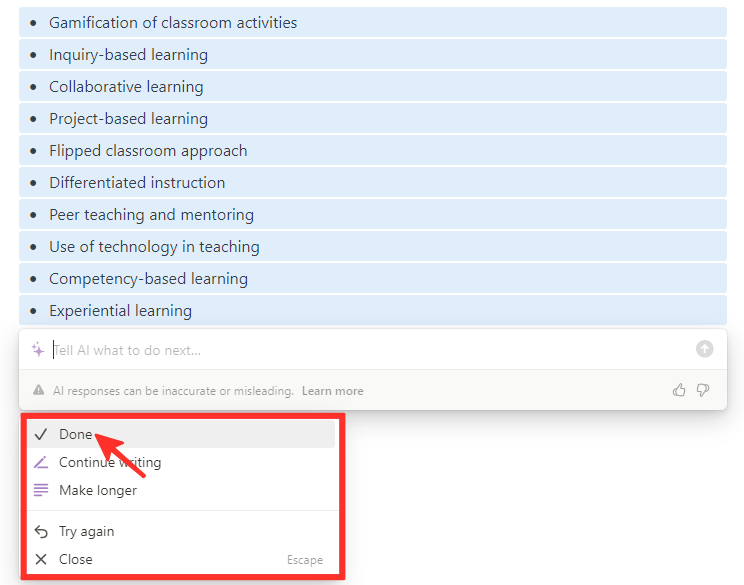
Method 2: Write essays
If you’re running out of time and haven’t started writing your essay yet, don’t stress. This method is an excellent solution for students seeking inspiration or even a finished essay. Just follow these steps:
Step 1: Open Notion on your desktop. There are several ways to log in. You can use your Google or Apple account to log in, or you can use your email address.
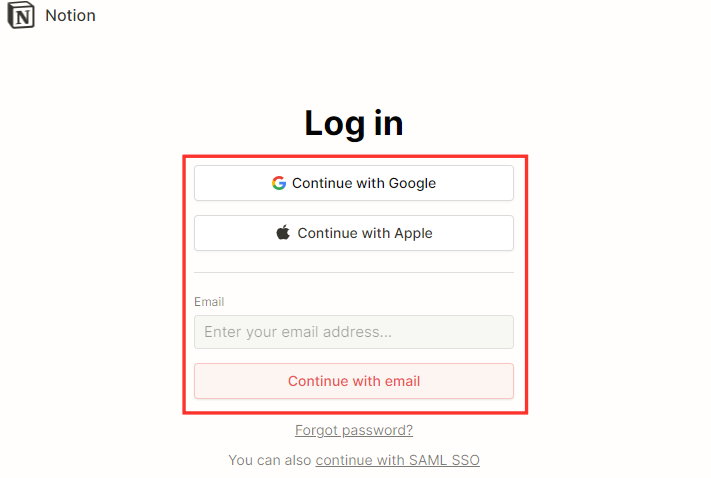
Step 2: If you want to create a new page, simply click either the + Add a page or + New page option located on the left sidebar of the page.
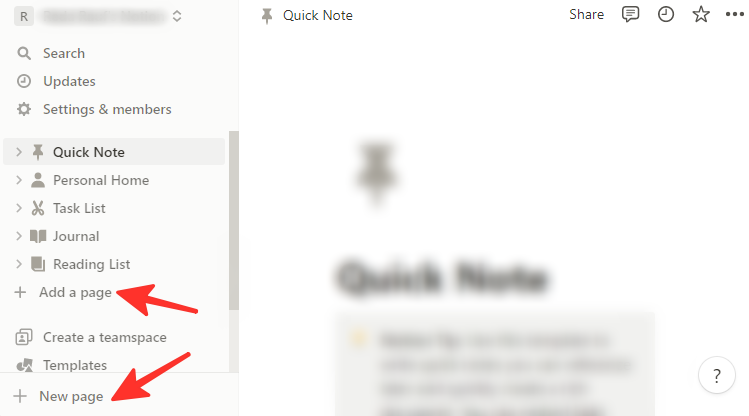
Step 3: After you create a new page, you’ll see a blank ‘Untitled’ page. Select Start writing with AI… from the list of options displayed on the new page.
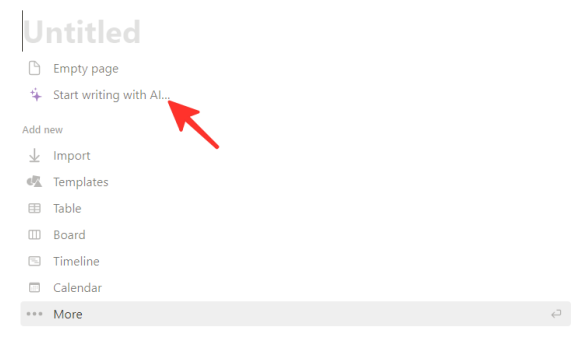
Step 4: Select Essay from under the “Draft with AI” section from the available options.
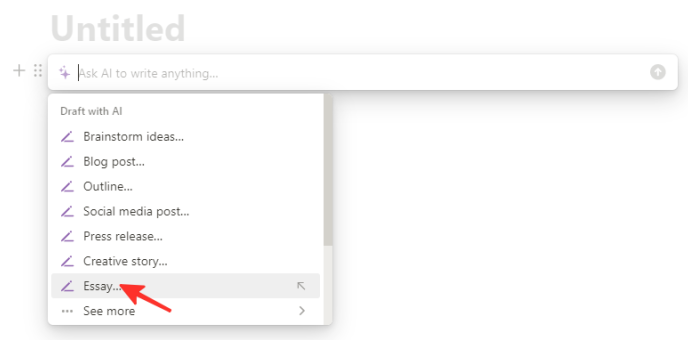
Step 5: Type in the topic you want the essay to be about in the search bar.
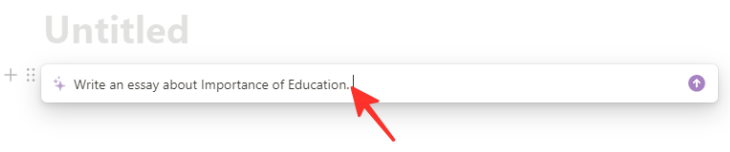
Step 6: Notion AI will display your search result. If you’re satisfied with it, simply click on Done. If you think the essay could use more content, you can select Continue writing or Make longer. If you don’t like the essay at all, click Try again. Finally, to close the menu, click on Close. In the figure below, I selected Done.
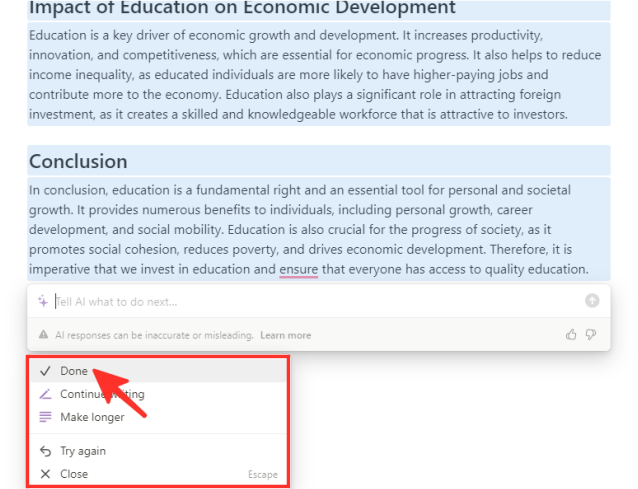
Step 7: Viola! Your essay will now appear on the page.
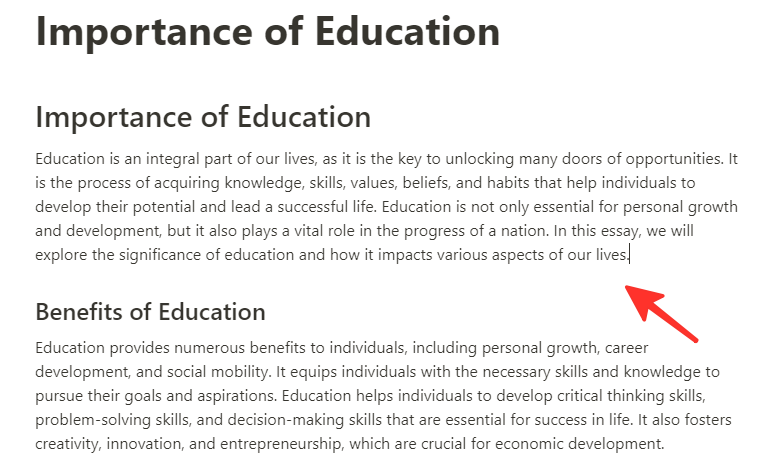
Method 3: Write blogs
If you’re interested in blogging but unsure of how to begin, this method is ideal for you. Notion AI can assist you in generating a written blog post on your preferred subject. Here are the steps to follow:
Step 1: Open Notion on your desktop. There are several ways to log in. You can use your Google or Apple account to log in, or you can use your email address.
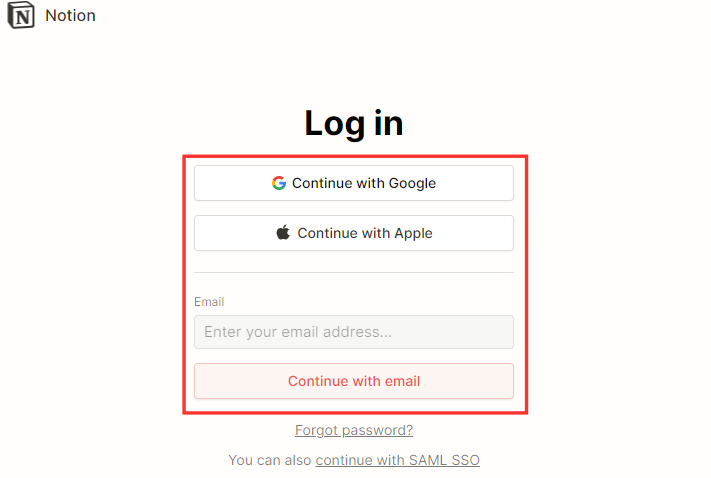
Step 2: To create a new page, select either the + Add a page or + New page option from the page’s left-hand sidebar.
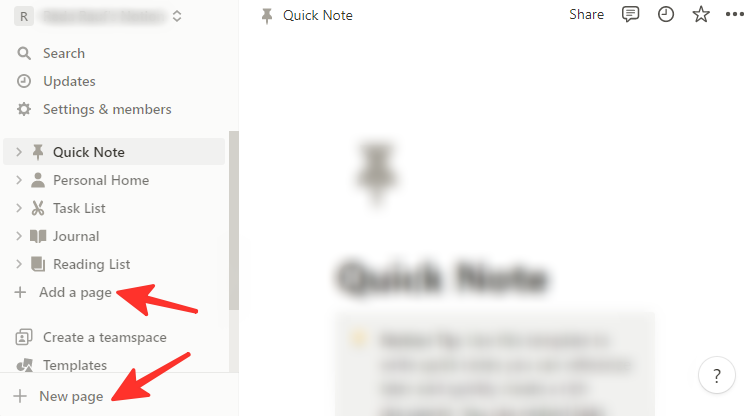
Step 3: When you add a new page, you’ll see an untitled page. Just choose Start writing with AI… from the options on the page to get started.
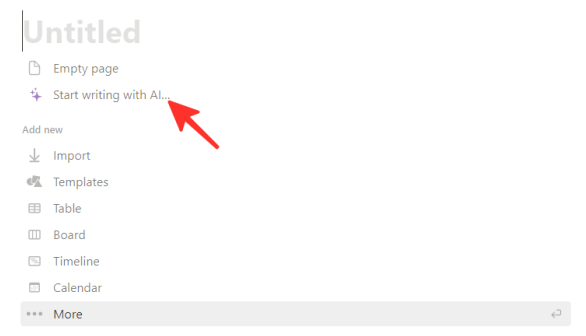
Step 4: Choose Blog post under “Draft with AI” section from the options provided.
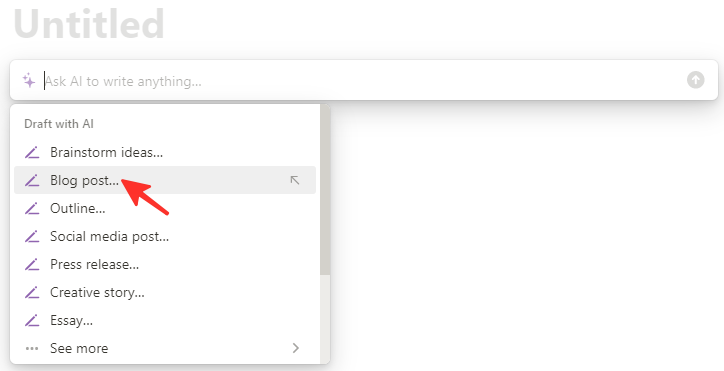
Step 5: Write the topic for your blog post in the search bar.
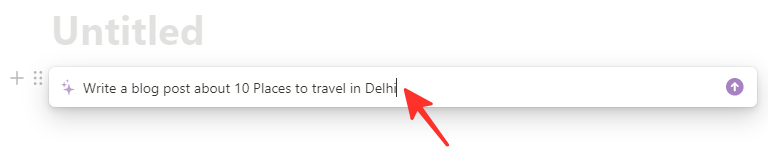
Step 6: If you are happy with your blog post, click Done. If you feel like it needs more content, you can select Continue writing or Make longer. If you do not like the post at all, click Try again. To exit the menu, click Close. In the image below, I have clicked Done.
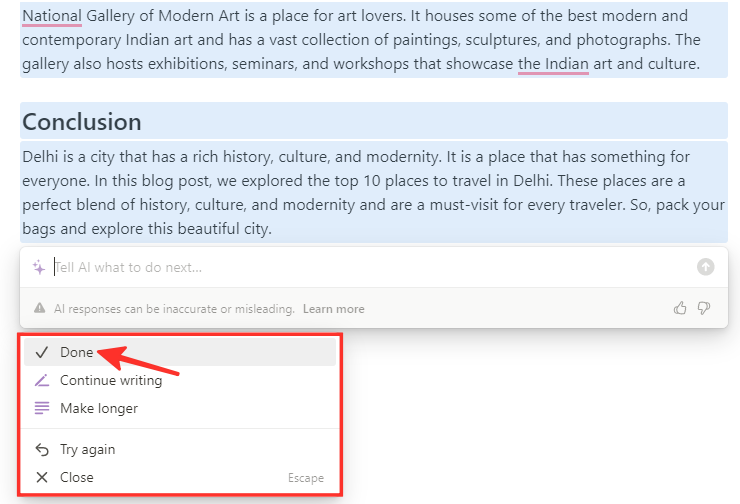
Step 7: Your blog post will now be visible on the page.
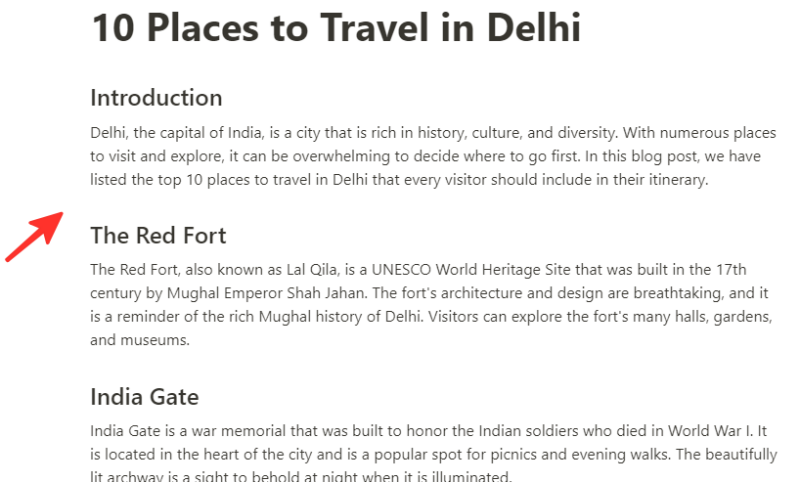
Method 4: Transform notes
Jotting down rough notes is easy, but turning them into professional-looking documents can be challenging. Notion AI comes to the rescue by helping you transform your notes into bulleted lists or tables. Explore the following methods to achieve this.
Use bullet list format
Here are the steps to transform your notes into bulleted lists using Notion AI:
Step 1: Open Notion on your desktop. There are several ways to log in. You can use your Google or Apple account to log in, or you can use your email address.
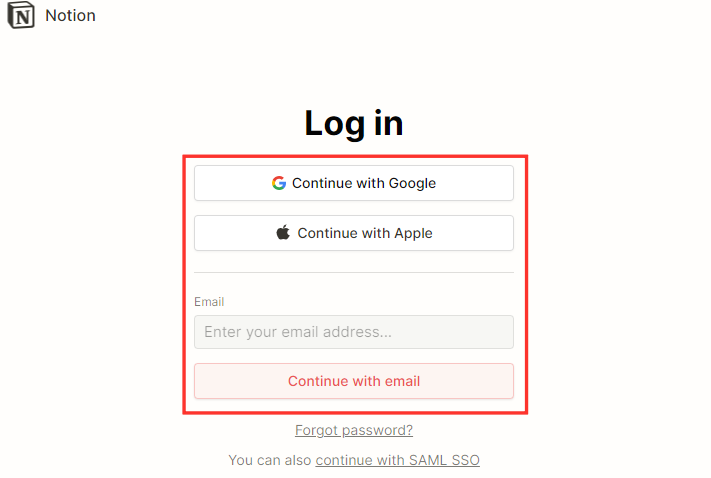
Step 2: To transform one of your notes into a bulleted list, start by looking at the left-hand side of the page where you will see a list of all your notes. Once you have found the note you want to modify, simply click on it.
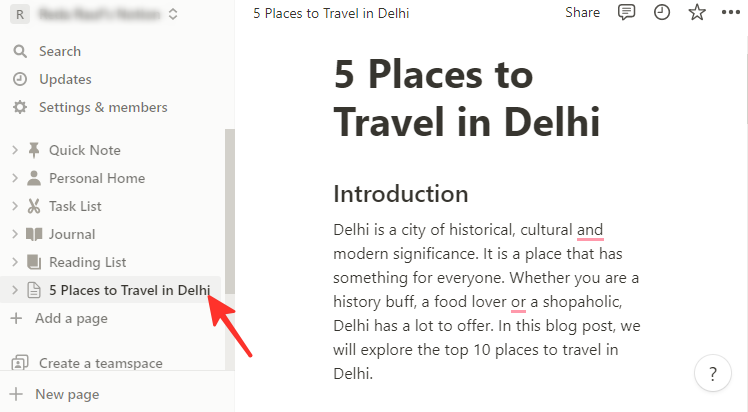
Step 3: Select the text you want to transform into a bullet list and click on the Ask AI option in the pop-up menu.
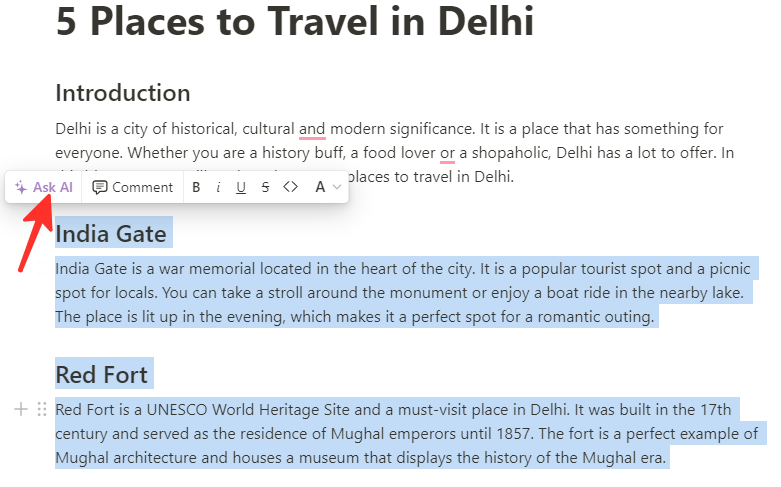
Step 4: Type “in bullet list format” in the search bar.
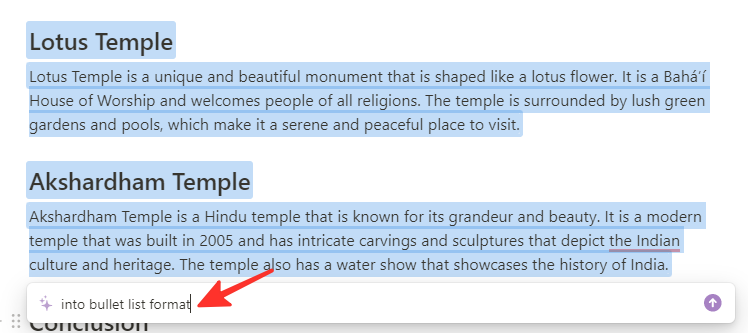
Step 5: After generating the bullet list, you have several options. If you want to replace the original text with the bullet list, click Replace selection. Alternatively, if you want to keep the original text and add the bullet list below, select Insert below. If the bullet list is too short, you can choose to Continue writing or Make longer. If you are not satisfied with the bullet list, you can click Try again, and if you want to discard it altogether, click on Discard. In the figure below, I have clicked on Replace selection.
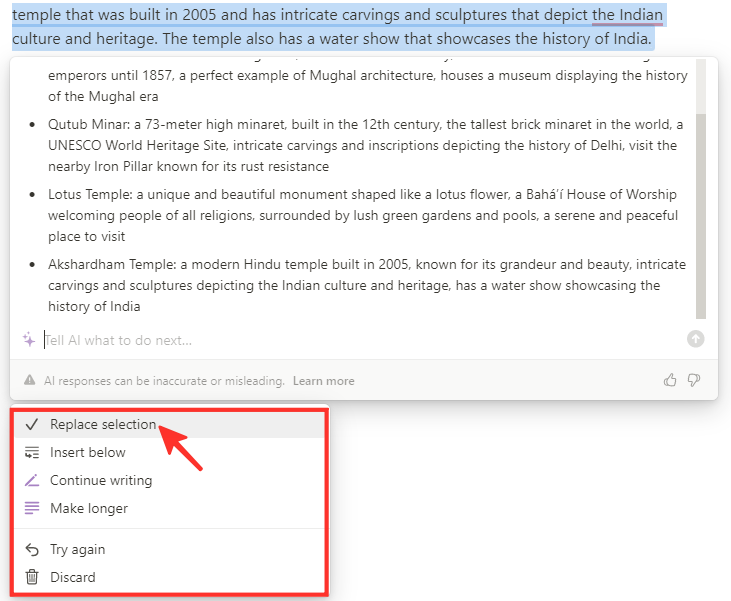
Step 6: Your notes will now appear in bullet list format.
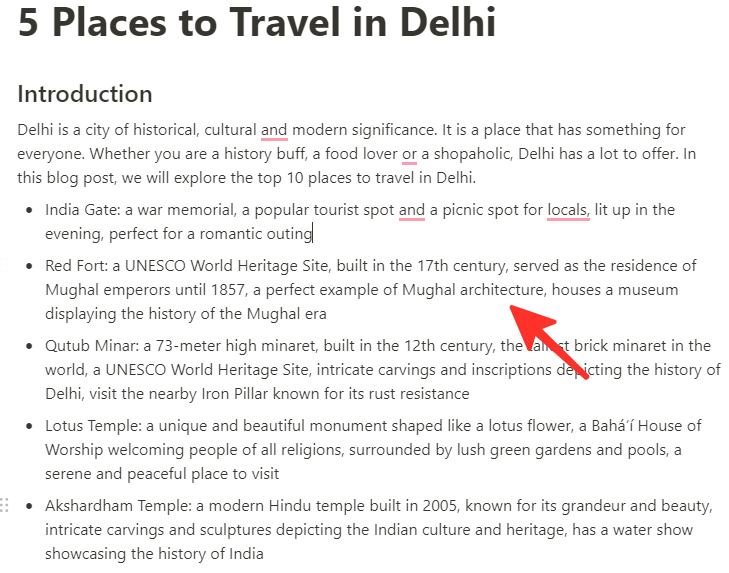
Use table format
Here are the steps to transform your notes into a table using Notion AI:
Step 1: Open Notion on your desktop. There are several ways to log in. You can use your Google or Apple account to log in, or you can use your email address.
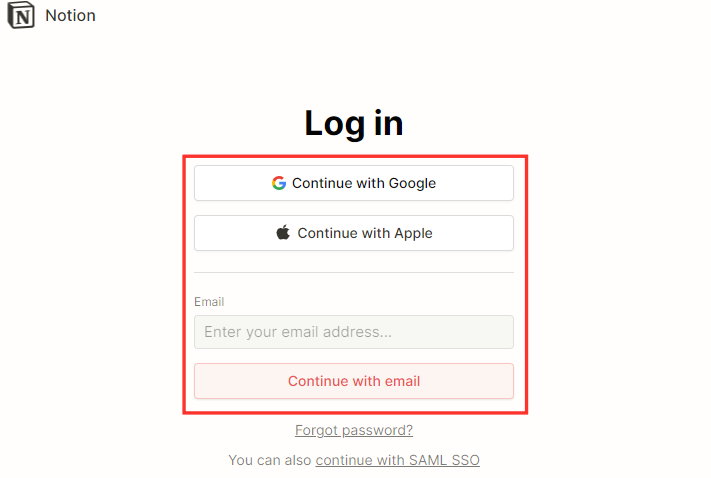
Step 2: To create a table from your notes, look for your notes in the left sidebar. Next, click on the note you want to transform into a table.
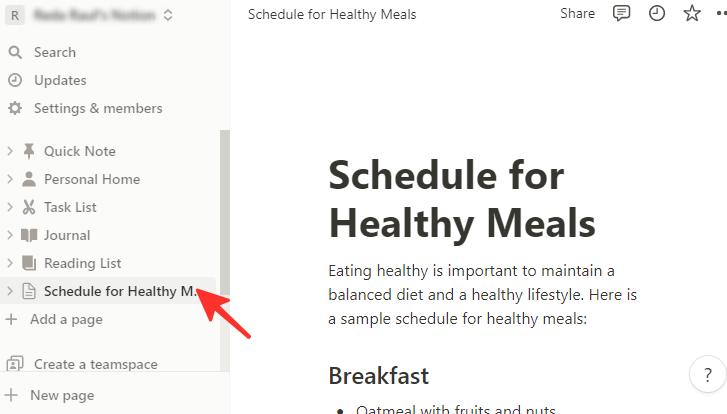
Step 3: Select the text you want to transform into a table and click on the Ask AI option from the pop-up menu.
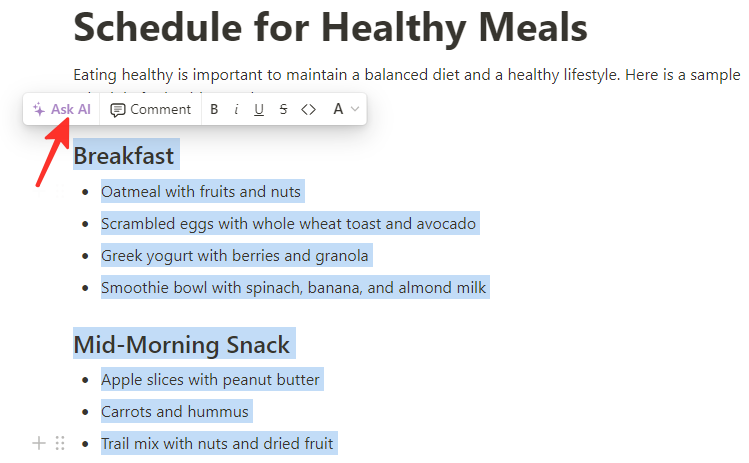
Step 4: Type “in table format” in the search bar.
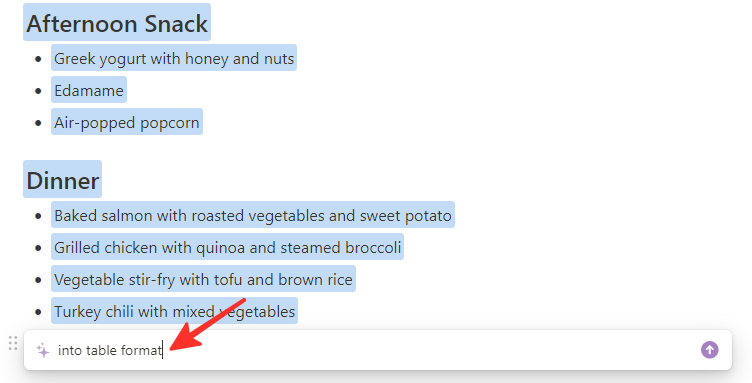
Step 5: If you want to replace your notes with a table, you can choose Replace selection by clicking on it. Otherwise, if you prefer to keep the original text and add the table below, you can select Insert below. In case you think the table is too short, you can use the options Continue writing or Make longer to adjust the length. If you’re not satisfied with the table, you can click Try again. Finally, if you change your mind and want to remove the table, click Discard. In the figure below, I selected Insert below.
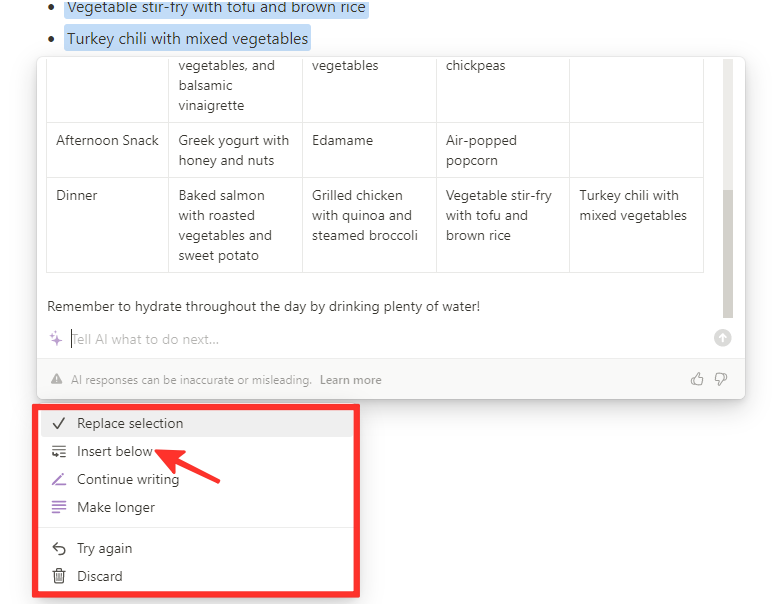
Step 6: Your notes will now appear in table format.
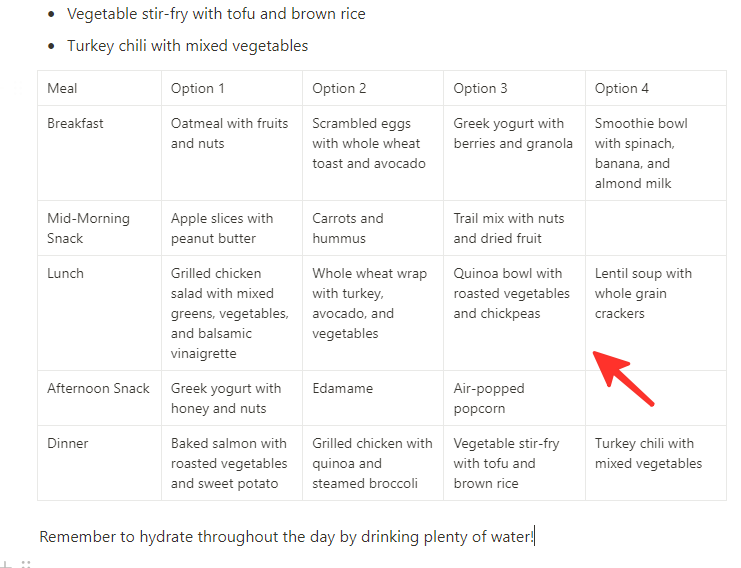
Method 5: Create action items of notes
This method is perfect if you have hastily written notes and need to identify the action tasks within them. To add action tasks in your notes, follow these steps:
Step 1: Open Notion on your desktop. There are several ways to log in. You can use your Google or Apple account to log in, or you can use your email address.
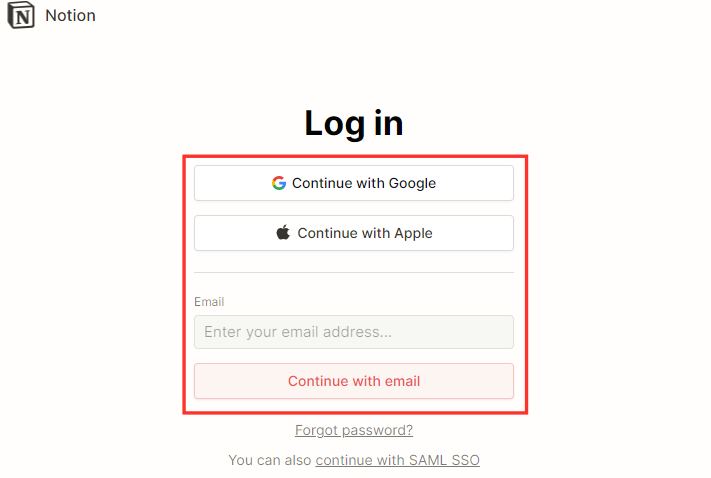
Step 2: To add action items to your notes, look for your notes in the left sidebar. Next, click on the note you want to add action items into.
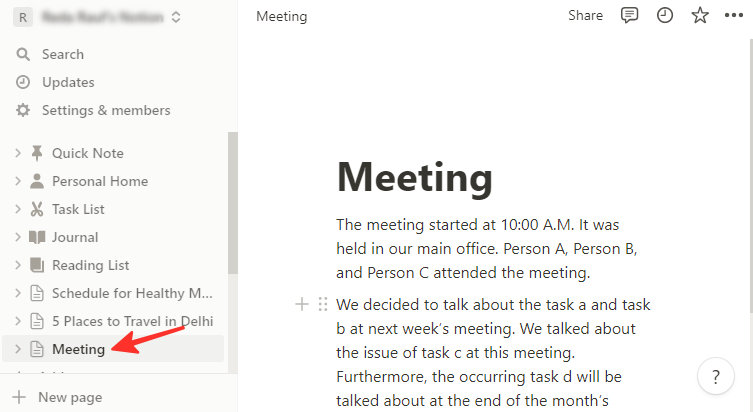
Step 3: Select the text you want to transform and click on the Ask AI option from the pop-up menu.
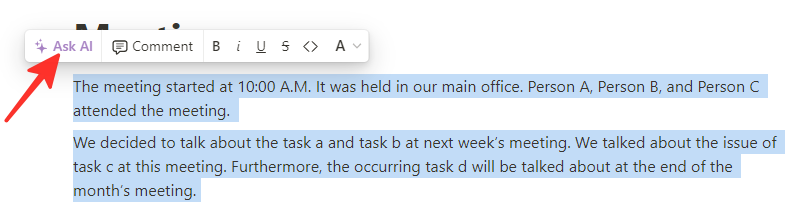
Step 4: Click on Find action items under “Generate from selection” from the list of options.
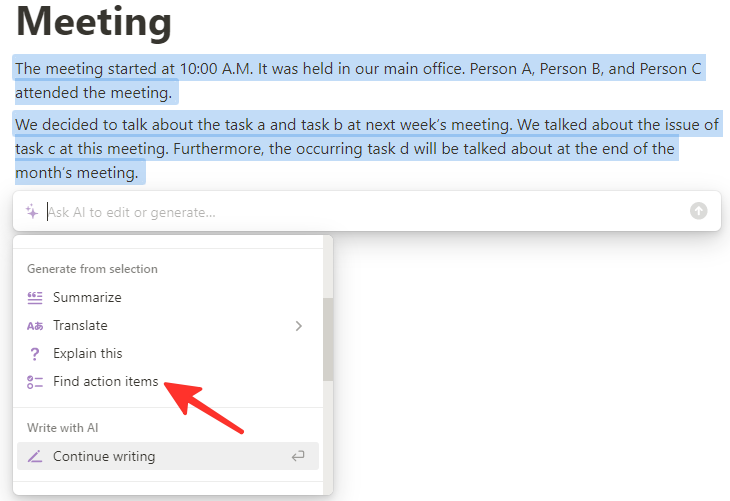
Step 5: You have several options once your result has been generated. You can opt for Replace selection to replace the text with the listed action items, or you can choose Insert below to keep the original text and add the action items below it. In case you find the action items list too brief, you can choose Continue writing or Make longer to add more options. However, if you are not satisfied with the list of action items, you can click Try again. Finally, if you decide to discard the action items, you can click Discard to remove them.
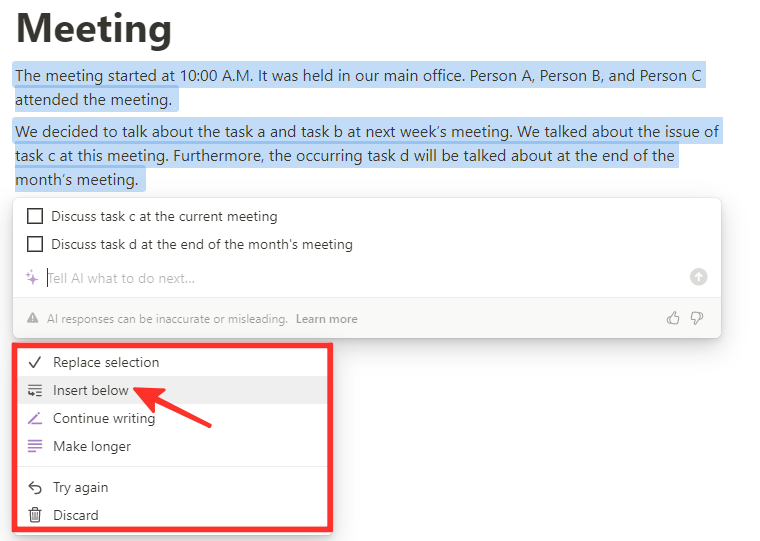
Step 6: Your notes will now appear with action tasks.
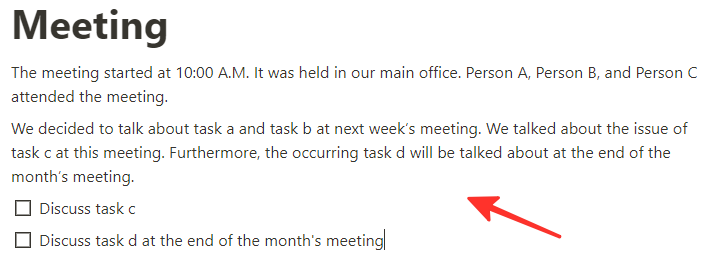
2) On Notion app on Android or iPhone (5 ways)
Did you know that you can use the Notion AI feature on your phone? Yep, it’s available on the Notion mobile app too! Check out the methods listed below to make notes with the Notion AI app.
Method 1: Brainstorm ideas
Here are the steps to utilize the Brainstorm ideas feature of the Notion AI app for creating notes:
Step 1: Open the Notion app on your phone.
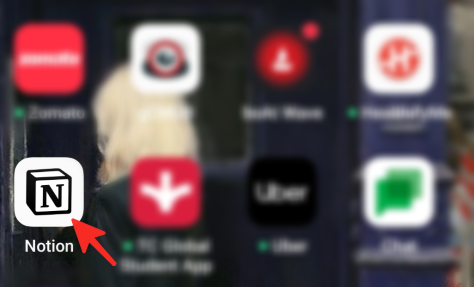
Step 2: Tap the + icon to create a new page.
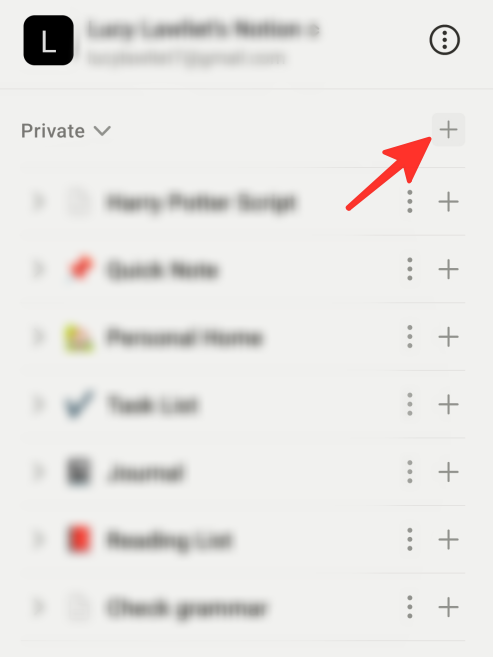
Step 3: Tap anywhere on the page and choose Ask AI.
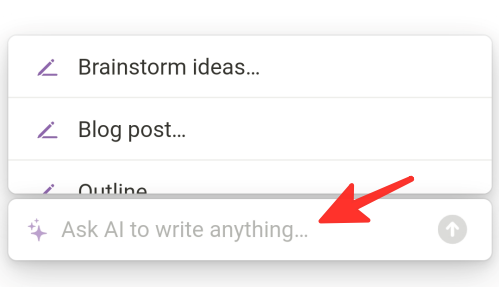
Step 4: From the list of options, select Brainstorm ideas.
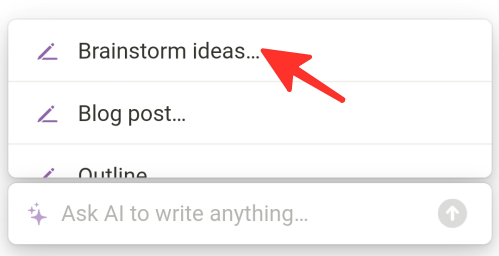
Step 5: Type in the topic you want to brainstorm about in the search bar.
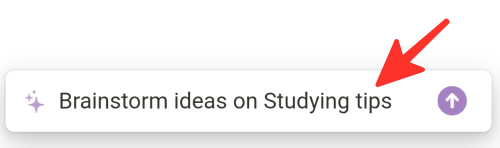
Step 6: After your result is generated, you will see a list of options. If you are satisfied with the result, click Done. If you think that the generated ideas are too brief, click on Continue writing or Make longer. If you are not satisfied with the result, click on Try again. If you wish to close the menu, click on Close. In the figure below, I selected Done.
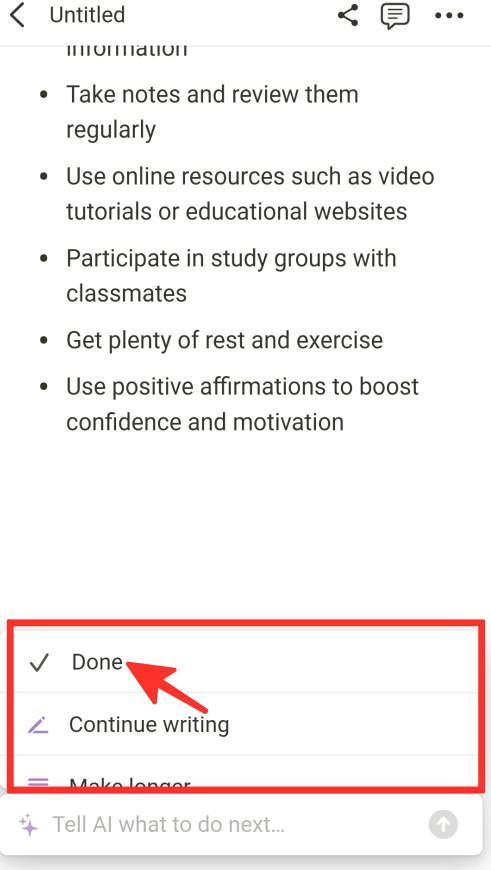
Step 7: Voila! The result will be displayed on your page.
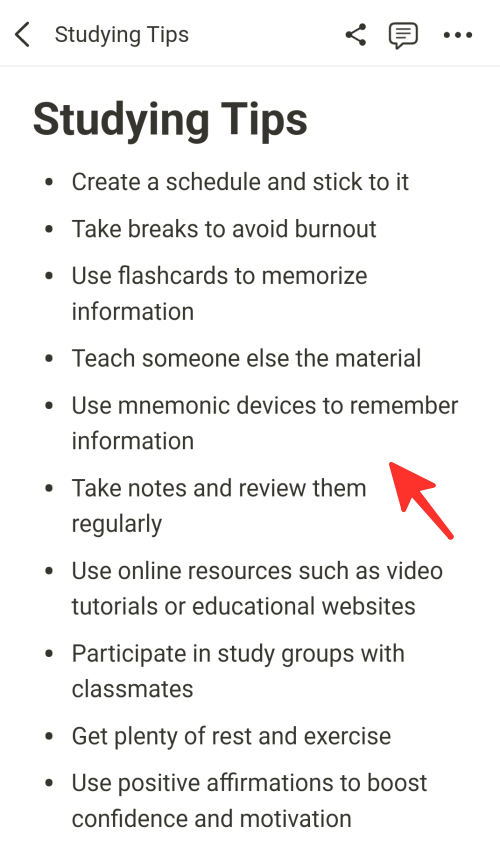
Method 2: Write essays
Here are the steps to create an essay using the Notion AI app:
Step 1: Open the Notion app on your phone.
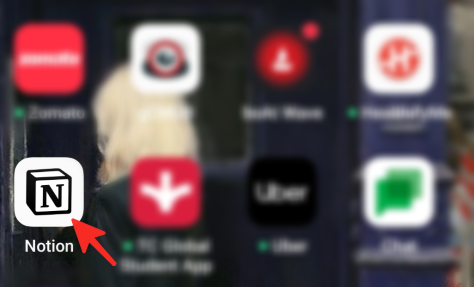
Step 2: Tap the + icon to create a new page.
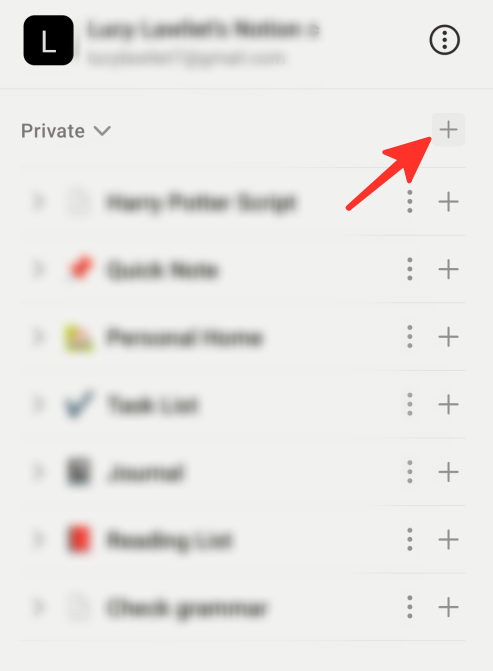
Step 3: Tap anywhere on the page and select Ask AI.
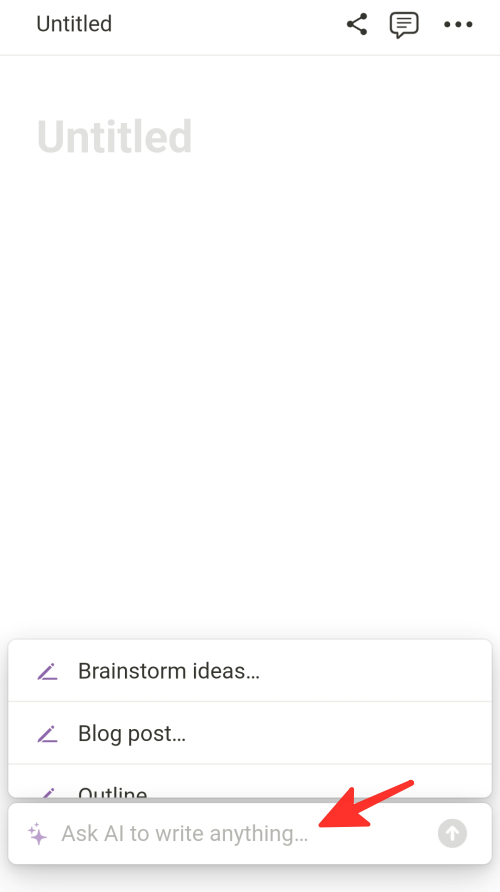
Step 4: Scroll down and select Essay from the options.
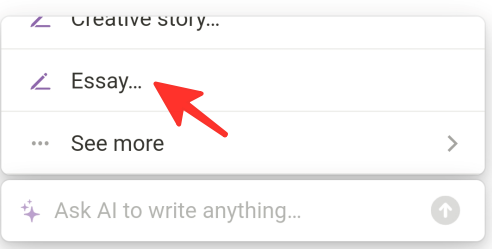
Step 5: Type in the topic for the essay in the search bar.
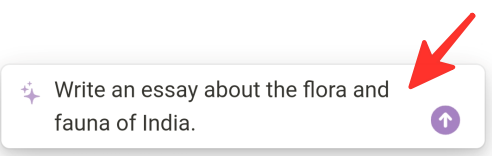
Step 6: After your essay is generated, you’ll see a list of options. If you are content with your essay, select Done. In case you feel that the essay is too short, you may click on Continue writing or Make longer. If you are dissatisfied with the essay, click on Try again. To close the menu, select Close. In the figure below, I have chosen Done.
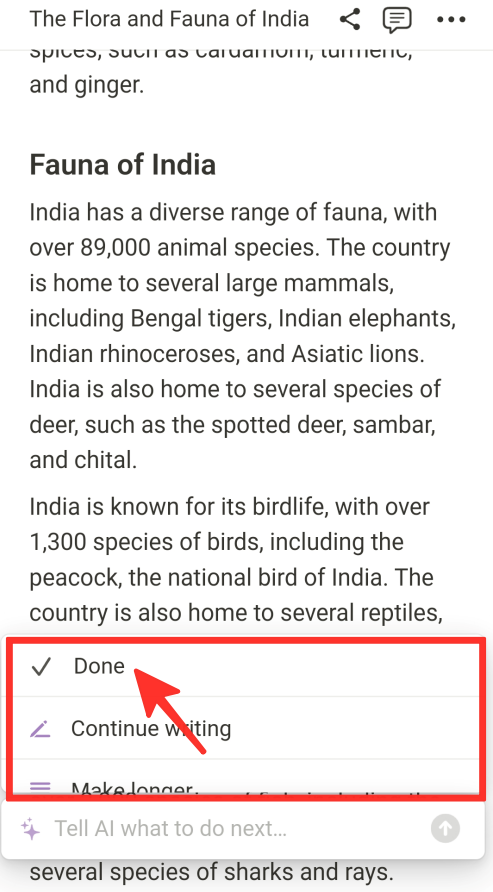
Step 7: Your essay will now be displayed on the page.
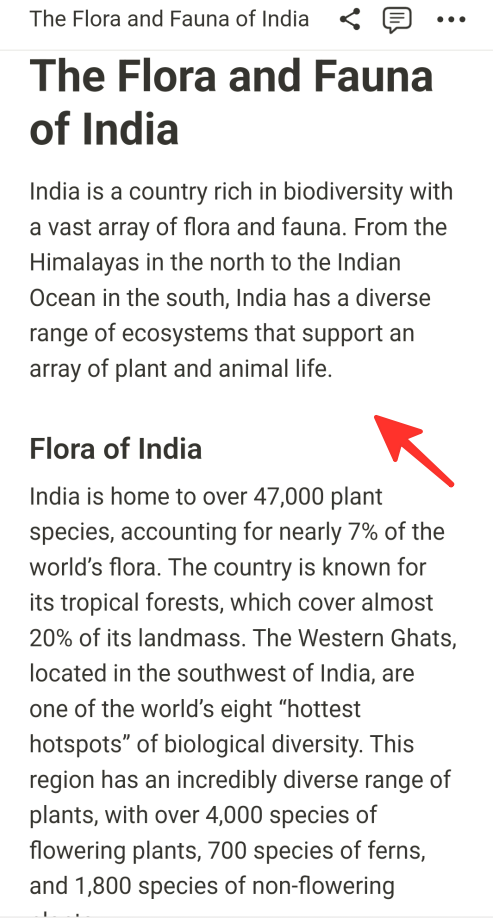
Method 3: Write blogs
Here are the steps to create a blog post using the Notion AI app:
Step 1: Launch the Notion app on your phone.
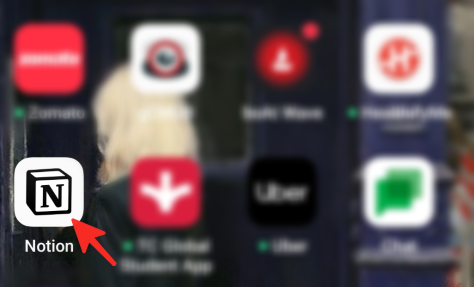
Step 2: Tap the + icon to create a new page.
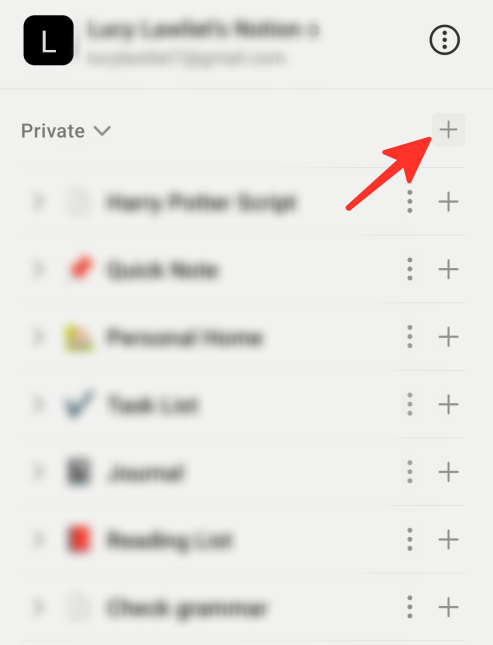
Step 3: Tap anywhere on the page and click on Ask AI.
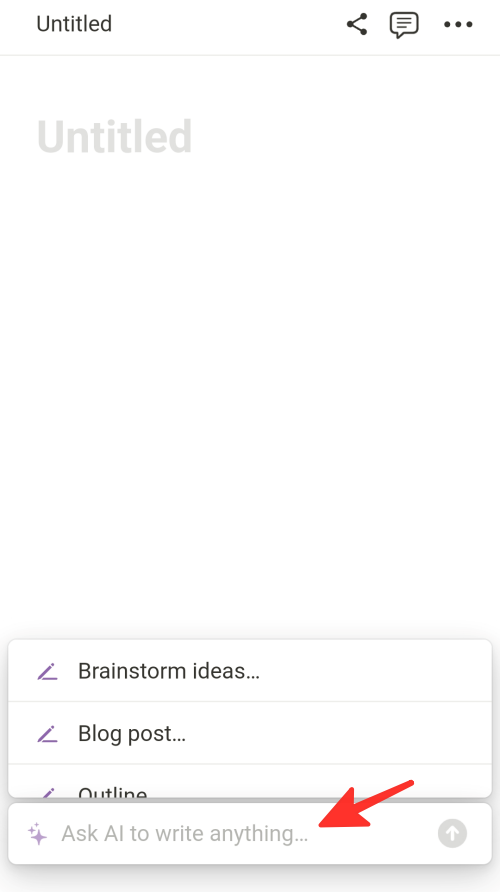
Step 4: Select Blog post from the list of options.
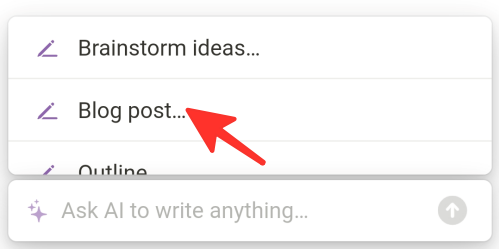
Step 5: Enter the topic for the blog post in the search bar.
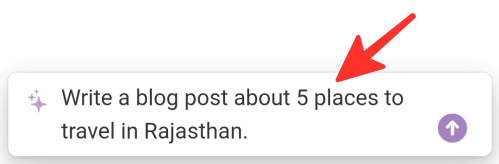
Step 6: Once the result is generated, you will be presented with a list of options. If you are satisfied with the result, click Done. If you think the blog is too short, you can click Continue writing or Make longer. If you are unhappy with the blog, click Try again. Close the menu by clicking Close. I selected Done in the figure below.
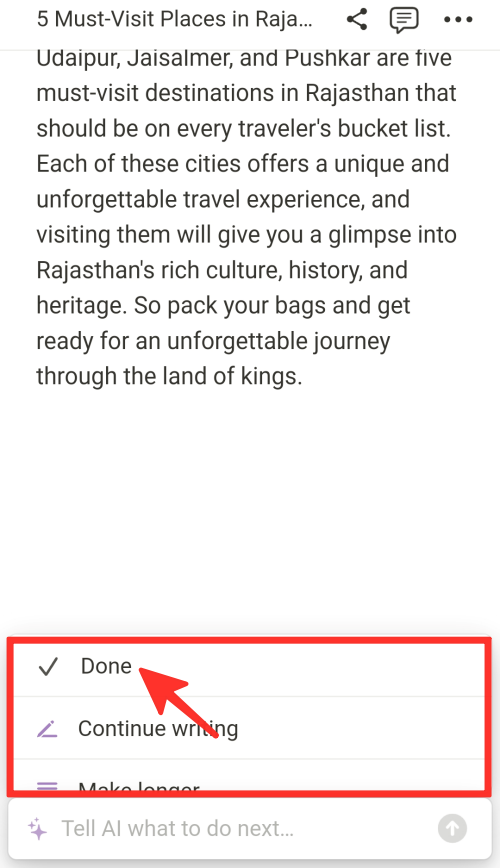
Step 7: Your blog post will now be displayed on the page.
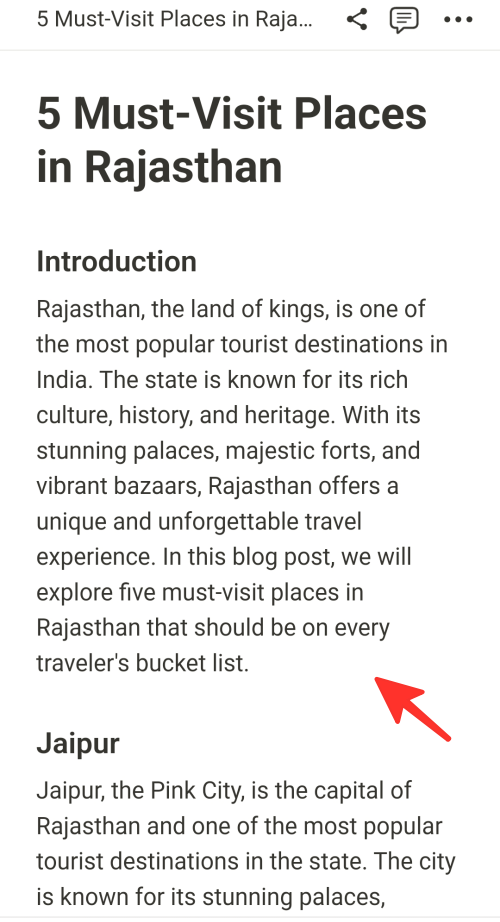
Method 4: Transform notes
The following methods utilize the Notion AI app to swiftly convert unrefined notes into either a bullet point list or a table.
Use bullet list format
To transform your notes into a bullet list format on your phone using Notion, follow these steps:
Step 1: Open the Notion app on your phone.
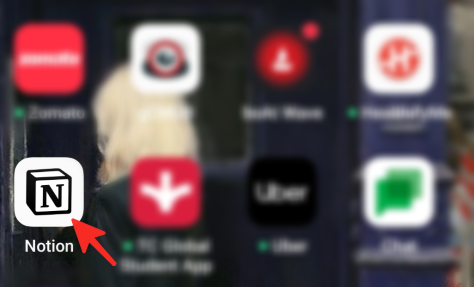
Step 2: Open the notes you want to transform and select them.
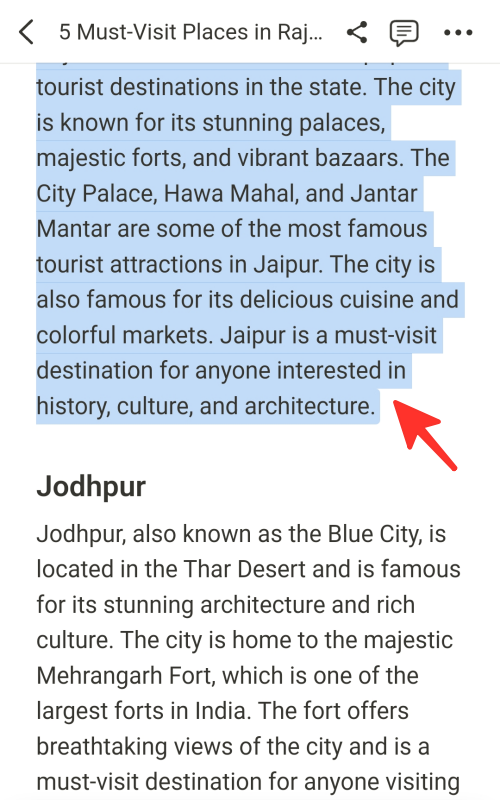
Step 3: Tap Ask AI icon and type “in bullet list format” in the search bar.
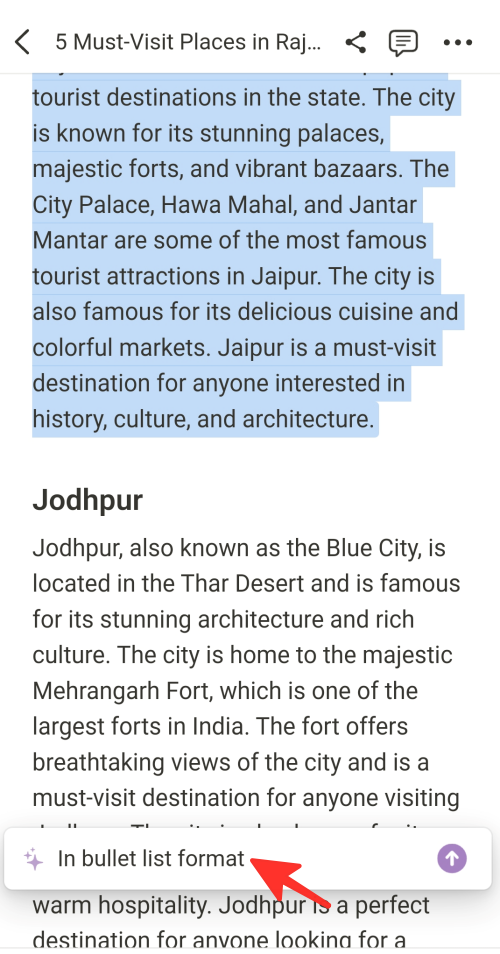
Step 4: Click on Replace selection from the list of options.
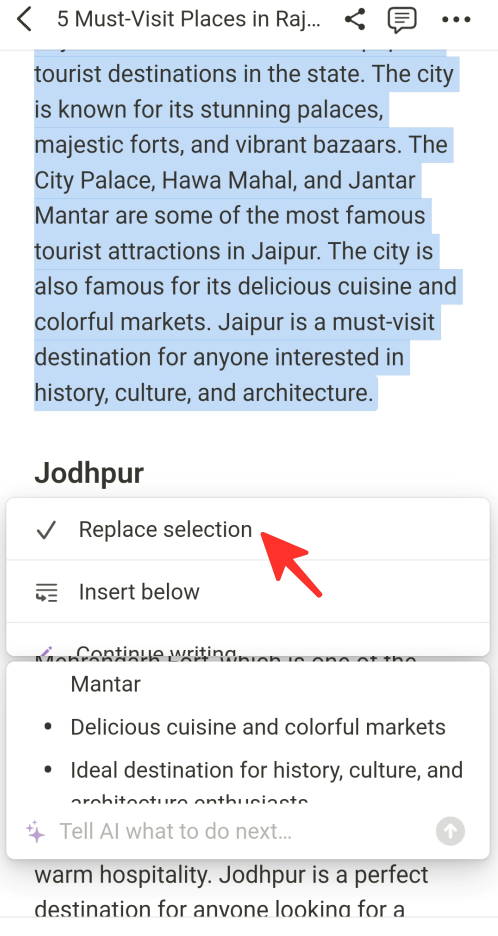
Step 5: Your notes will be converted into a bullet list and displayed on your page.
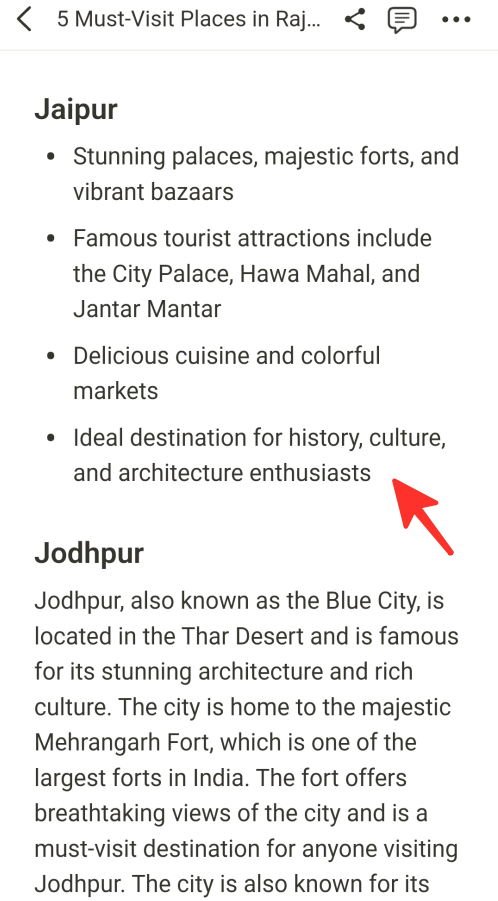
Use table format
To transform your notes into a table on your phone using Notion, follow these steps:
Step 1: Open the Notion app on your phone.
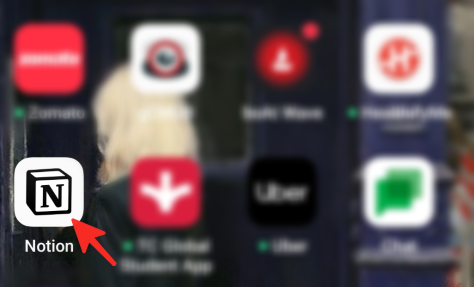
Step 2: Open the notes you want to transform and select them.
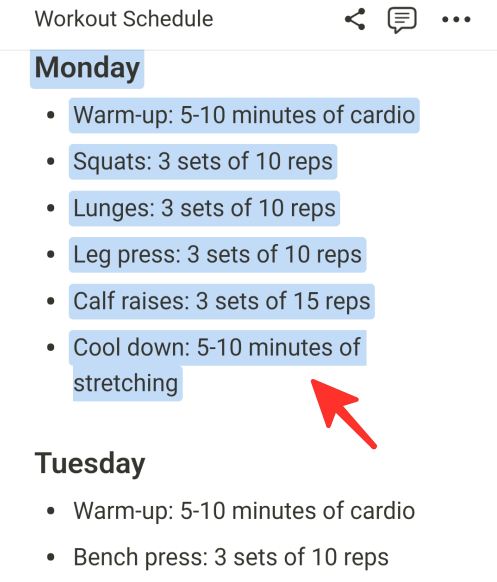
Step 3: Tap Ask AI and type “in table format” in the search bar.
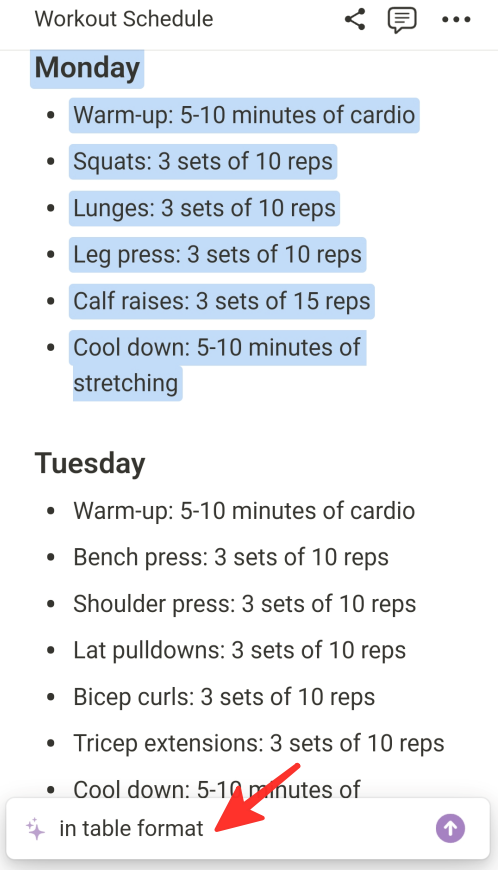
Step 4: Click on Insert below from the list of options.
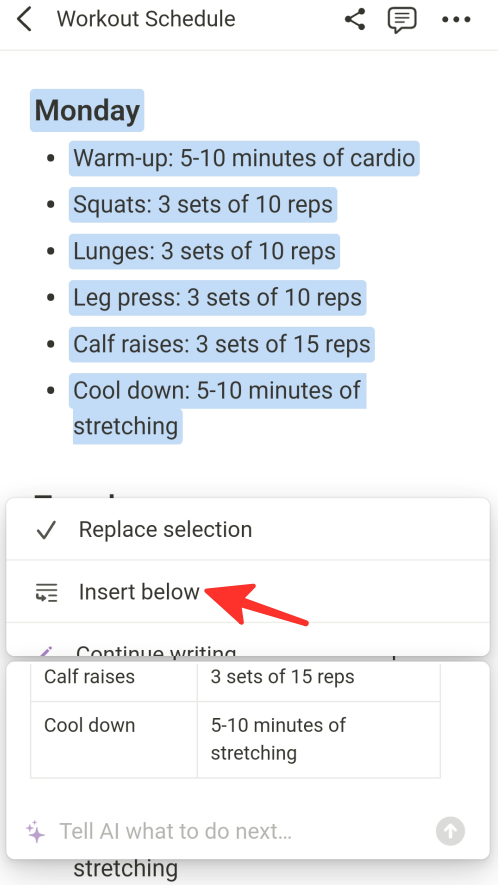
Step 5: Your notes will be converted into a table and displayed on your page.
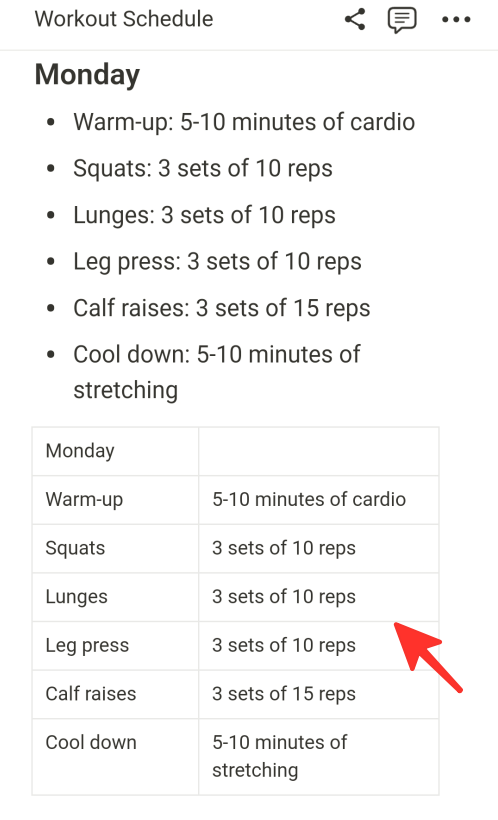
Method 5: Create action items of notes
Here are the steps to add action items to your notes using Notion app on your phone:
Step 1: Open the Notion app on your phone.
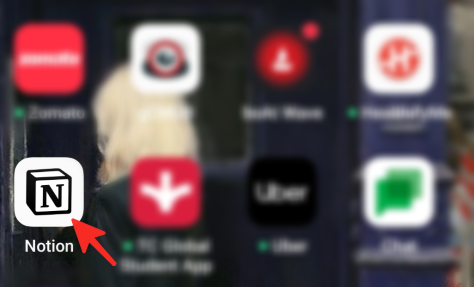
Step 2: Select the notes to which you want to add action items.
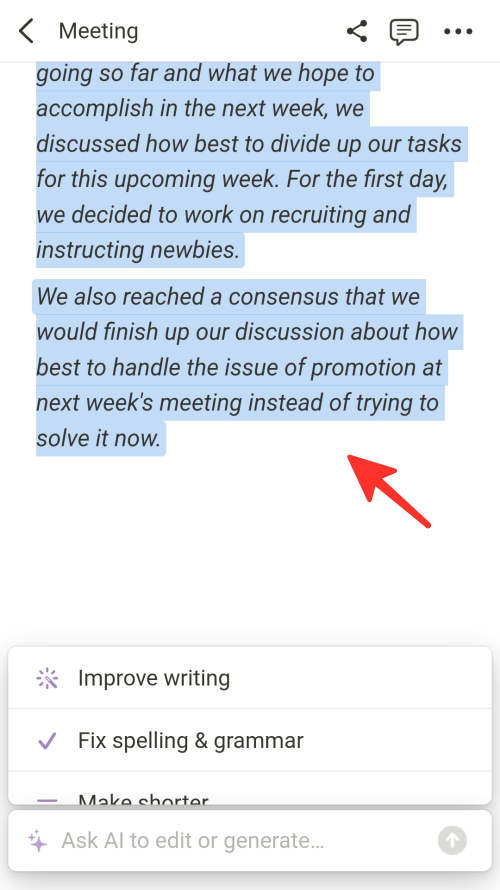
Step 3: Scroll down and choose Find action items from the list of options.
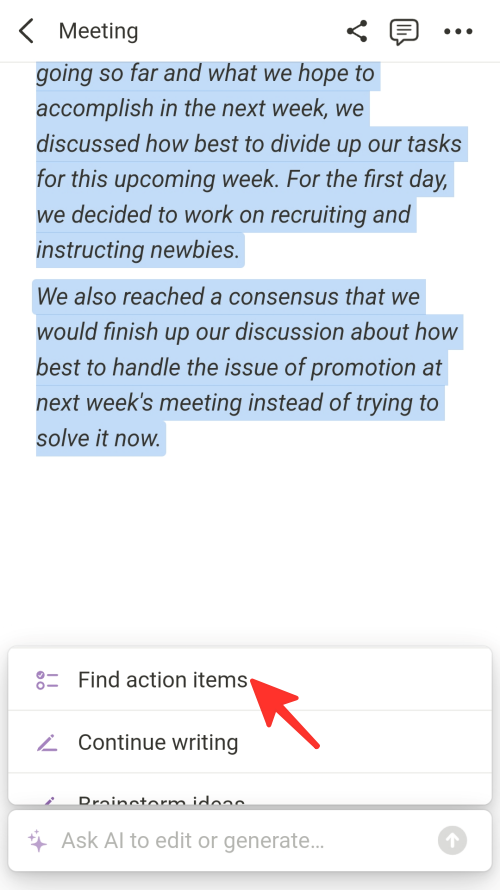
Step 4: If you’re satisfied with the result, click on Replace selection.
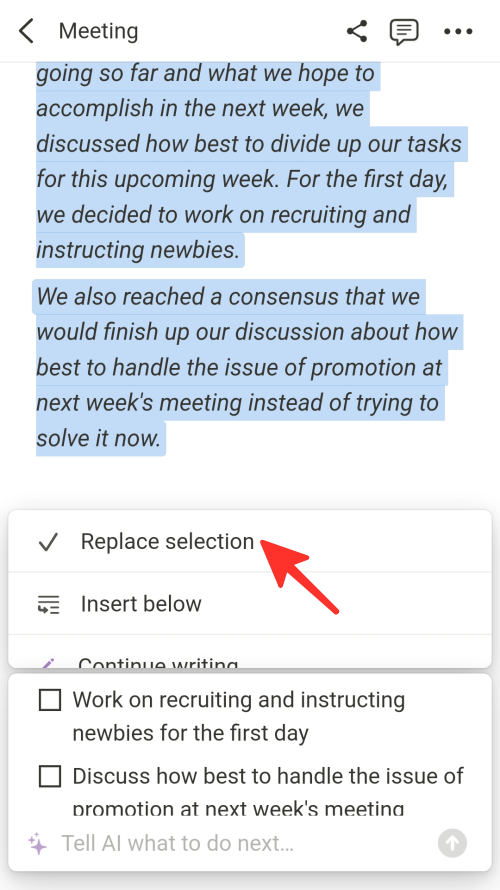
Step 5: Your notes will now be displayed with action items on your page.
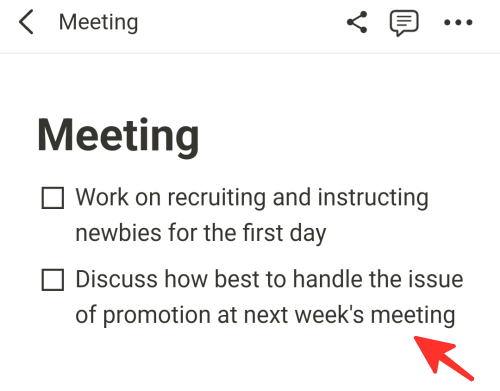
FAQs
How do I know if Notion AI’s responses are accurate?
Artificial Intelligence (AI) is still a work in progress, and Notion AI is no exception. Despite being programmed to give accurate information, it can still have its limits and may not always be right. So, it’s important to use your own critical thinking and fact-checking skills when using Notion AI.
Can we get ideas for blog and social media posts on Notion AI?
There are certainly numerous blog and social media post ideas on Notion AI. You can generate blog or social media post ideas by using the “Ask AI” feature, which allows you to enter topics of interest and receive multiple suggestions for potential blog or social media posts. You can also come up with your own ideas and type them in, and Notion AI will give you even more ideas that you can use for your content. It’s super easy and fun!
Check out the detailed guide above for ways to use Notion AI to create notes. You can choose the method that suits you best and follow the step-by-step guidelines to successfully complete your task.


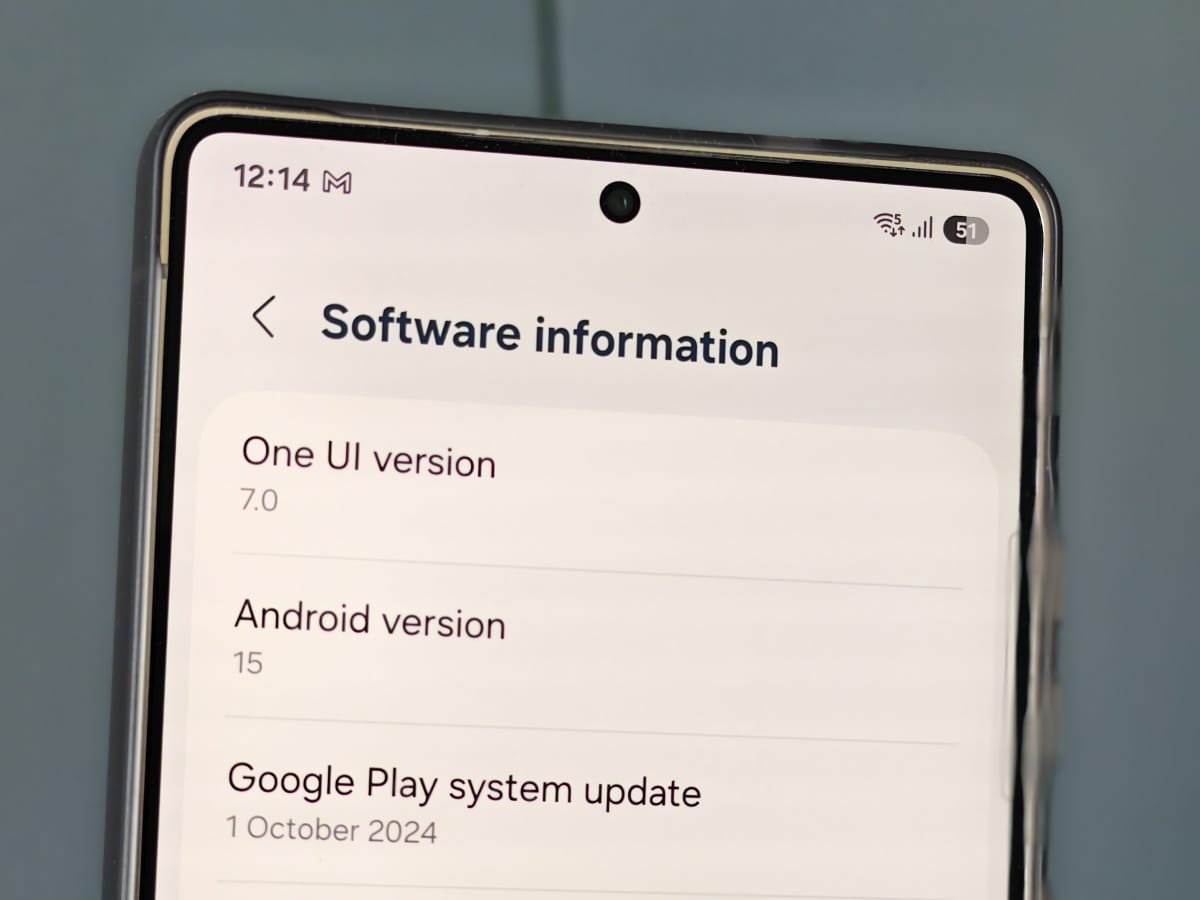

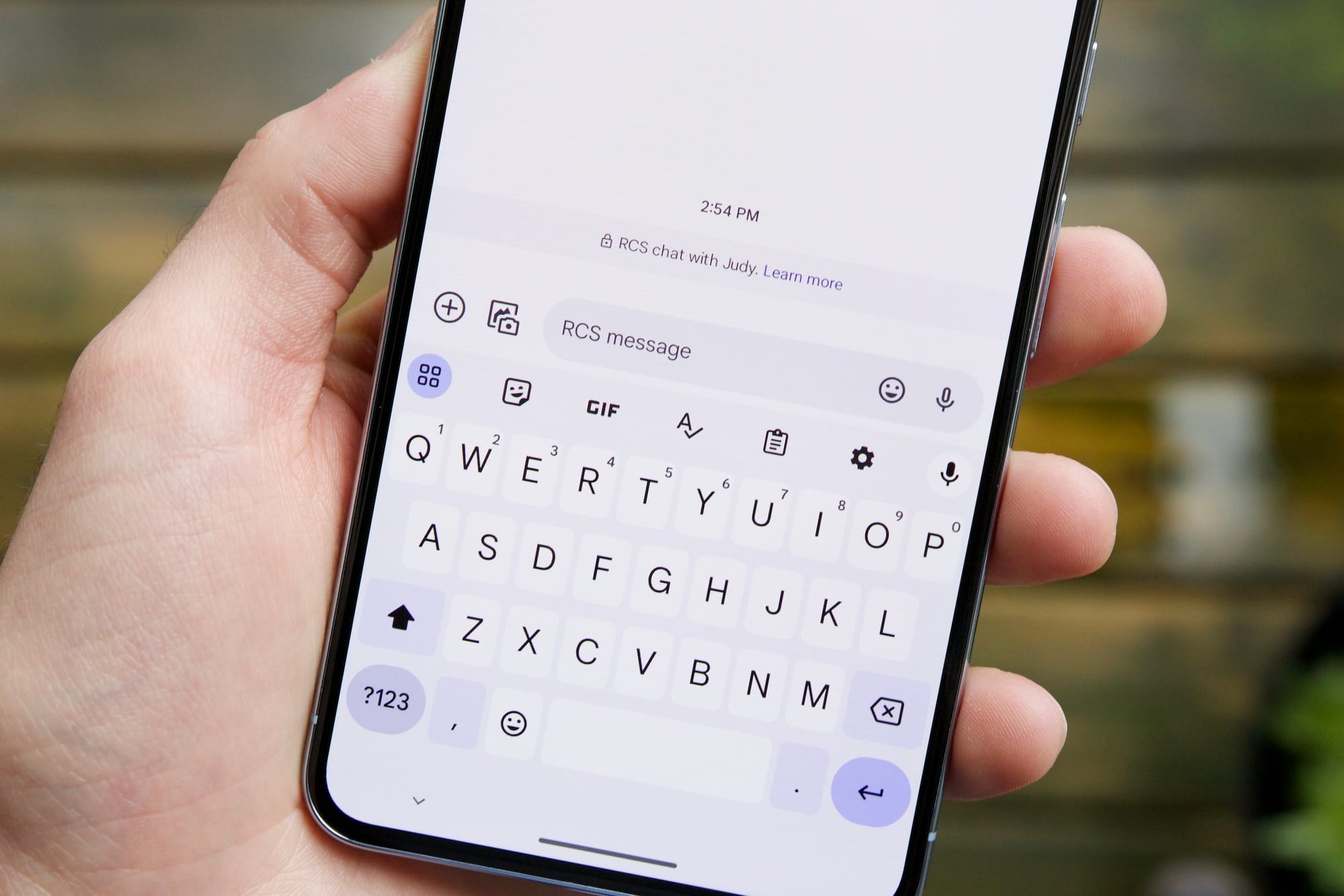



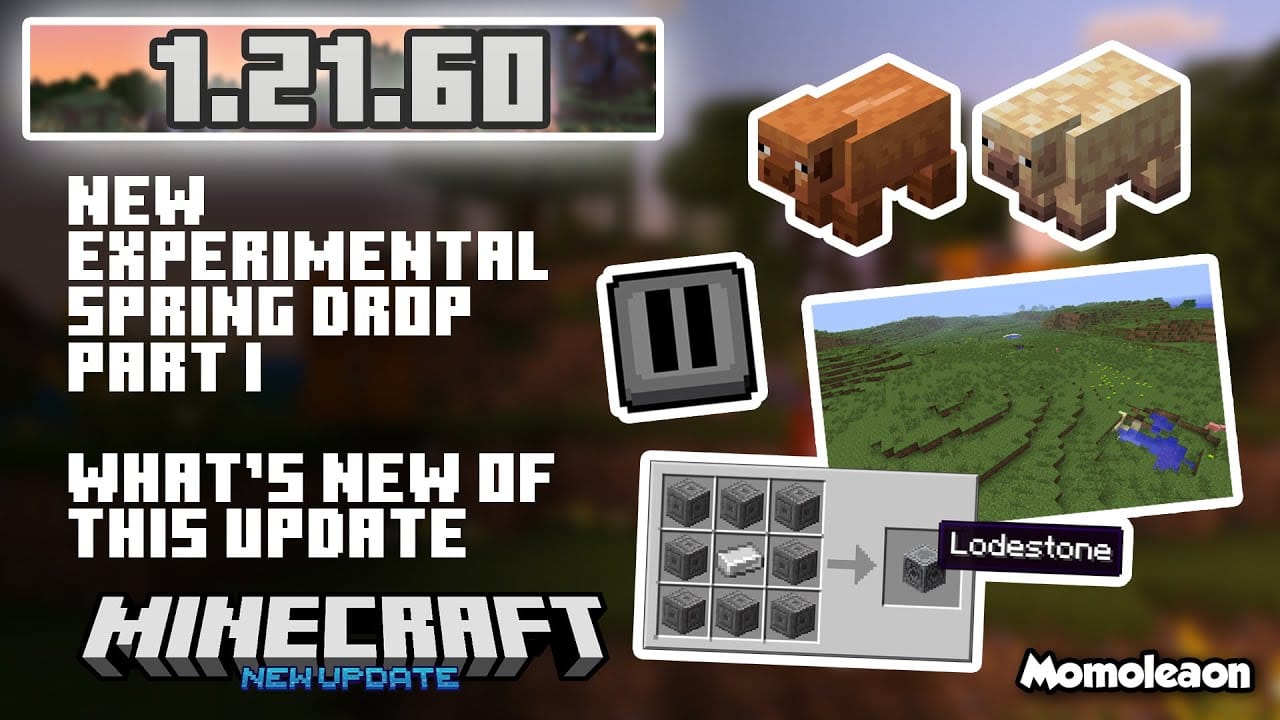
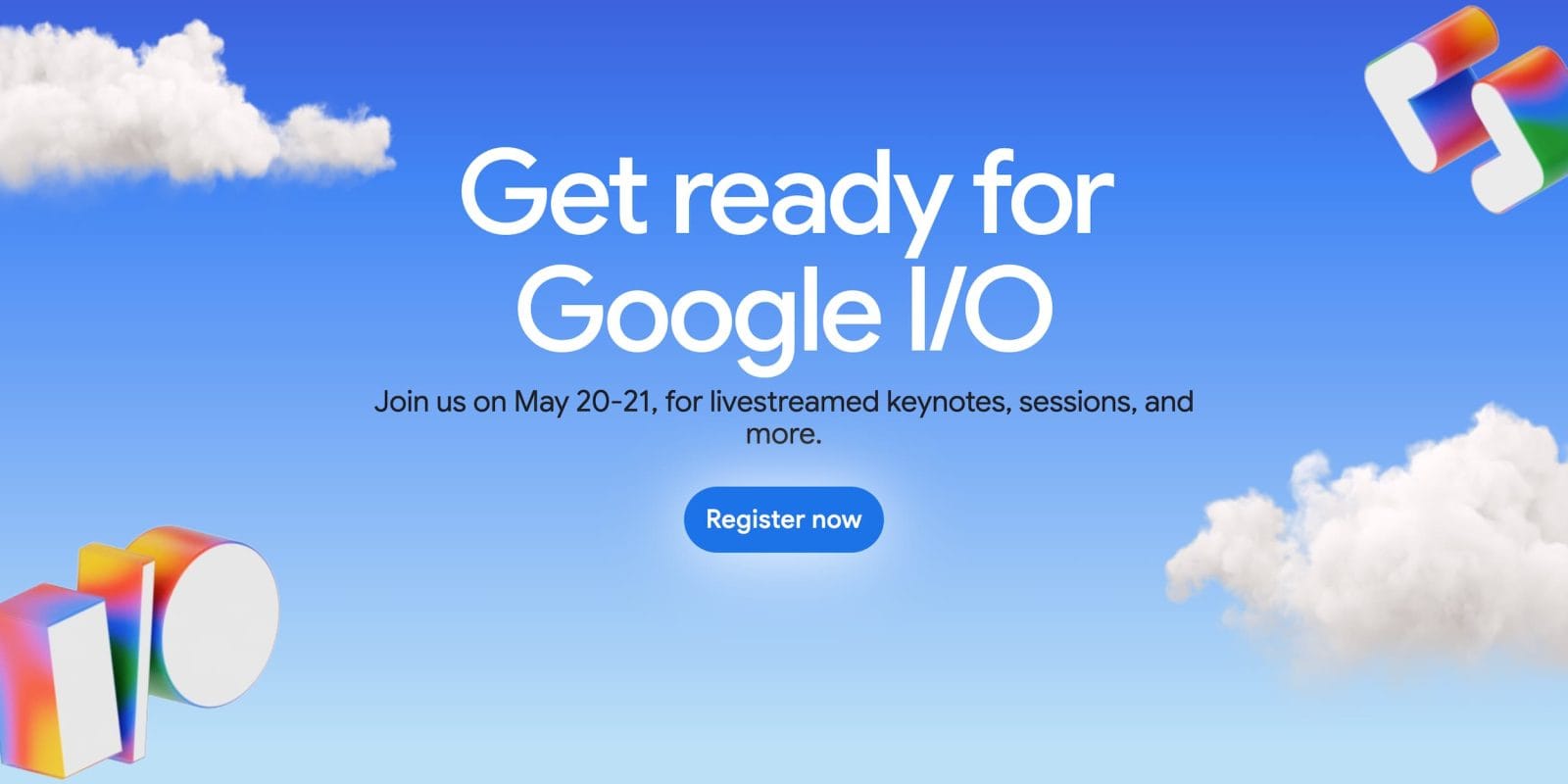


Discussion