What to know
- Listen to Page is a new Safari feature in iOS 17 that allows you to listen to the content of a webpage by having your device read it out loud. You can pause and resume listening at your convenience when using this feature.
- To use Listen to Page, head to Safari > webpage you wish to read aloud >
 > Listen to Page.
> Listen to Page. - Listen to Page does not support interactive web pages and web pages that do not feature a lot of text. However, if Reader mode is supported by a web page, then it will likely support Listen to Page.
Safari has had tons of new improvements with the release of iOS 17. You can lock your Private browsing sessions with Face ID, create different Safari profiles depending on your workflows, and even share your passwords and passkeys with trusted contacts.
Apart from these new features, there is also the ability to have your device read aloud a web page so you can listen to the content. Termed as “Listen to Page,” this new feature can help you consume text content without needing to look at your phone. This way you can consume readable content by listening to it while walking, driving, or performing other tasks.
How to use “Listen to Page” in Safari
Using “Listen to Page” in Safari is a pretty simple process as long as you’re running iOS 17. If you haven’t updated your device yet, you can do so by heading to Settings > General > Software Update and installing the latest available update for your device. Once done, you can follow the steps below to use “Listen to Page” in Safari.
Note: Listen to Page only works on certain web pages with easily identifiable text. In our testing, social media platforms and highly interactive web pages were not supported by this feature. If a web page supports Reader mode then it likely supports Listen to Page as well.
Open Safari and navigate to a webpage where you wish to use this feature.

Now tap the (![]() ) icon in the bottom left corner of the web page. This will be located in the top left corner of your URL bar is located at the top.
) icon in the bottom left corner of the web page. This will be located in the top left corner of your URL bar is located at the top.

Tap Listen to Page to begin listening to the page.

If you wish to pause listening, tap (![]() ) again.
) again.

Now tap and select Pause Listening.

You can tap the (![]() ) icon and select Resume Listening again when you wish to continue.
) icon and select Resume Listening again when you wish to continue.

And that’s how you can use Listen to Page in Safari to listen to a webpage.
Does “Listen to Page” continue from the same place?
Yes, when you resume listening, your device will continue reading the page from the last location where you left off. Even if you refresh the page or close Safari accidentally, you can continue listening to the page from where you left off.
How to change the voice of the webpage reader on iOS 17
By default, when you start to listen to a webpage on iOS 17, Safari will start reading out the text content in your chosen Siri voice. This means you can change the voice of the spoken audio at any time within iOS settings. To switch to a different voice, open the Settings app on your iPhone.
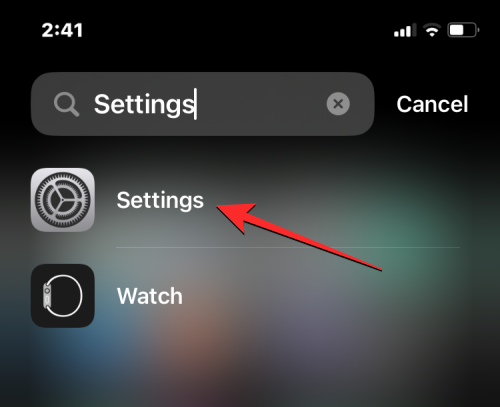
Inside Settings, scroll down and select Siri & Search.
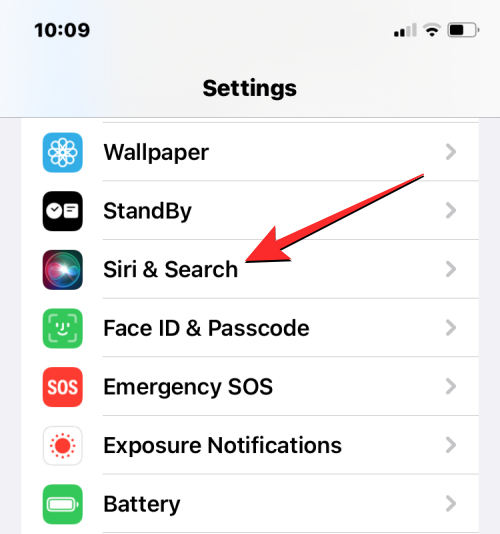
On the Siri & Search screen, tap on Siri Voice under “Ask Siri”.
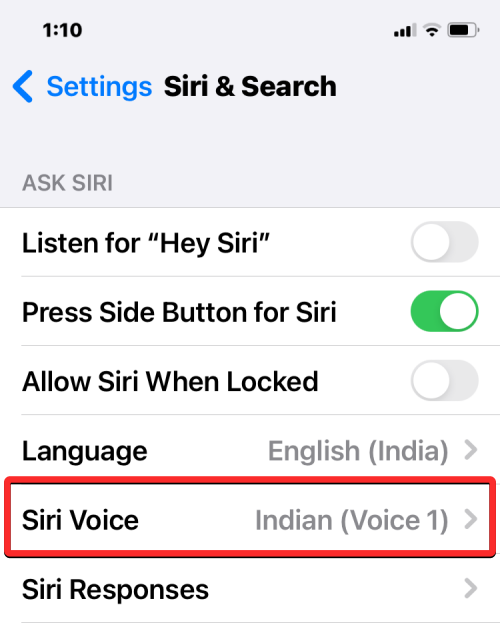
On this screen, you’ll be able to choose a preferred option under “Variety” and then select the voice you want to use for reading webpages under “Voice“.
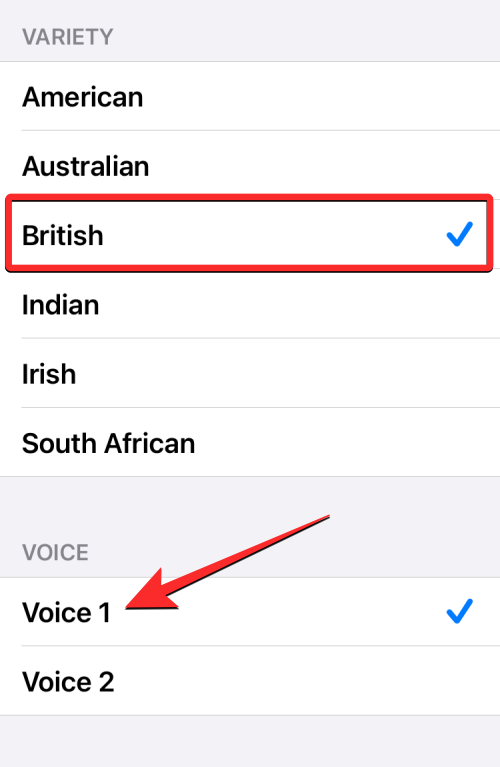
You can now use the Listen to Page option on a new webpage to start listening to its text content in the newly selected voice. You must note that changing the voice here will also change the voice of Siri elsewhere.
We hope this post helped you get familiar with Listen to Page in Safari and how to use it to your advantage. If you have any more questions, feel free to reach out to us using the comments section below.

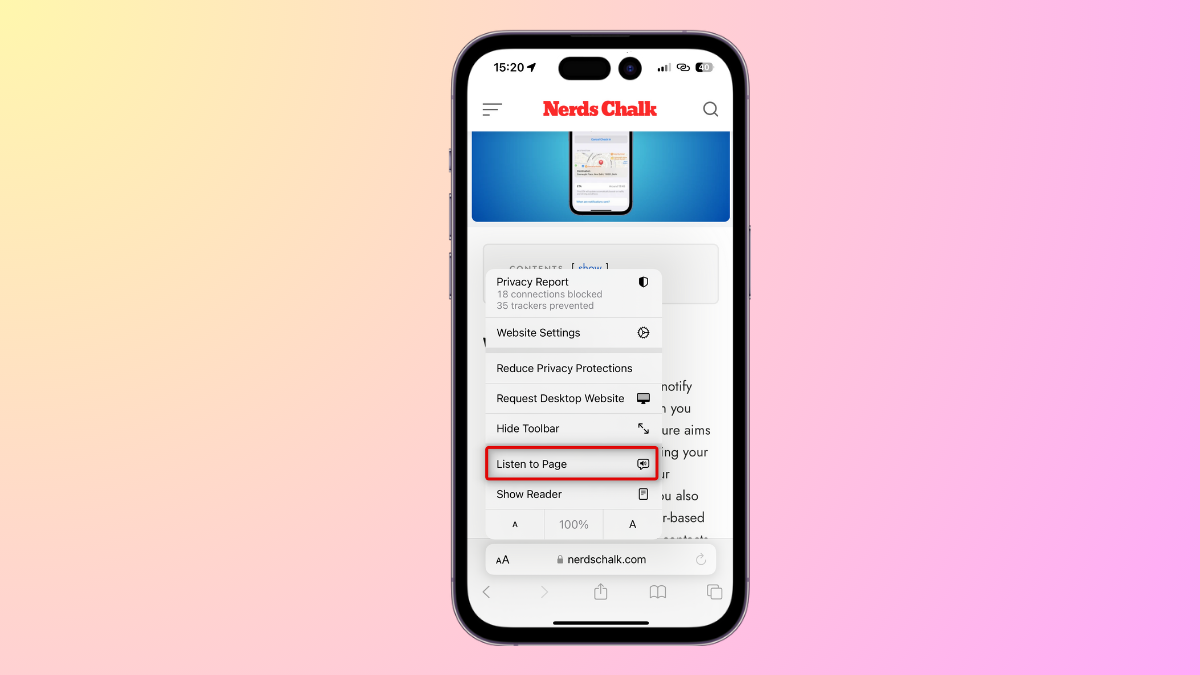










Discussion