What to know
- KDE Connect is a free open-source app that lets you connect your PC and smartphone and control one from the other (in both directions).
- KDE Connect has several useful functions, such as remotely controlling media playback, using your phone as a presentation controller and pointer, sharing files either way, share clipboard, controlling either devices remotely, and much more.
Ever wished you could seamlessly operate your PC with your phone or the other way around? Sure, there’s Microsoft’s Phone Link app that offers a few functionalities on that front, but most of it are exclusively available for high-end Samsung devices and only a few trickle down to regular Android users.
Fortunately, third-party apps like KDE Connect are here to save the day. Here’s everything you need to know about KDE Connect – what it is, how to set it up, and the various ways in which you can use it for cross-device operations. Let’s begin.
RELATED: How to Use Your Mobile’s Camera as a Webcam on Windows 11
How to set up KDE Connect on phone and PC
KDE is an open-source app for smartphones and PCs that allow cross-device communication. With it, you can control media playback, share clipboard, get notifications, control slideshows, transfer files, and much more. You can thus control your PC with your smartphone as well as your smartphone with your PC.
Here’s how you can set up the app on the two devices so they can talk to each other.
Step 1: Download and Install KDE Connect on phone and PC
- Download the KDE Connect app for Windows using this link.
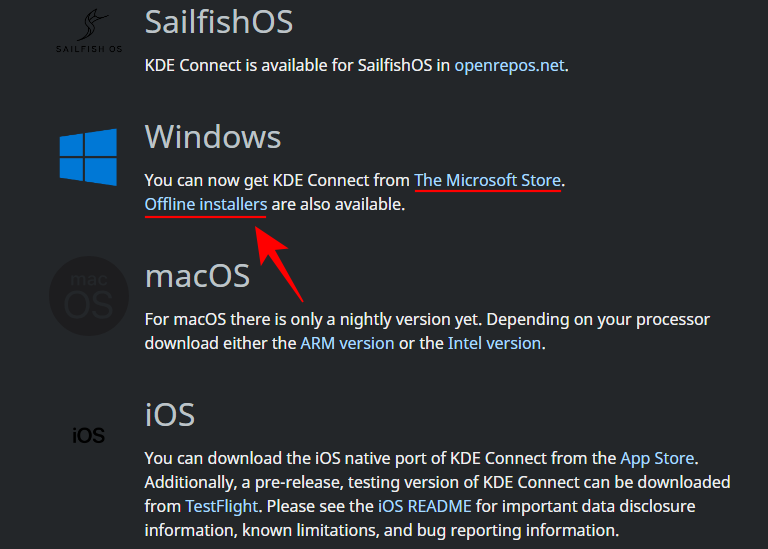
- Once downloaded, run the setup file.
- Follow the on-screen instructions to install KDE Connect on your PC.
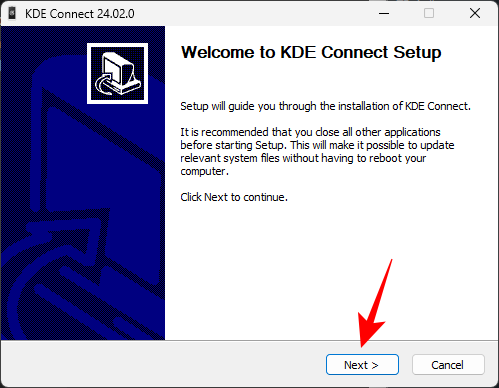
- Next, download and install the app for smartphones from the Play Store or the App Store.
Step 2: Connect smartphone with PC using KDE Connect
- Once you’ve installed the app, launch it on your smartphone as well as your PC. Make sure both the devices are on the same network..
- Tap on the available device and Request pairing.
- Click on the device on your PC and Accept the request.
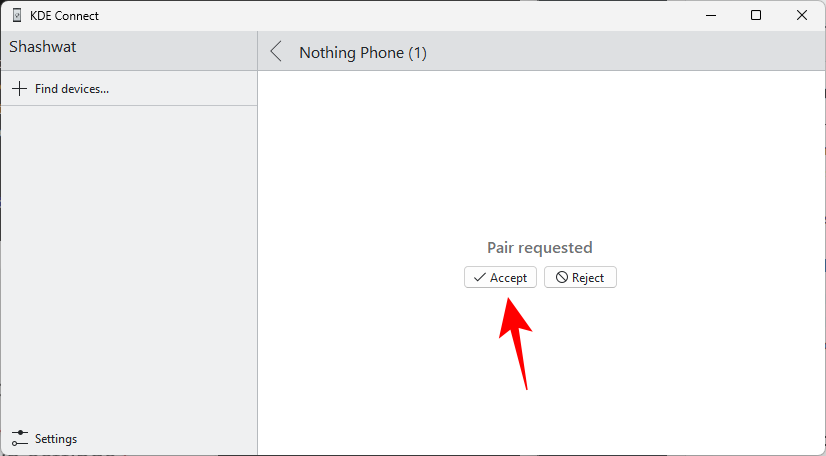
- And just like that, the two devices will be connected.
- Some plugins will require permissions to operate. Simply tap on them one by one and provide the necessary permissions.
- Allow permissions for all the plugins that you want to use. If there are a few plugins that you want to disable or enable later, you can do so from the Plugin Settings on the smartphone app.
- For the KDE Connect’s PC app, go to ‘Plugin Settings’.
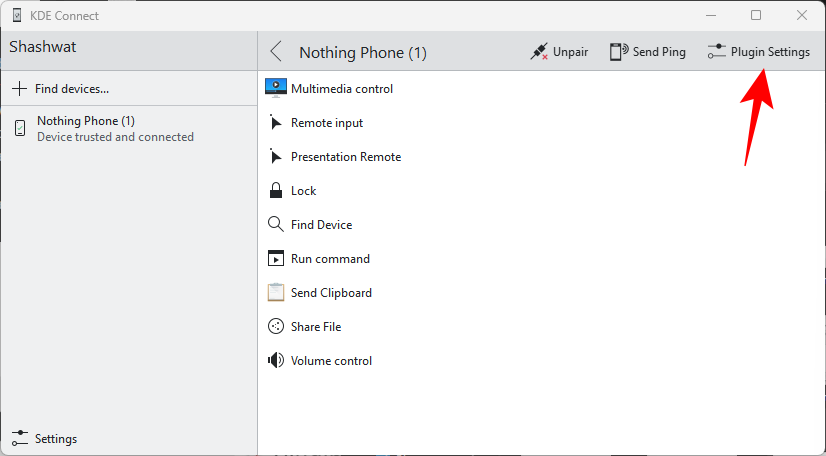
- And make sure all the plugins that you want to use are enabled.
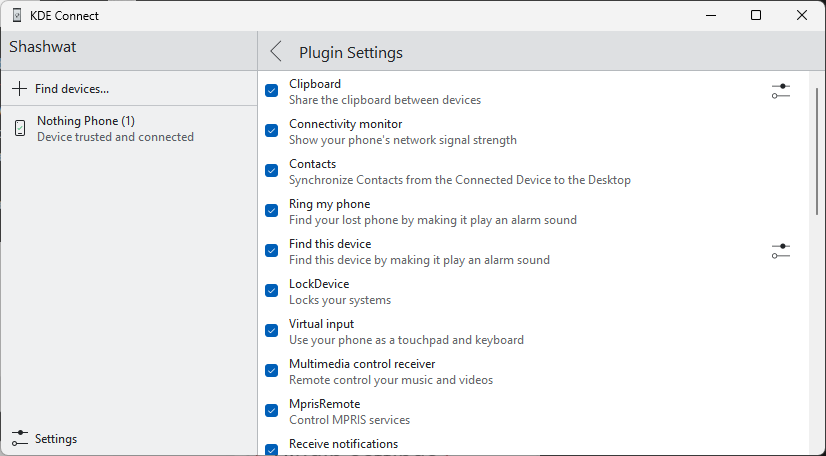
How to use KDE Connect for cross-device communication and control [12 ways]
Once the connection is established and the all the plugins are granted permissions, you’re all set to use KDE Connect’s various functionalities to control PC with phone and phone with PC.
1. Receive notifications
Thanks to KDE Connect notification sync, any notification you receive on either device will be displayed on both devices. All the notifications will come under the KDE Connect banner.
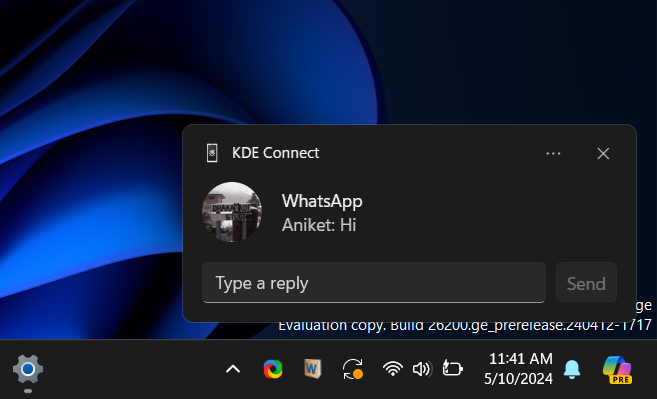
Depending on the notification, you may see specific actions that you can take right from the notification itself. Just make sure that notifications are turned on for KDE Connect.
2. Control media playback
Controlling media playing on one device with the another device is a breeze.
- If you have media playing on your PC, tap on ‘Multimedia control’ on the KDE Connect’s smartphone app. Select the application playing media on your PC and use the media controls below.
- You can also switch output devices and the volume levels from the ‘Devices’ section.
Conversely, you can also control media playing on your Android with the KDE Connect app on the PC.
- Click on “Multimedia Controls”.
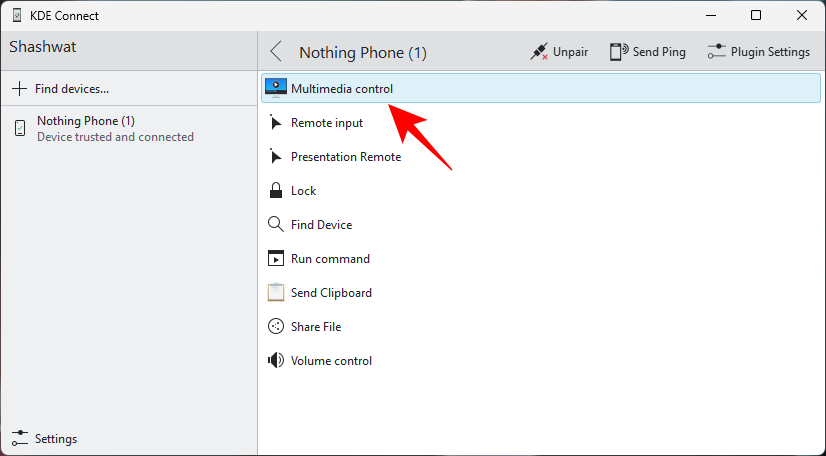
- Select the application playing media.
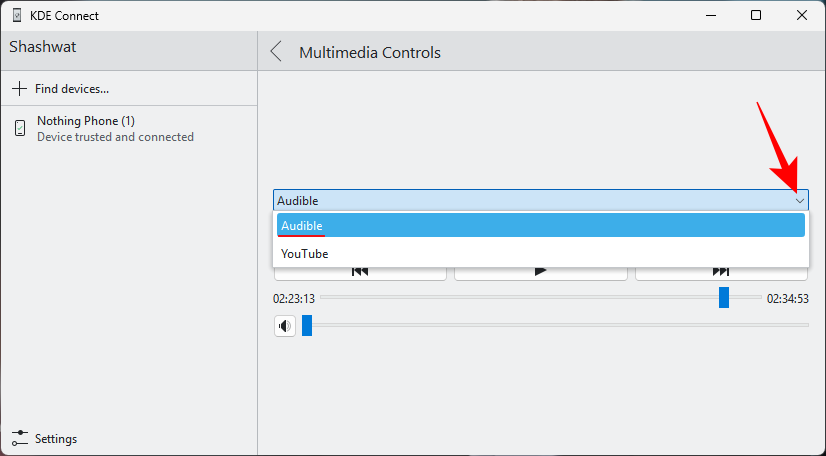
- And use the media and volume controls.
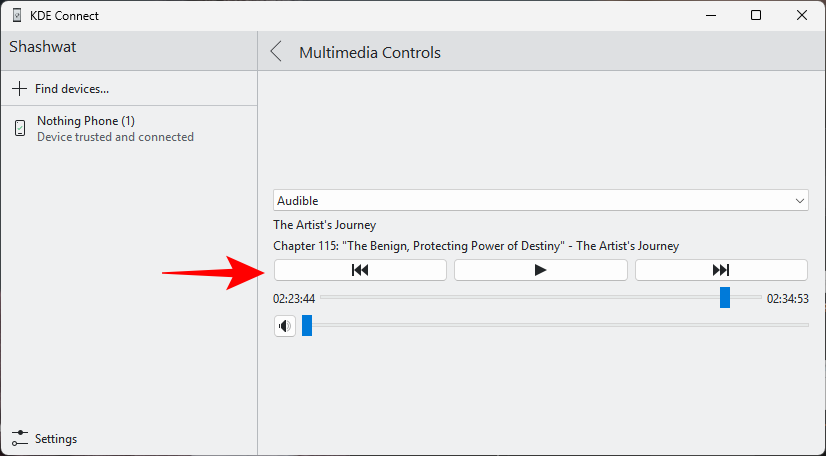
Unlike Phone-to-PC controls, PC-to-phone controls don’t let you change the output device. Otherwise, cross-device operations are flawless and quick.
3. Share Clipboard
Sharing the clipboard content between your PC and smartphone is among KDE Connect’s most useful features.
- On your PC, copy some text.
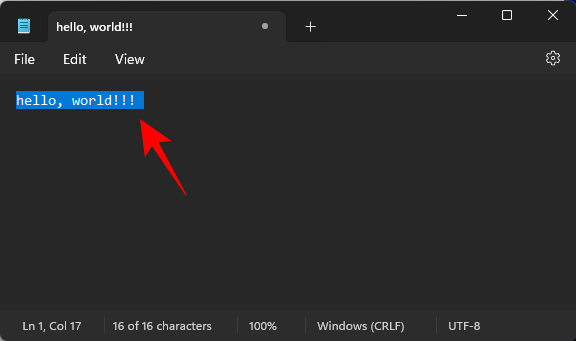
- Then click on ‘Send Clipboard’ on the KDE Connect app to send it to your smartphone.
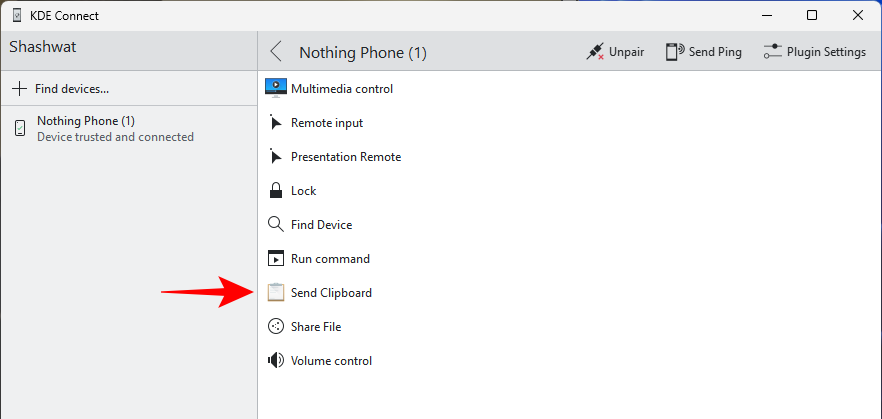
- The copied text will appear in your smartphone’s clipboard.
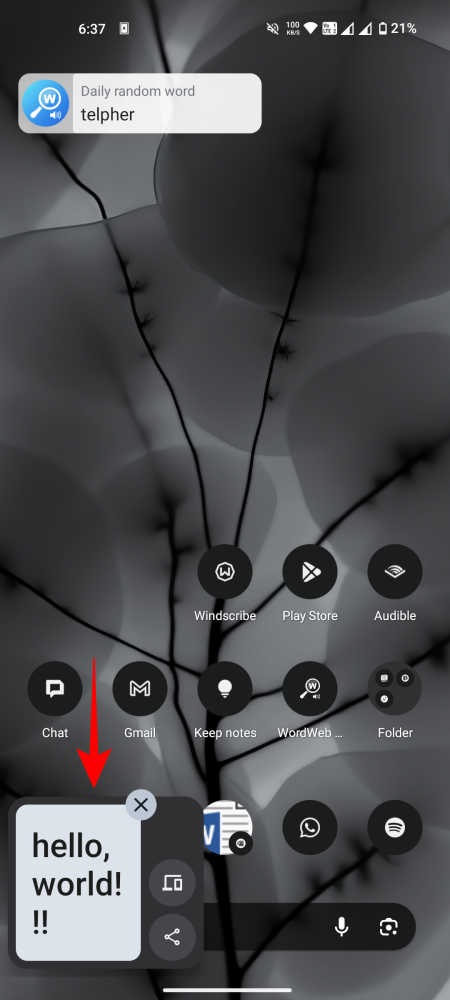
- Additionally, you can also automatically send everything you copy on your PC to your smartphone. For this, enable “Automatically share the clipboard from this device” from Plugin Settings > Clipboard settings.
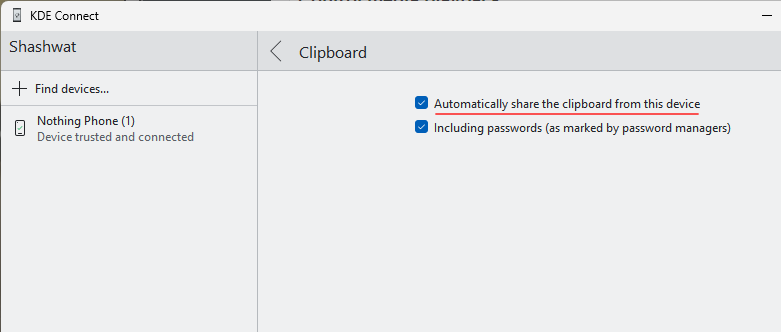
Clipboard content can also be sent the other way, that is from your smartphone to the PC clipboard.
- To do so, copy something on your smartphone and then tap “Send Clipboard” from the KDE notification.
- The same will now become available on your PC’s clipboard.
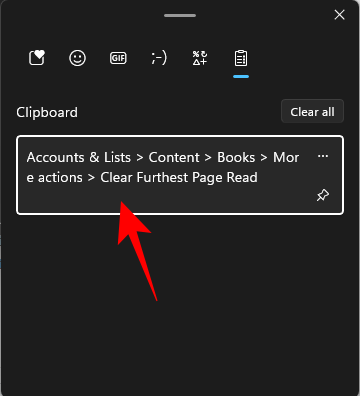
However, there’s no way to automatically send whatever you copy to the PC. But this is only a minor inconvenience.
4. Get notified of incoming calls
KDE Connect also notifies you of incoming calls.

It doesn’t let you Pick Up calls, which is a bummer, but we hope this gets looked at by the KDE Connect team soon.
Along with this, you can also enable “Pause media during calls” from the Plugin settings on the KDE Connect app on PC so you won’t miss any important calls because you’re consuming media.
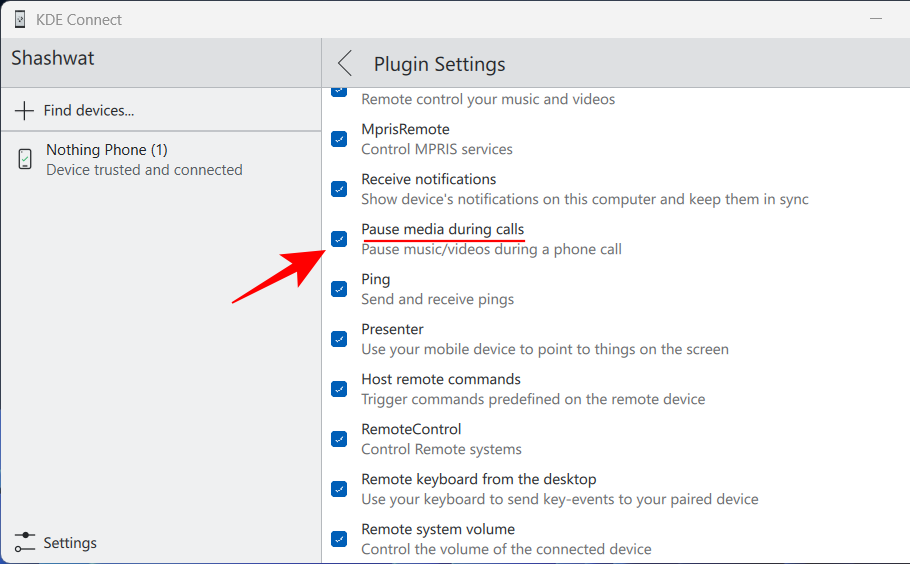
5. Send SMS via PC
- The SMS notifications that you receive on your PC also lets you reply back directly.
- If you miss this notification, you can also reply from the KDE Connect SMS window. To do so, right-click the KDE Connect icon in the system tray > select phone > SMS Messages.
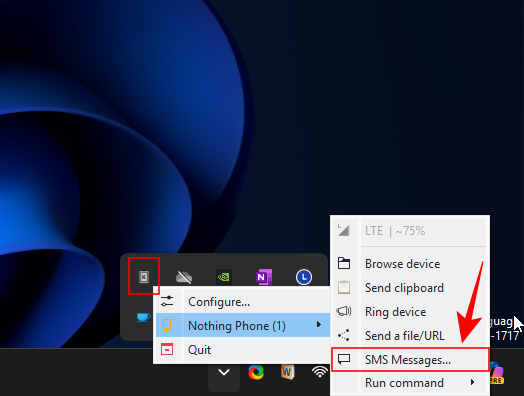
- And simply select your thread, type your message and hit Send.
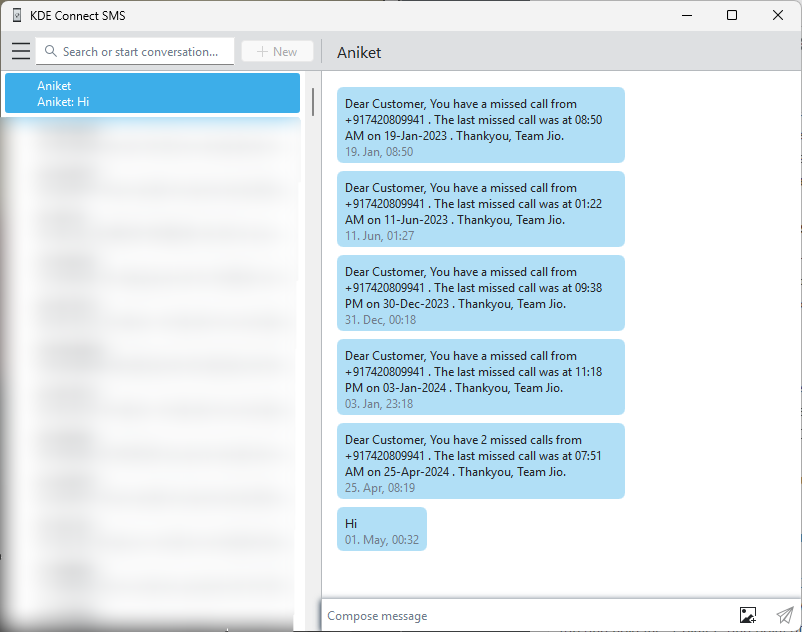
6. Control Slideshows
With cross-device communication, you can use your Android device to move slides forward or backward, as well as use it as a pointer.
- Tap on “Presentation remote” on the KDE Connect app on your smartphone and use the arrow buttons to go to the previous or the next slide. Tap and hold the “Pointer” and point at the slides.
- The pointer will appear as a blue and white circle.
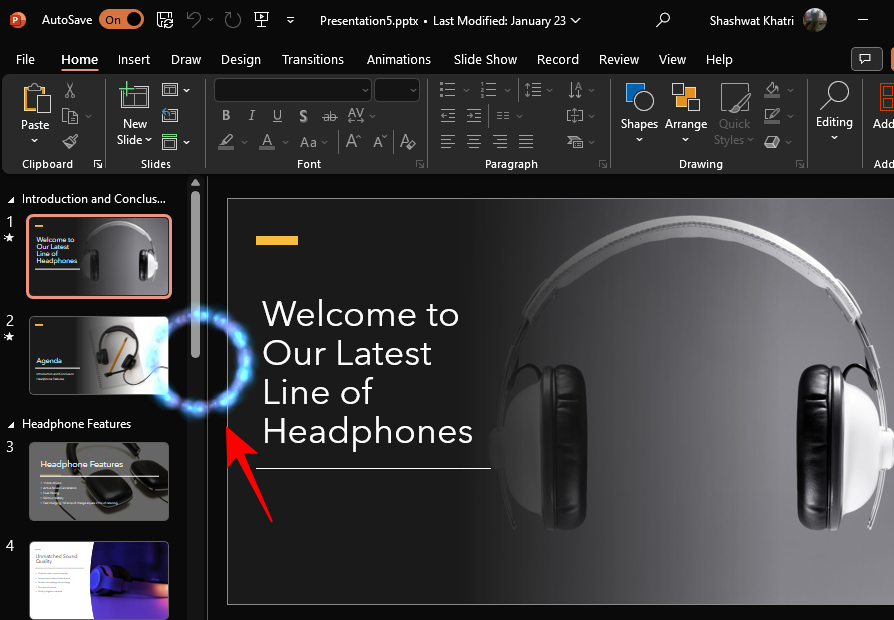
- You can also make the presentation full-screen or exit it by tapping on the three-dot icon in the top right corner and selecting the respective option.
Although most users would use their Android devices to control the presentations on their PCs, the option to do it the other way around is available as well.
7. Transfer Files
For most users, the ability to transfer files between PC and phone will be the most used feature, if only for how fast the files are transferred.
- To transfer files from your smartphone, tap on ‘Send files’ on the KDE Connect app. Alternatively, tap on ‘Send files’ from the persistent notification in the notification bar. Select the files from your file explorer or the gallery, and tap ‘Select’.
- The files will be sent to your PC.
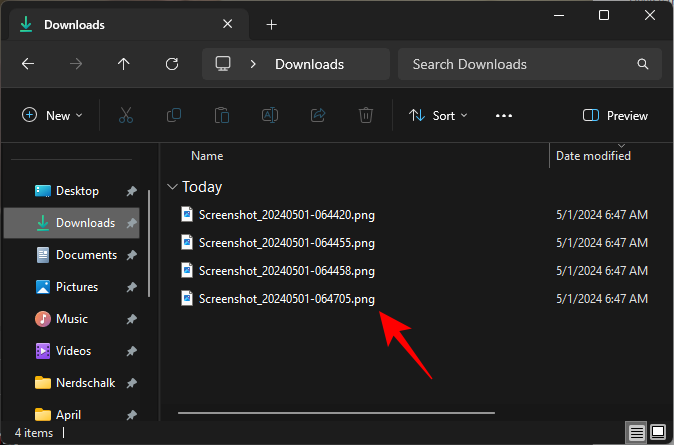
- You can check where the files are being saved from ‘Plugin Settings > Share and receive’. You’ll be able to choose a different location for receiving files here as well.
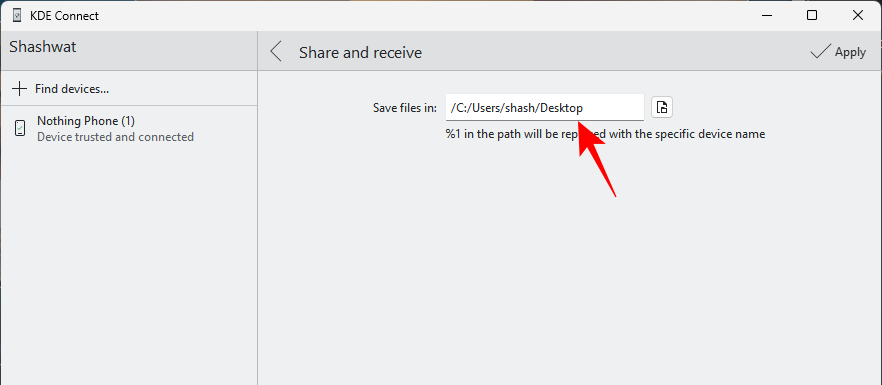
- To send files in the other direction, that is from PC to phone, click on ‘Share File’ on the KDE Connect app on your PC.
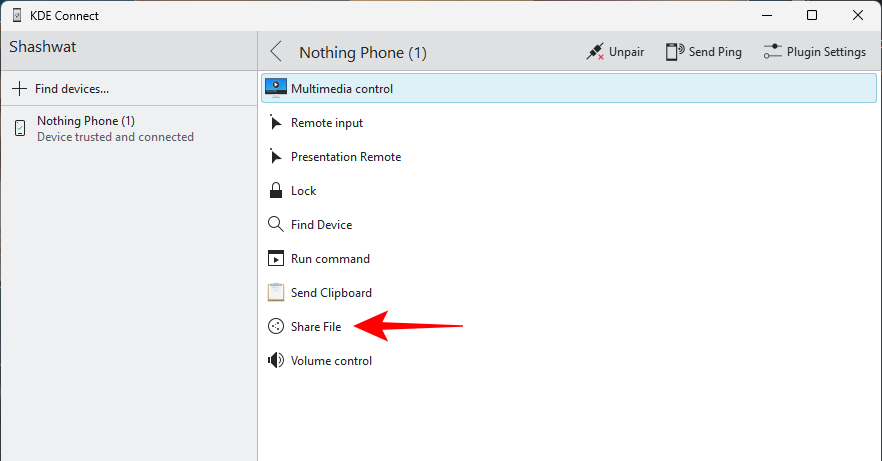
- Select your file and click Open.
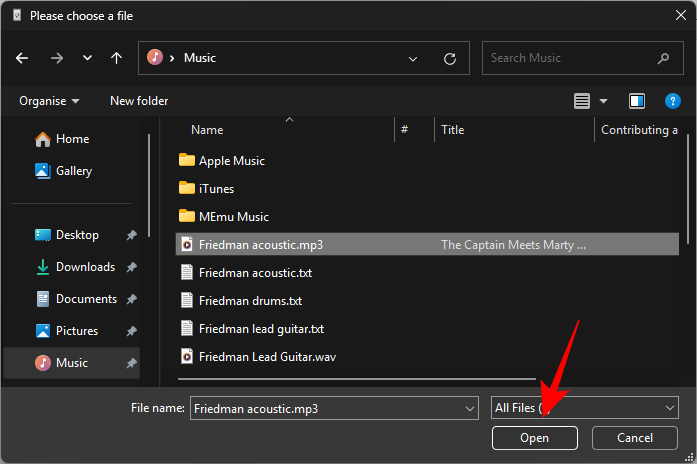
- If the above method doesn’t work, you can also share file from the KDE Connect icon in the system tray. Right click on the KDE Connect icon > select device > Send a file/URL.
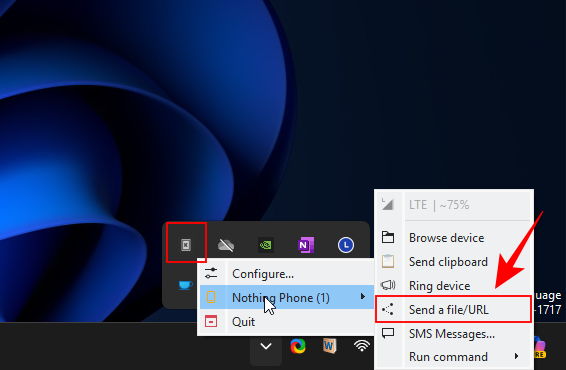
- Select ‘Send File’. Then click on the file icon next to the ‘Enter file location here’ field.
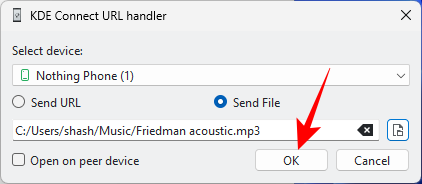
- Select your file and click Open as before.
- The file will be available in your phone’s Downloads folder.
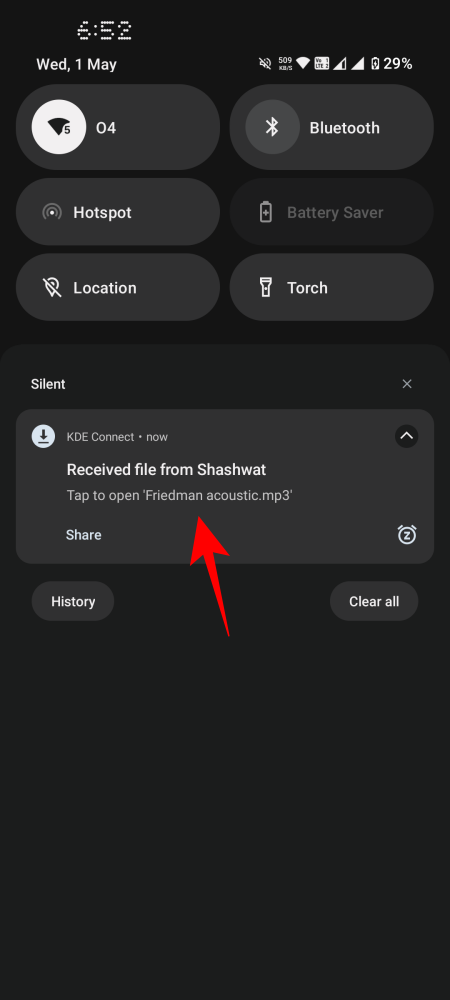
8. Remote Input (control PC cursor and keyboard with phone)
This is yet another super impressive KDE Connect feature that comes in especially handy when you’re seated away from the device that you want to control.
- To control your PC with your smartphone, tap on ‘Remote input.
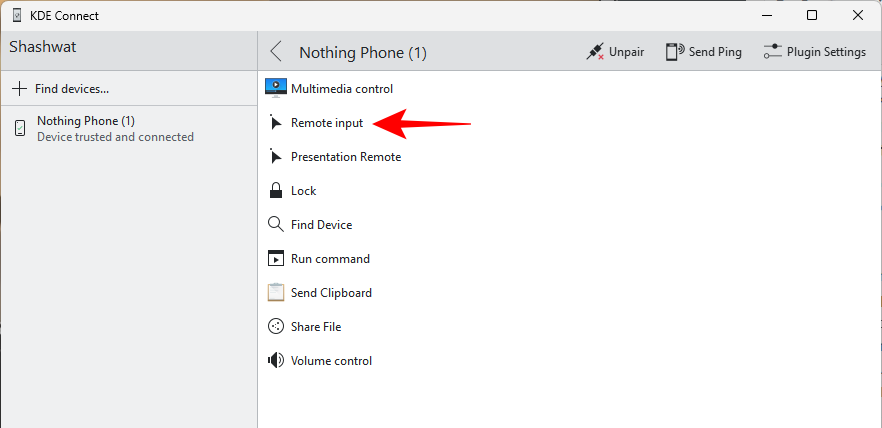
- Then use your finger to move the cursor on your PC. Use the buttons at the bottom to left, middle, and right click respectively.
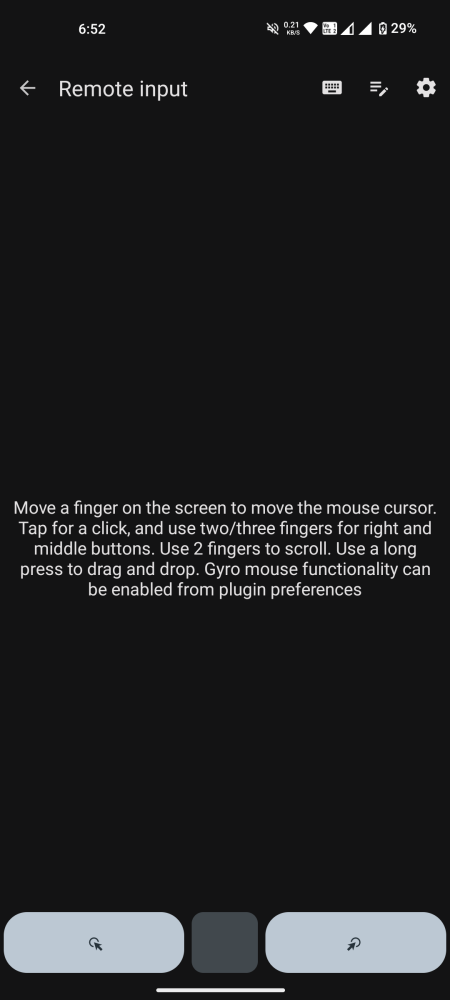
- But that’s not all. If you don’t like using your fingers dragging across the screen to control the PC cursor, you can also use the gyro mouse functionality and move your phone itself to control the cursor. To do this, tap on Settings (gear icon) in the top right corner. And enable ‘Enable gyroscope mouse’.
- Additionally, you can also use your phone’s keyboard and type on your PC. To do so, tap on the keyboard icon at the top. Then simply type and the inputs will appear on your PC.
9. Remote Input (control Phone with mouse and use PC keyboard to type on phone)
Remote Input works in the other direction as well, that is from the PC to the phone. Here’s how to control your phone with your mouse:
- Click on ‘Remote input’ on the KDE Connect app on your PC.
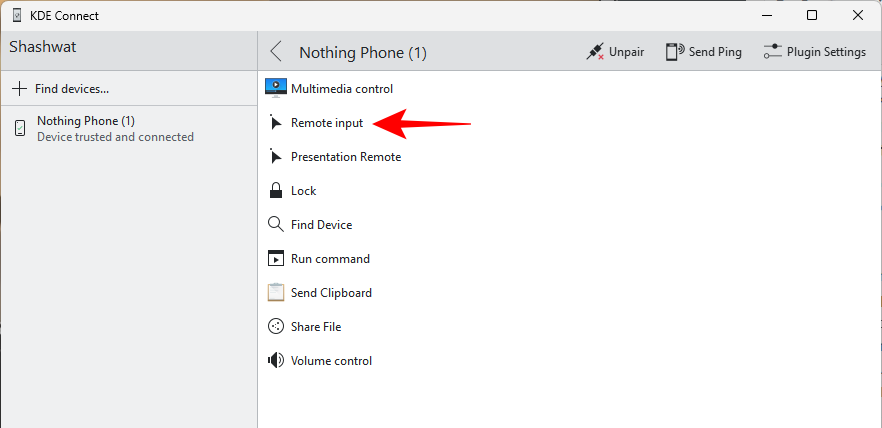
- The left click is a Single Tap, right click is for going Back, and middle click is for getting to the Home screen. You can click and drag in the KDE Connect app to move the cursor point around on your phone’s screen. However, a better way is to ‘Lock’ the remote control.
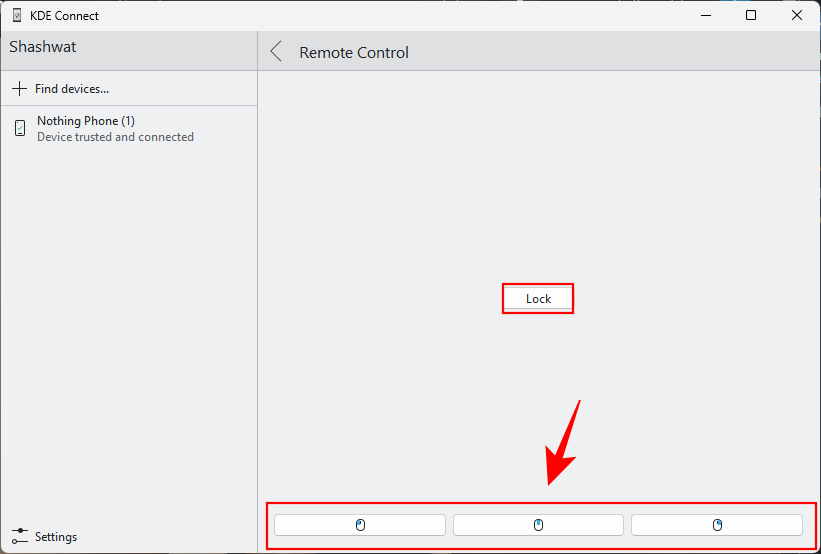
- This way, you can simply drag the mouse and move the cursor point on your phone’s screen. Use the mouse clicks to perform the different functions. To get out of the Lock, press
Alt+X.
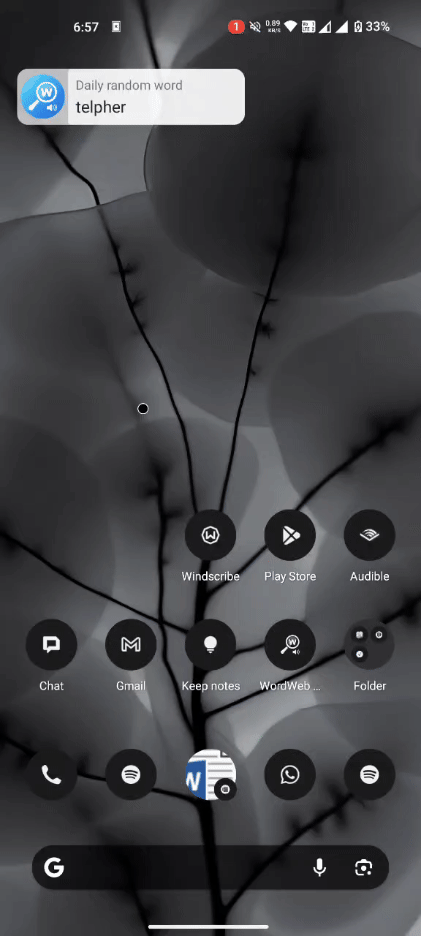
- To use your PC’s keyboard on your phone, first open the app on your phone where you want to type. Tap to bring up the keyboard. Then tap on the keyboard switcher icon in the bottom right corner. Select the KDE Connect Remote Keyboard.
- Now click on ‘Remote input’ on PC.
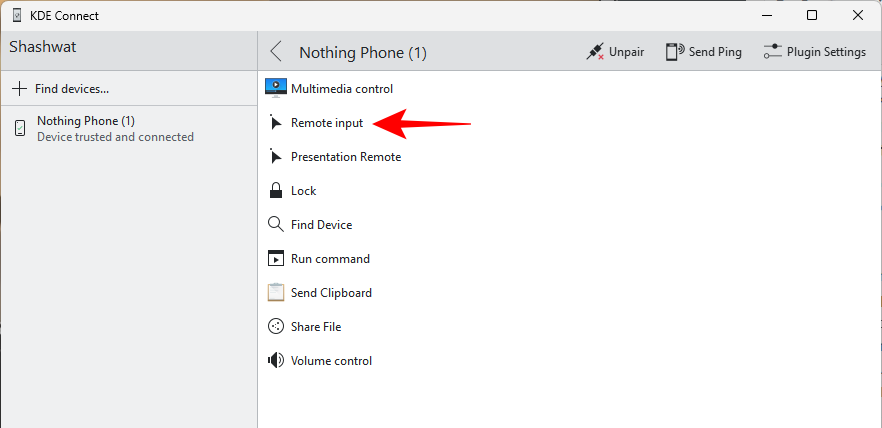
- Click in the field at the bottom and start typing away.
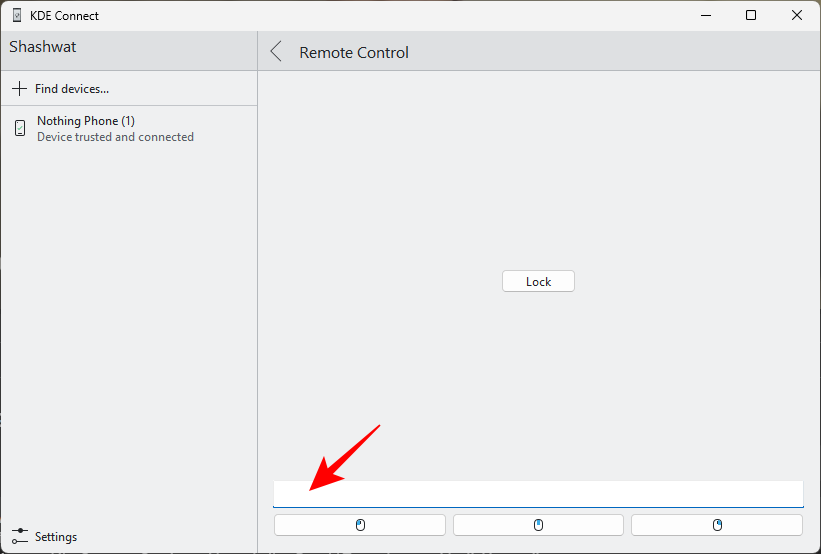
- The keystrokes will be now be registered on your phone’s app.
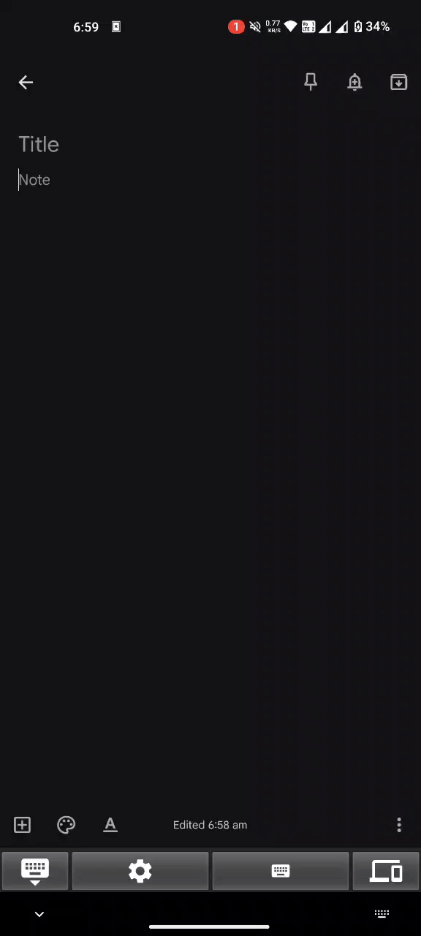
10. Browse your phone’s storage from PC
KDE Connect also lets you browse your files and folders on your phone using your PC (as well as transfer files that way).
- To do so, right-click the KDE Connect icon in the system tray, select your device > Browse device.
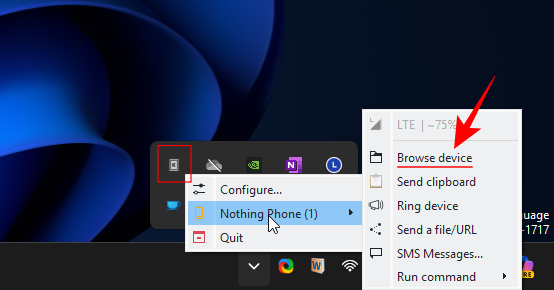
- Windows will ask you to install an application that can open the sftp link. But if you browse Microsoft Store, you’ll receive only paid apps.
- Instead, download and install WinSCP.
- Once installed, try browsing the files using the same steps as given above.
- When prompted by WinSCP, click Accept.
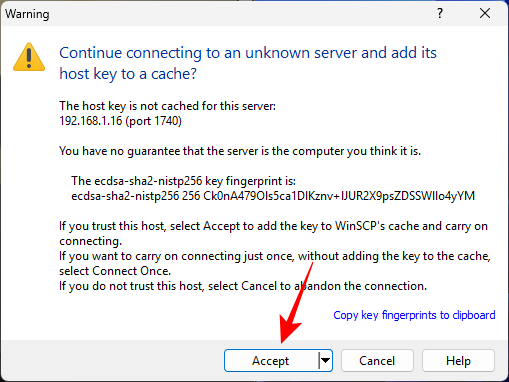
- Your Android’s files and folders will open in the WinSCP app.

11. Find your smartphone using the PC
If you misplace your phone and it’s still connected, you can simply click on ‘Find Device’ on the KDE Connect app on PC. Your phone will start ringing. Once you find it, simply press ‘Found it’ to stop it from ringing.
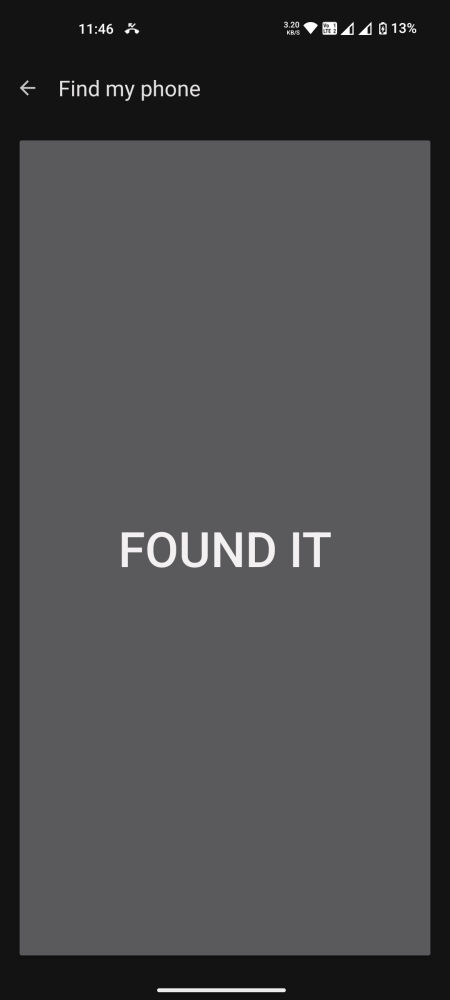
12. Execute commands from your phone
KDE Connect has various useful functions. But where it comes up short, it also lets you fill in the gaps and run commands to execute a specific function. To be sure, these commands are executed from the phone for the PC only. Here’s how to set them up:
- On the KDE Connect PC app, click on ‘Plugin settings’.
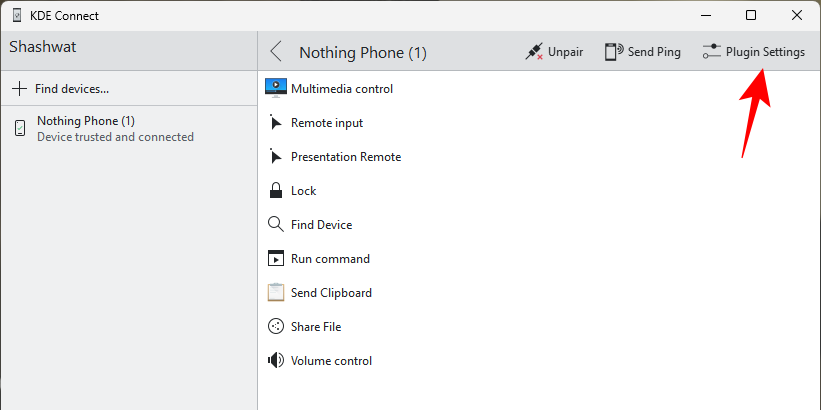
- Scroll down to ‘Run commands’ and click on the setting icon next to it.
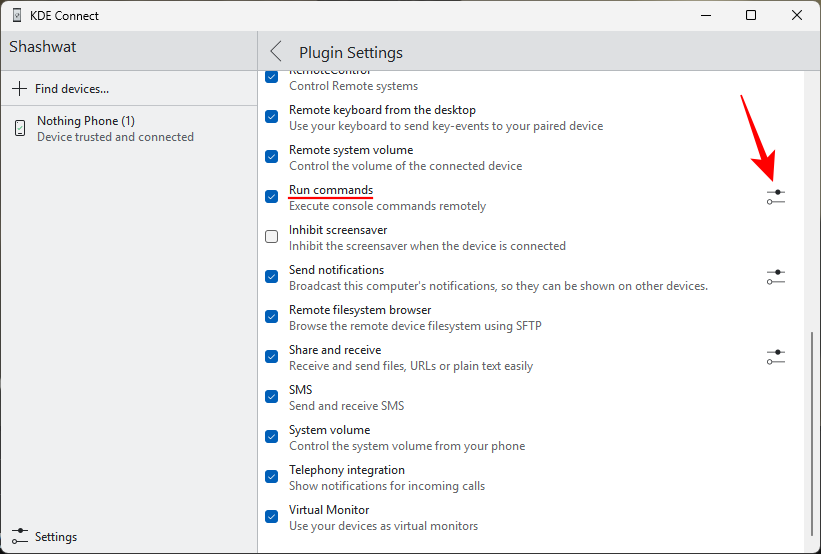
- Click on ‘+ Add command’.
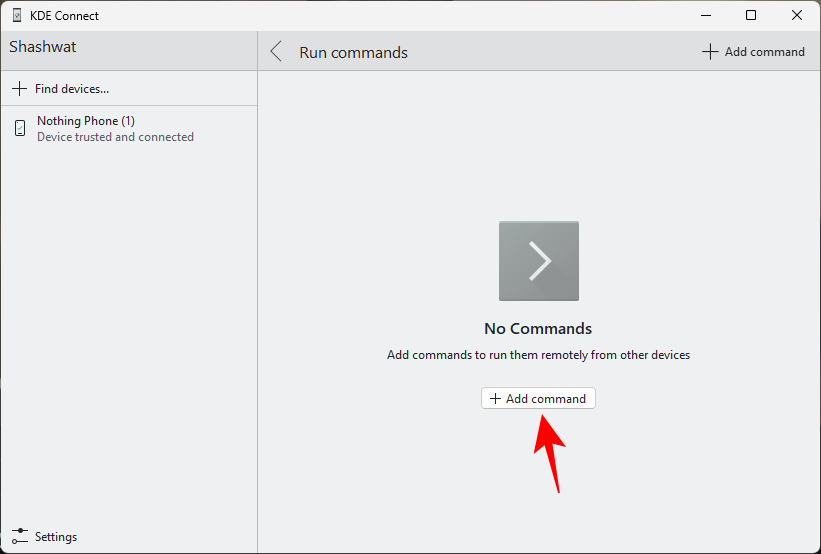
- You can select from one of the sample commands. and hit ‘Save’.
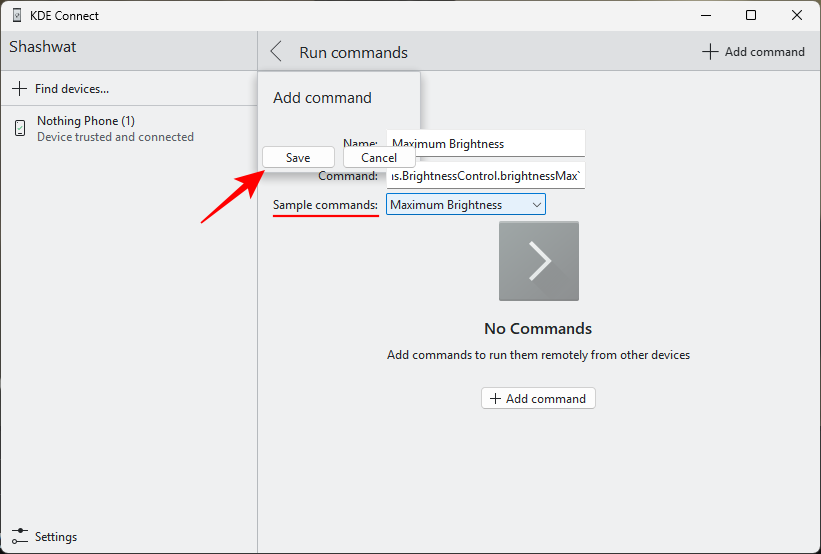
- Alternatively, you can also enter your own commands. The KDE Connect website lists a few example commands that you can try out.
- Once you’ve saved the commands that you want to run, open the KDE Connect app on your phone and tap on ‘Run Command’. Then tap on the command and it will be executed on your PC.
Note: There are a few commands that may not work because of bugs on the latest app. However, we hope this to get fixed as and when an update is released.
FAQ
Let’s consider a few commonly asked questions about using KDE Connect.
Does KDE Connect have screen mirroring?
Unfortunately, no. For all its several functionalities, screen mirroring is not one of KDE Connect’s features.
Difference between Microsoft’s Phone Link app and KDE Connect
Although Microsoft’s Phone Link app has some cool features such as accessing Android screenshots on Windows and using your phone’s camera as webcam on Windows, there’s little else. KDE Connect, in comparison, has several features that are much more useful than what the Phone Link offers.
FIX: KDE Connect can’t detect either device
If KDE Connect can’t detect the other device, make sure that the app is allowed on Windows’ Firewall. You may also want to restart your PC and check the connection again.
How does KDE Connect collect your data for transfer?
KDE Connect doesn’t collect or transfer your data. All the data that is being transferred between your devices remains is done locally.
KDE Connect is one of the best apps out there when it comes to establishing a connection between your PC and your smartphone and controlling one with the other. We hope this guide helped you get started with KDE Connect’s features. Until next time! Stay connected.

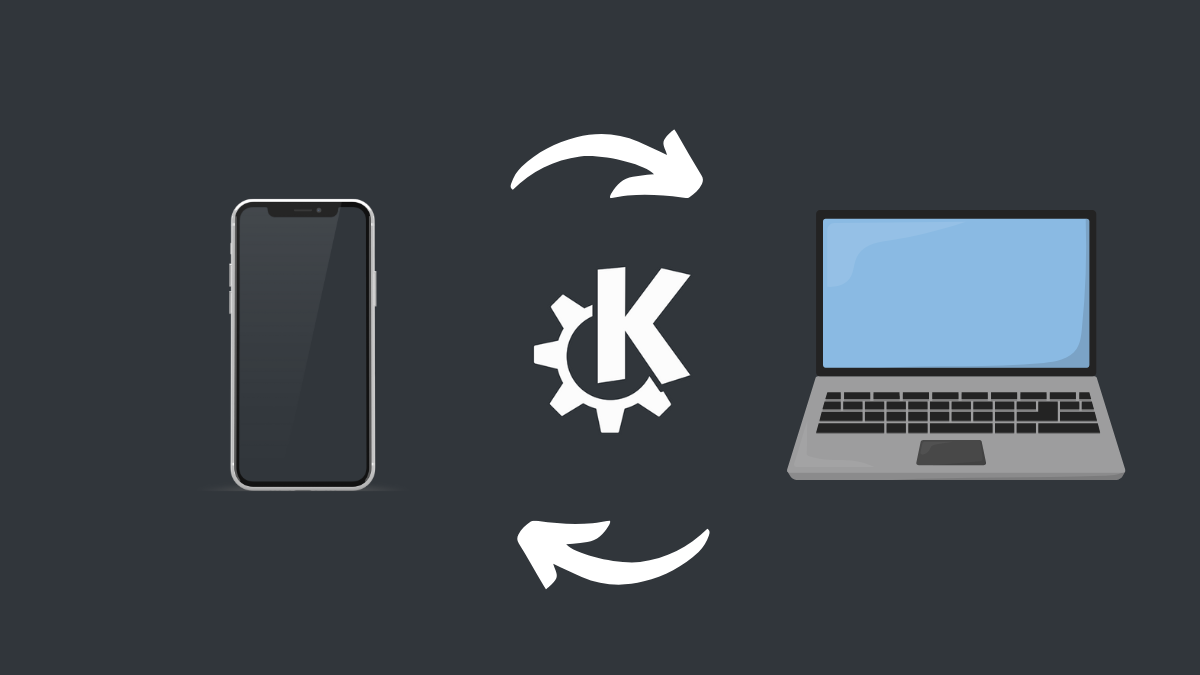
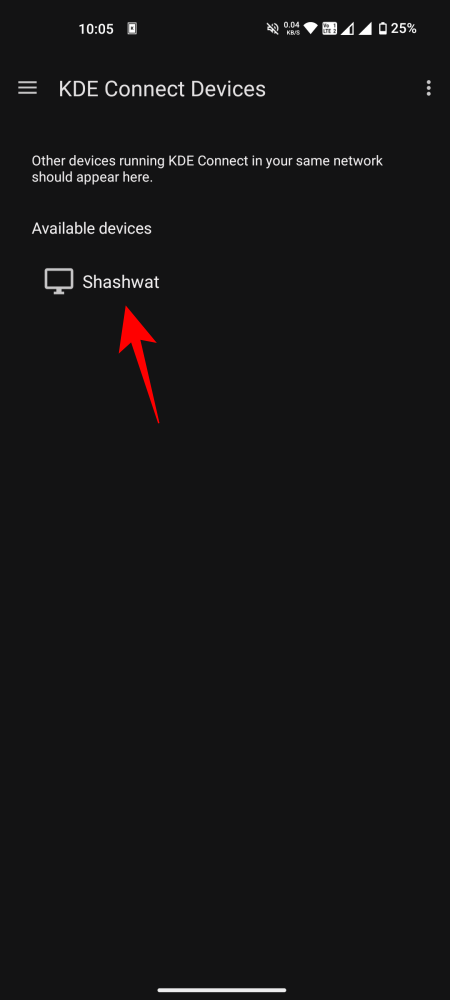
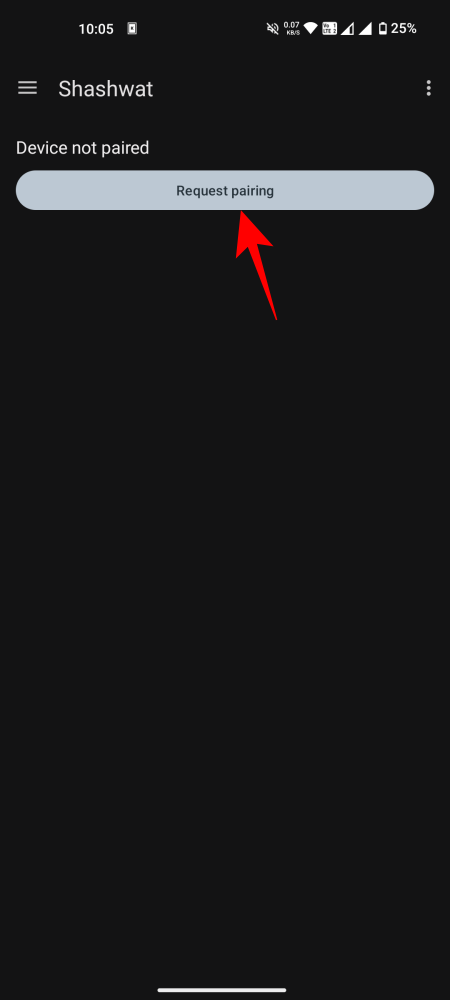
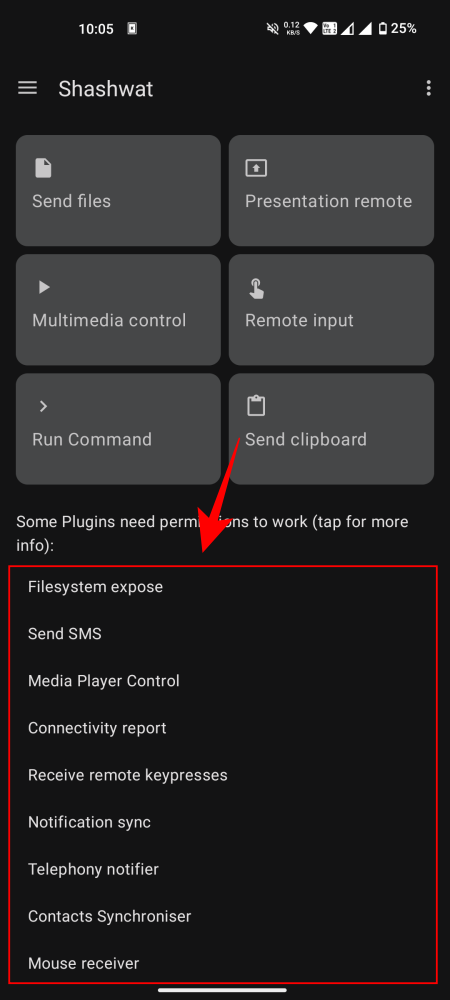
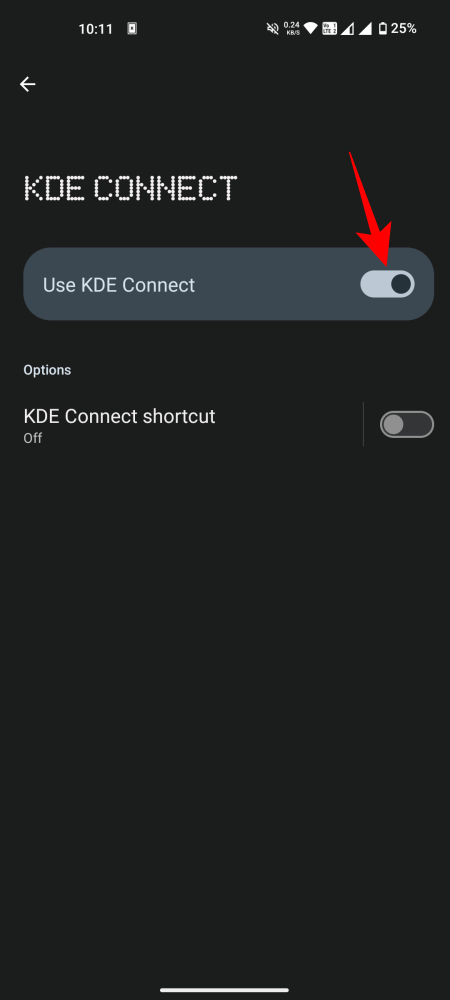
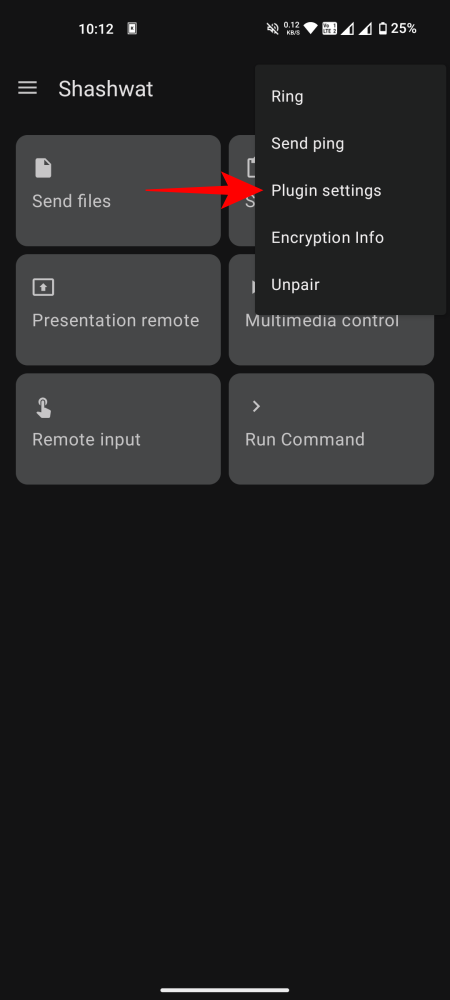
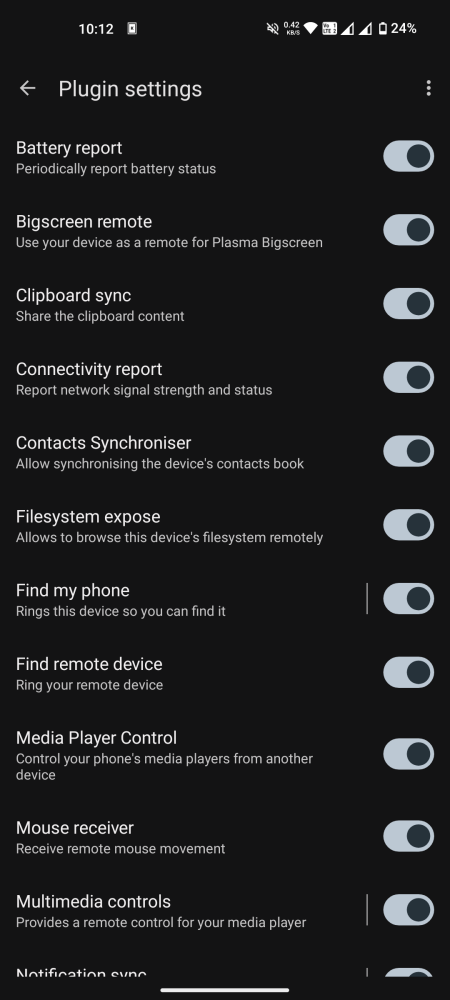
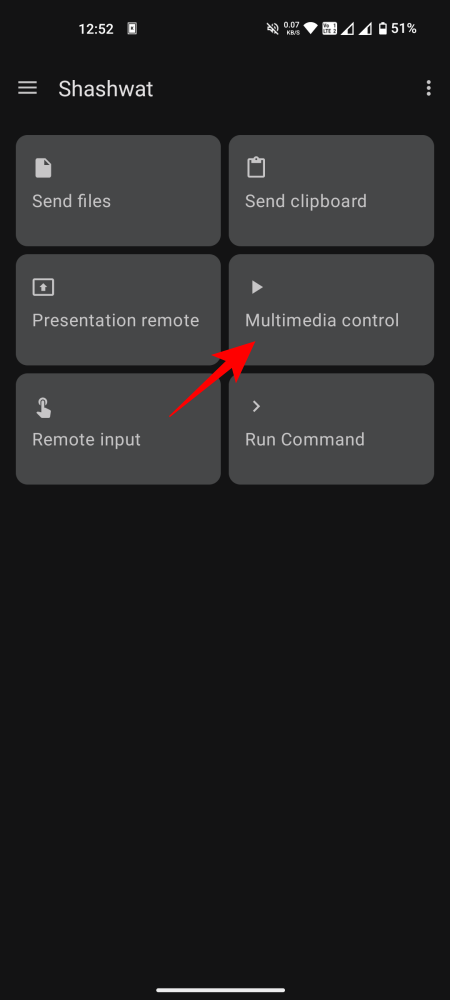

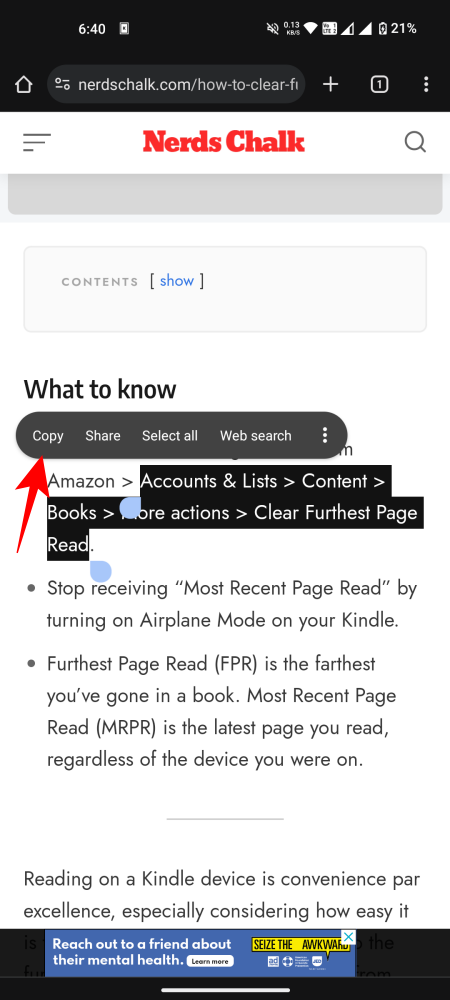
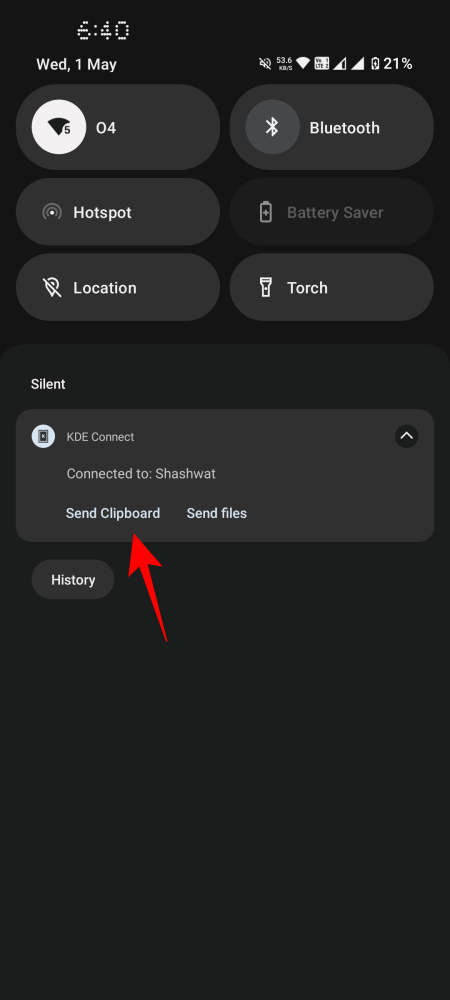
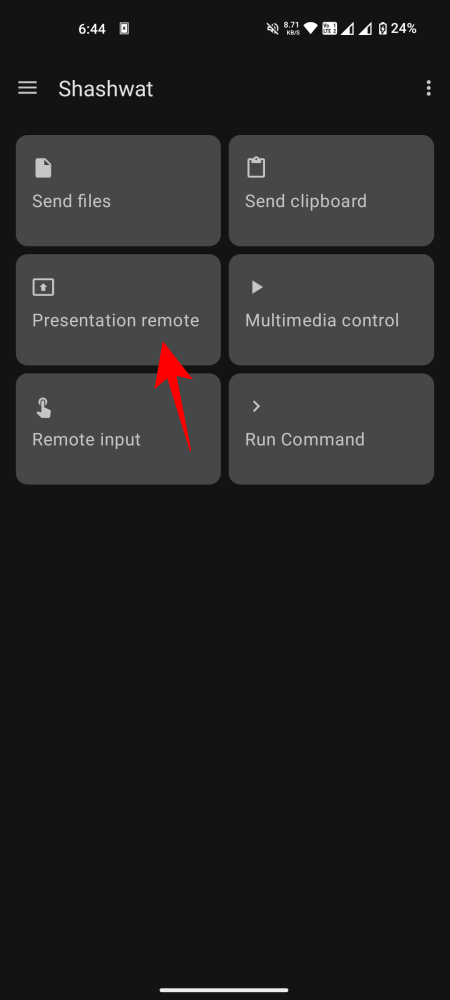
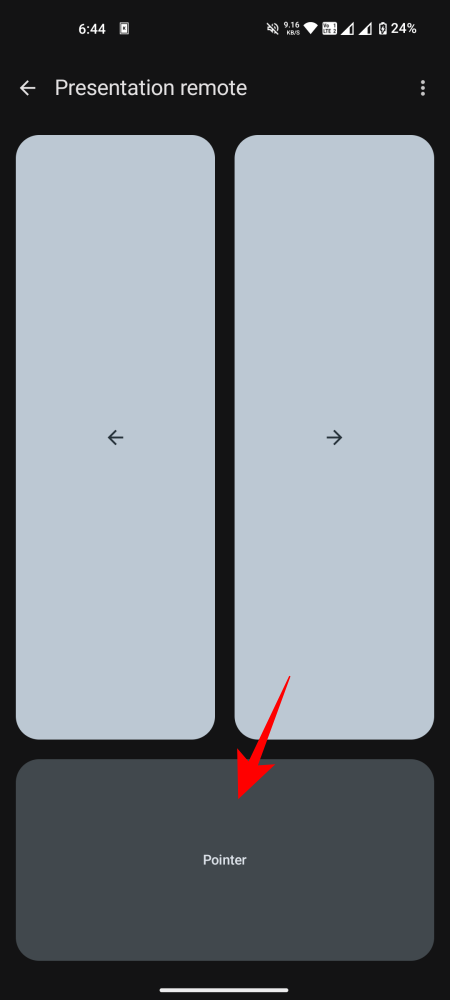
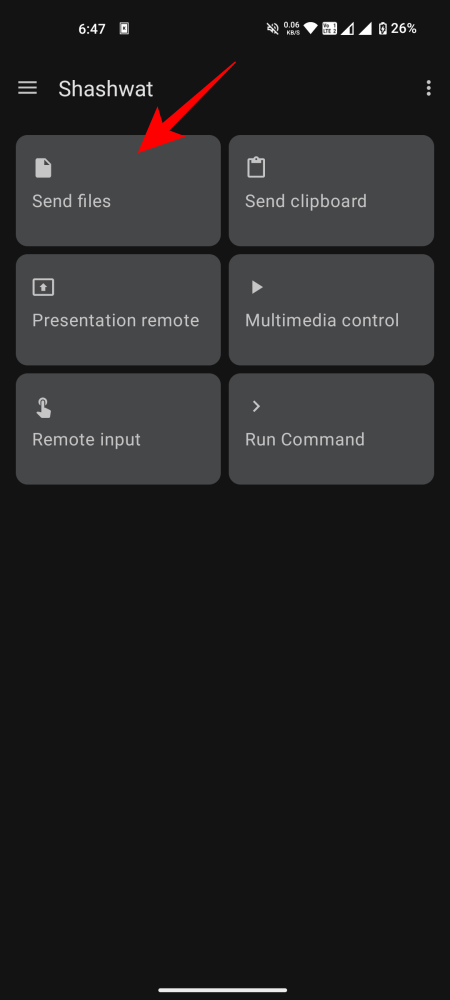
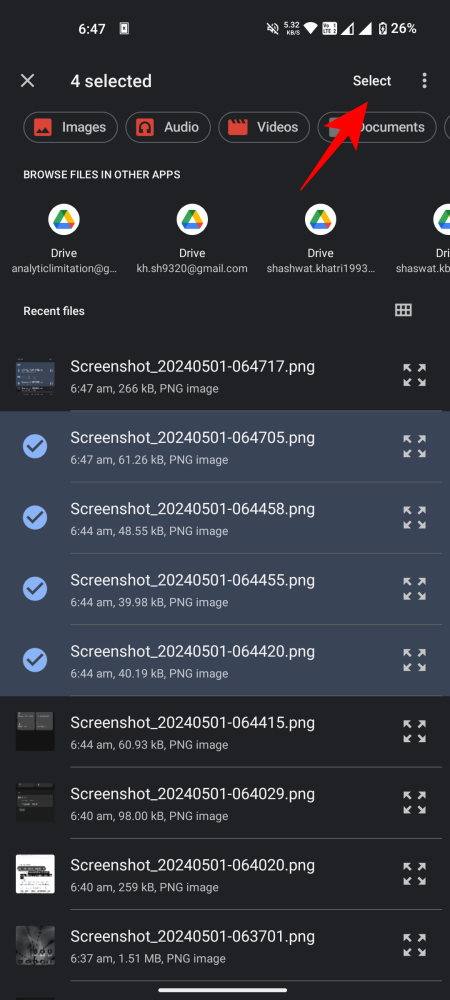
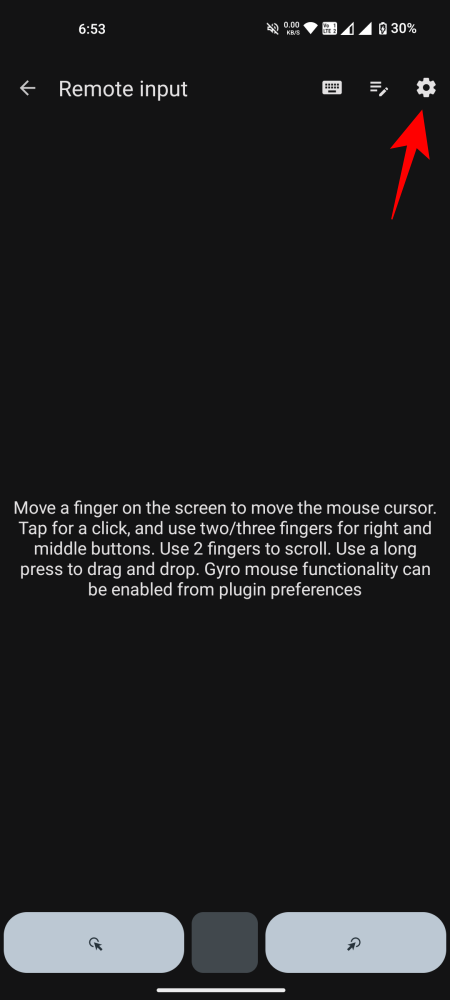

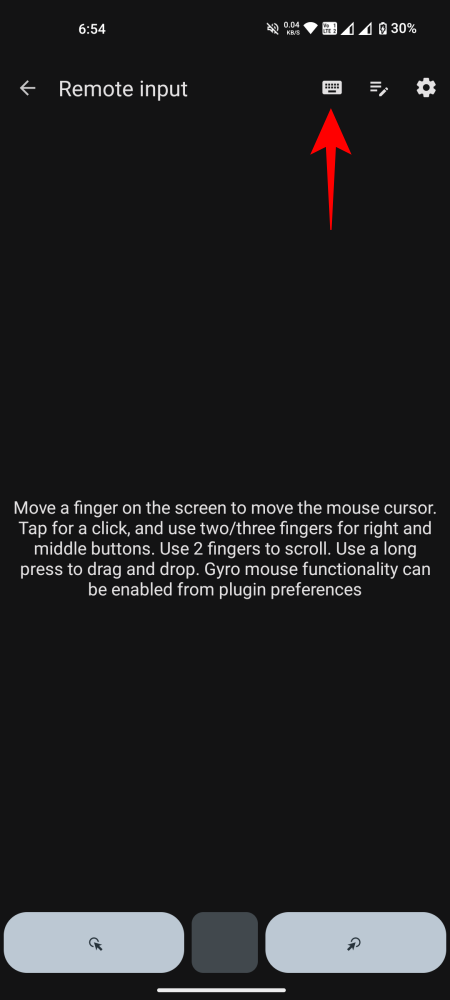

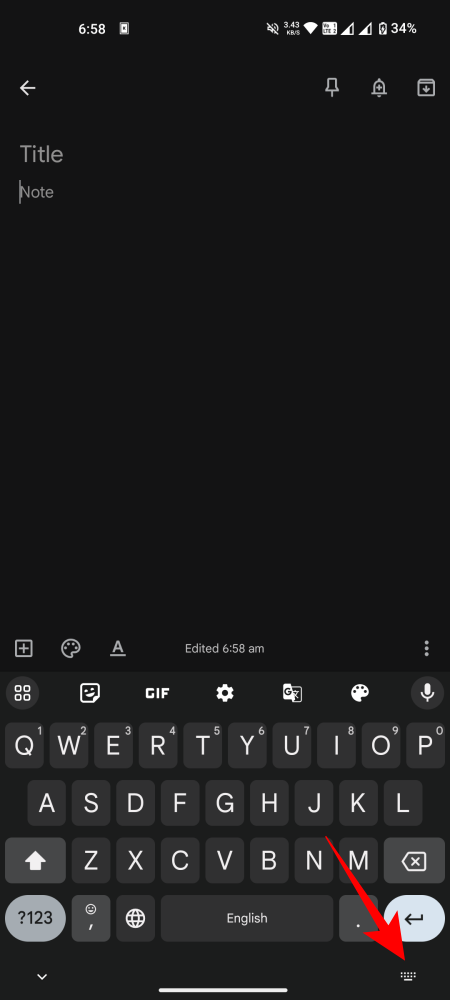
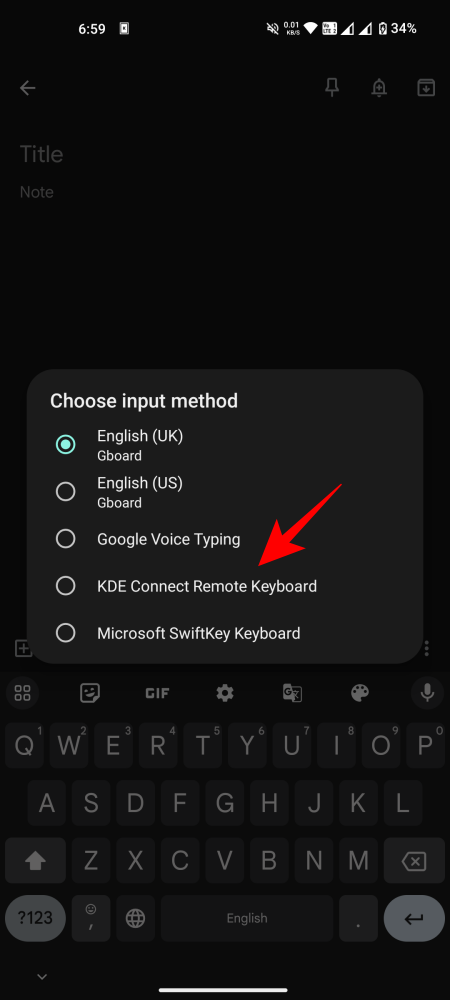
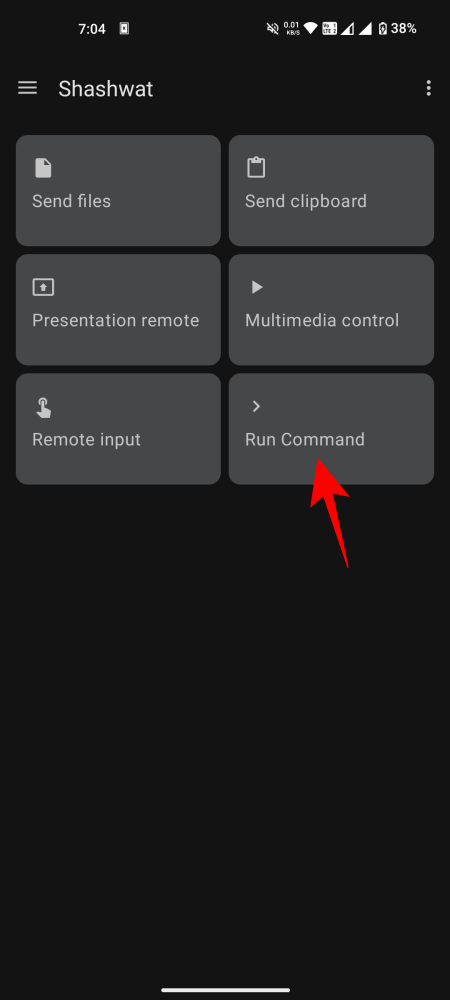
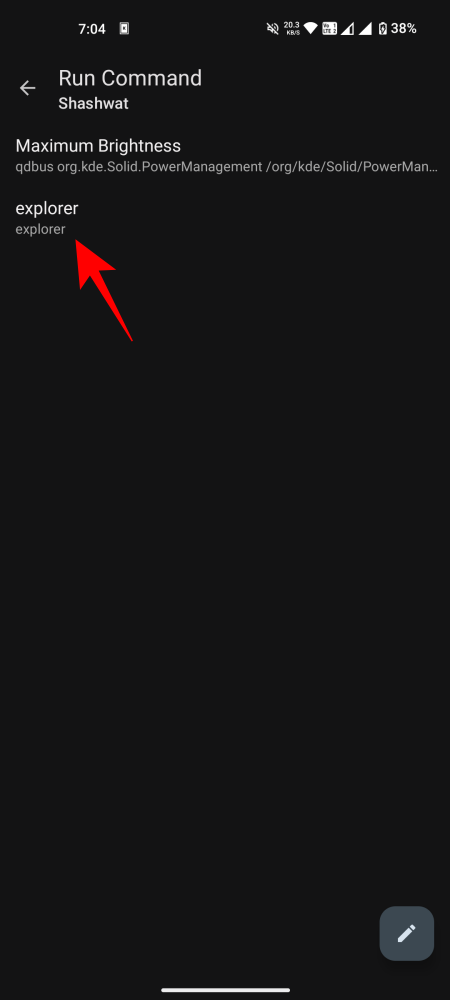










Discussion