What to know
- Ideogram AI is a generative AI tool that creates photorealistic images and artworks using AI with reliable typography within images.
- It’s free-to-use and you can sign up on ideogram.ai using your Google account to get started.
- Creating images on Ideogram is simple; just type your description in the text box, add presets, choose an aspect ratio, and click on Generate.
- Generated images can be viewed at any time inside your profile and you can make further modifications to them using the Remix and Image Weight tools.
What is Ideogram AI?
Founded by former Google Brain employees, Ideogram AI is a generative AI tool that creates photorealistic images and artworks using AI with one central selling point. It offers reliable and precise text generation inside images that are generated which wasn’t easily possible on tools like Midjourney or DALL-E.
While still in development, you can use Ideogram to create typography within images, and in most cases, the generated images will contain the exact text you typed without spelling errors. The poster at the top was actually created on Ideogram AI which is proof that its typography feature does work as claimed. This is a first for any AI image generator since until now none of the tools including Midjourney, DALL-E or Bing Image Creator have been successful at reproducing the texts you want to see in your image creations.
Like DALL-E, Ideogram AI is accessible with a web interface, so you won’t need to rely on a third-party platform like Discord to get started, which has been a factor why some of you may dislike Midjourney. It even offers a variety of presets you can use to choose a medium for the images that get generated along with options to choose an aspect ratio.
The maximum resolution you can download the generated image is 1024×1024 pixels with the default aspect ratio (1:1). For other aspect ratios, the image resolution takes a hit as it can only produce images at 1024×640 pixels on landscape and 640×1024 pixels in portrait mode.
At present, you can create any number of images you want on Ideogram AI and you will be able to view your creations at any time inside your Ideogram AI profile. This may change once the tool goes out of beta and is being used by more users in the future.
How to use Ideogram AI
Using Ideogram AI to create AI-generated images is pretty straightforward. You need to sign up on the Ideogram AI website and from there, you can start generating content using input prompts and presets like you would on other AI image generators. You can follow the instructions below to get started.
Step 1: Sign up for an account on Ideogram AI
As is the case with any online-based service, you need to create an account on Ideogram AI to start using its AI image generator. The process is simple and involves linking your existing Google account with Ideogram AI as this is the only sign-up option available at the moment. There’s no option to create an account using a separate email address, nor are there options to sign in via your Apple or Microsoft account.
To begin, open the ideogram.ai on a web browser on your computer, and from the landing page, click on Signup with Google at the bottom of the screen.
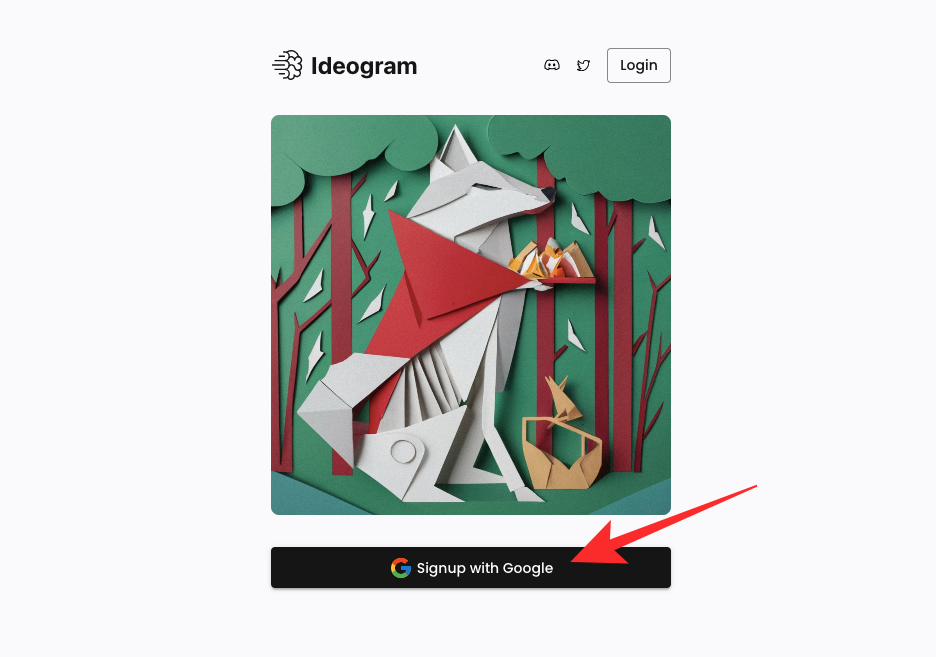
This will open a new tab on your web browser where you’ll have to choose your existing Google account. You can either do that or log in to Ideogram with a different Google account by clicking on Use another account.
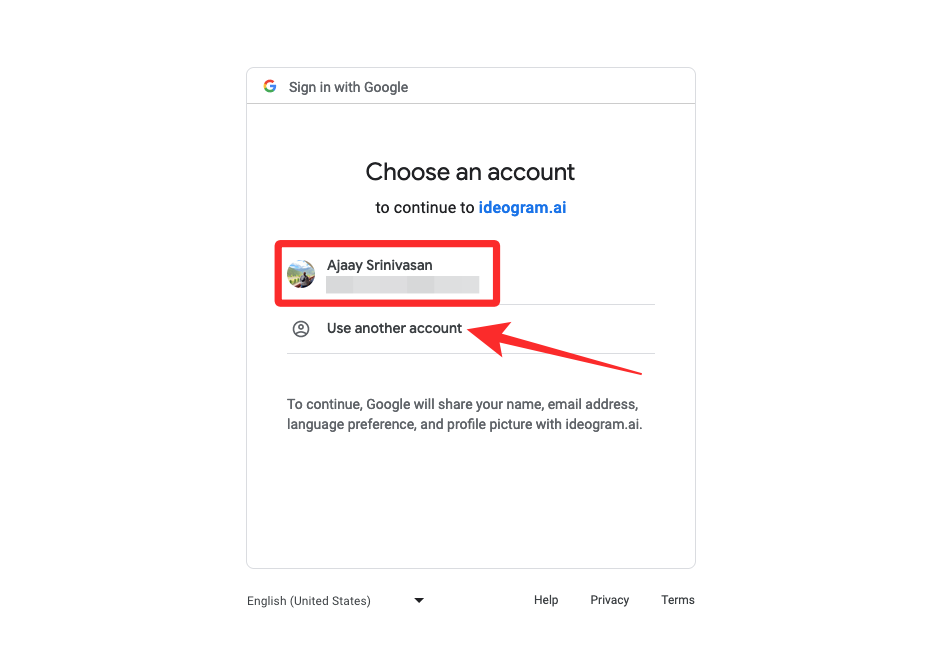
Once you choose a Google account to sign up with, you’ll return to the original tab where you should see Ideogram AI’s Terms of Service. To proceed, scroll down to the bottom of this page and click on I Agree.
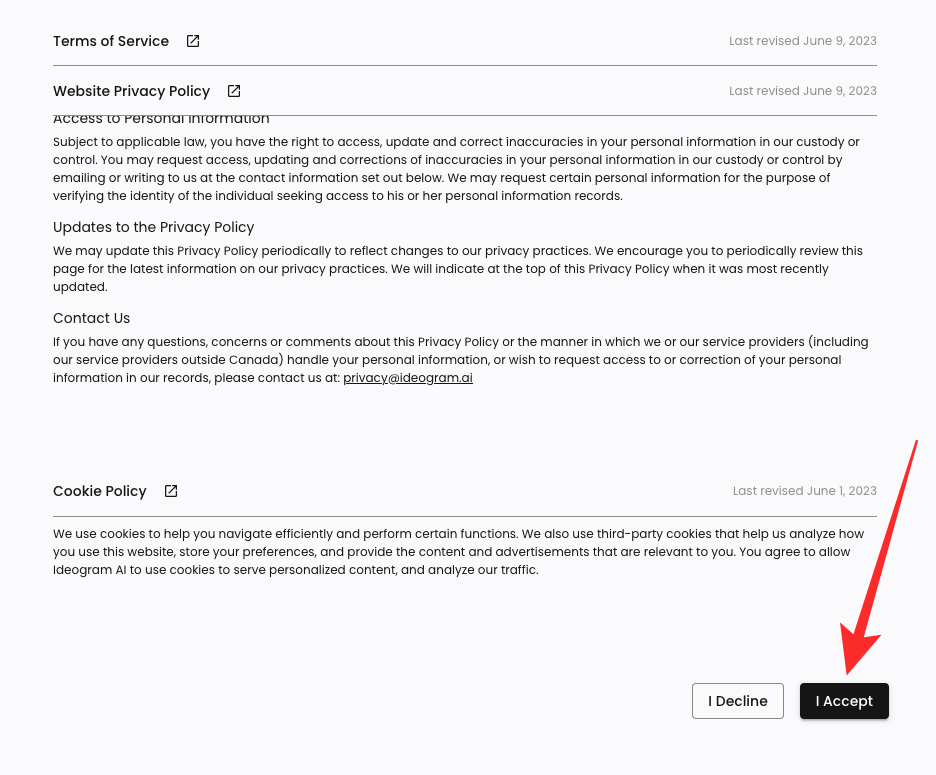
When you do that, the service will now prompt you to type a username or handle for your Ideogram account. Inside the “@” text box that shows up, type your desired username and then click on Complete Registration.
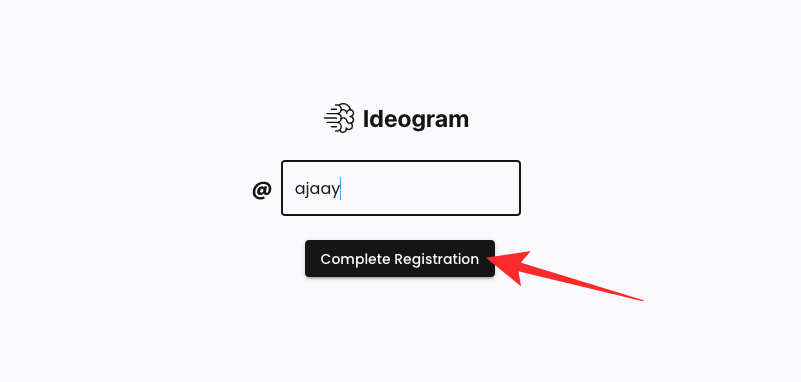
That’s it. You’ve now successfully created an account on Ideogram AI and can start making images from the next page.
Step 2: Generate AI images using a prompt
Once you’ve set up an account on Ideogram AI, you can access the ideogram.ai website to get started with image creation. When the Ideogram homepage loads up, you’ll see a text box at the top where you can enter your description, and underneath that, you’ll see a grid of images that others have produced using Ideogram AI. To gain inspiration for your images, you can check out these community creations and learn the prompts that were used to make them from the Ideogram homepage.
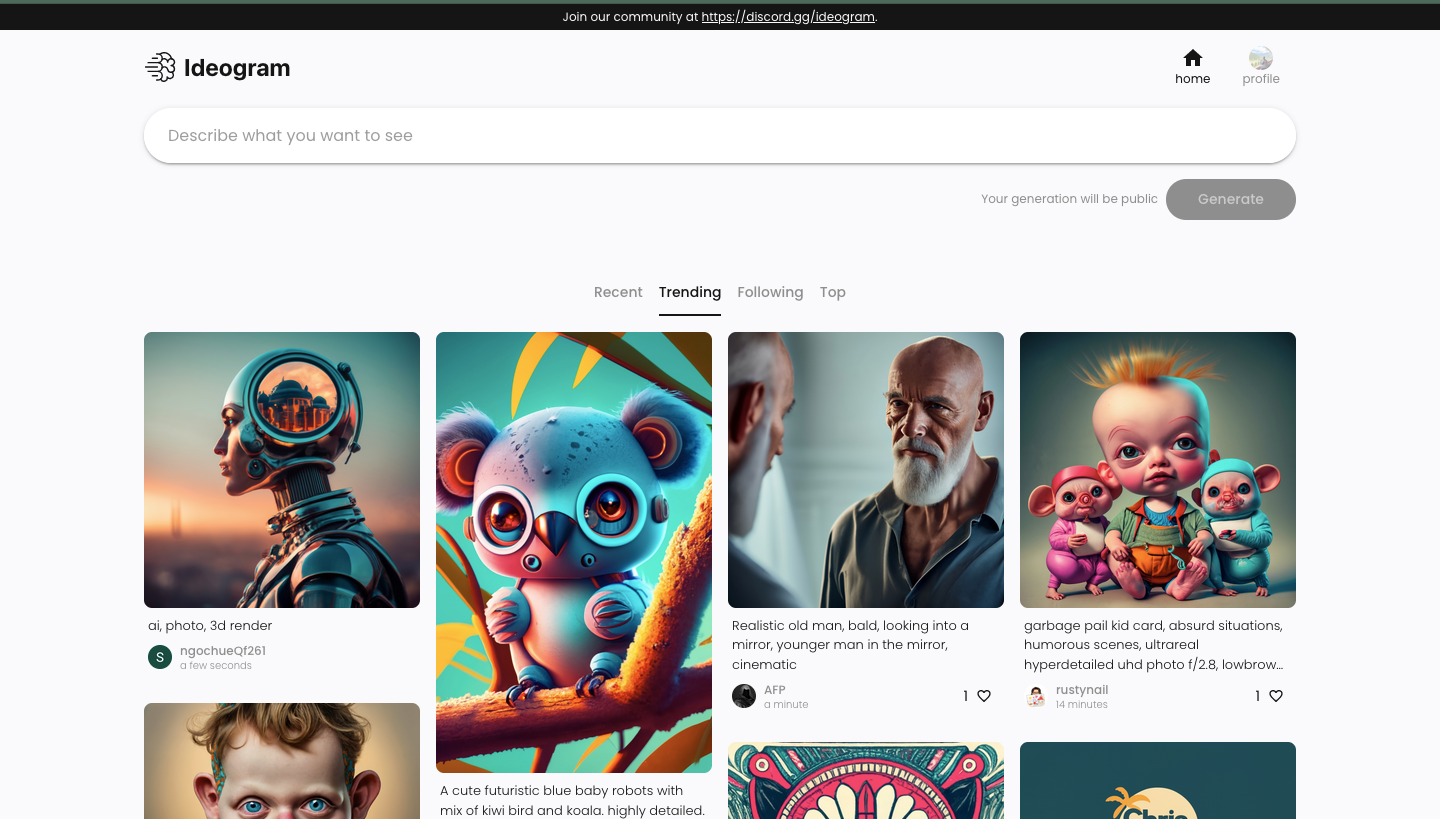
To start creating images, click on the text box at the top and start typing the description for the images you want to generate.
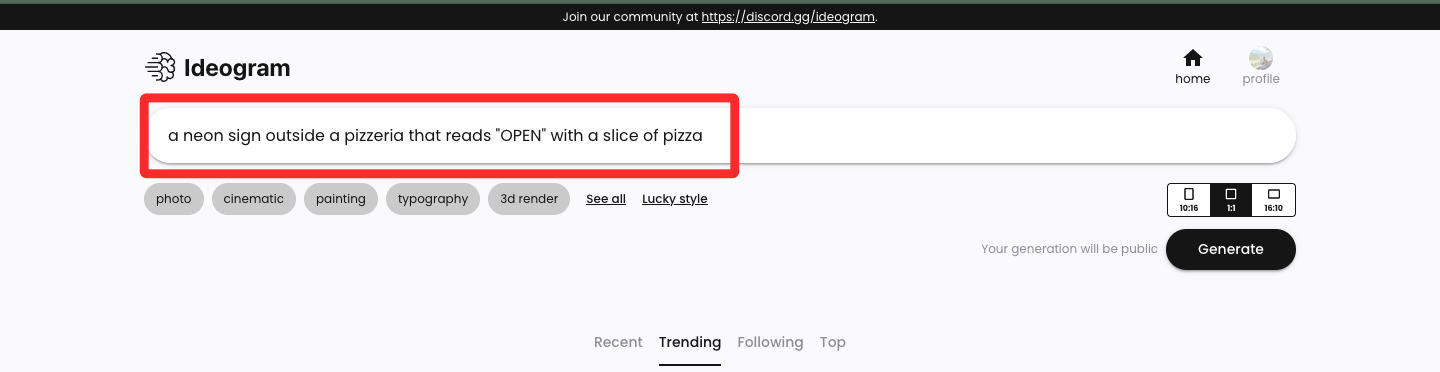
Once you’ve entered the desired description as input, you can choose the preset you want to use for your image creation underneath the description text box. This is an optional step, so you can skip and proceed to create images without using one and move from there. Some available presets include photo, cinematic, painting, typography, etc., and you can find more of them by clicking on See all. You can choose more than one preset for your image generation, so you can click on the presets you want to apply before generating the images.
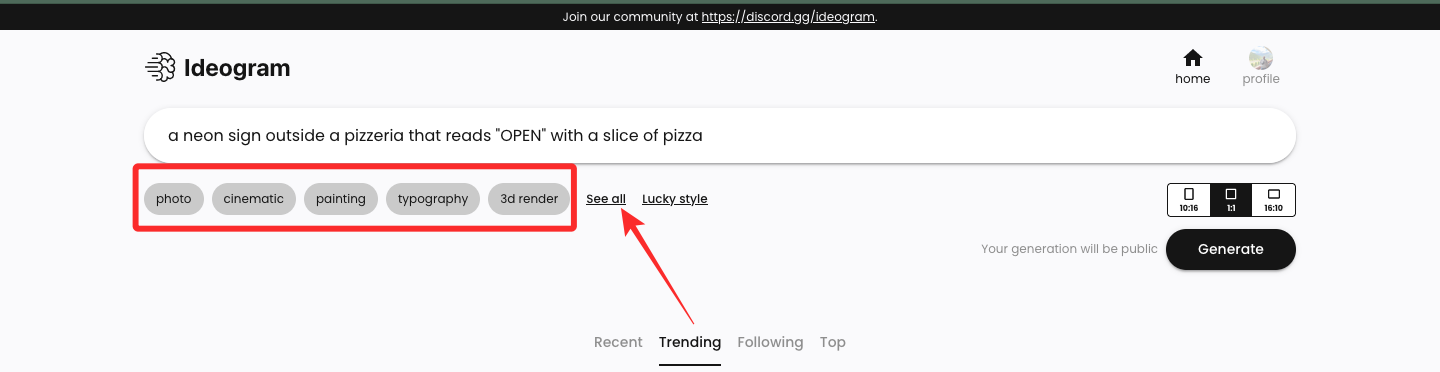
Before you create your images, Ideogram AI lets you choose the aspect ratio of the generated images. The default setting is 1:1 as is the case with any other image generator out there but you can switch to 10:16 or 16:10 aspect ratios to generate portrait and landscape images respectively.
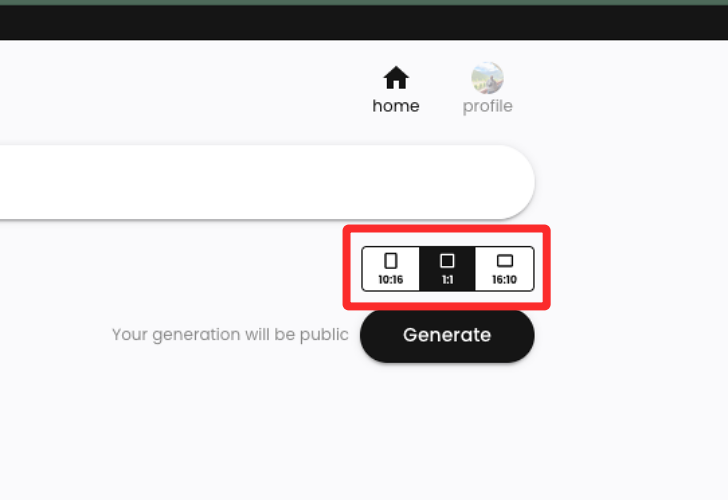
Once you’ve finished your input with the desired description, presets, and aspect ratios, you can click on Generate to request Ideogram AI to process your prompt.
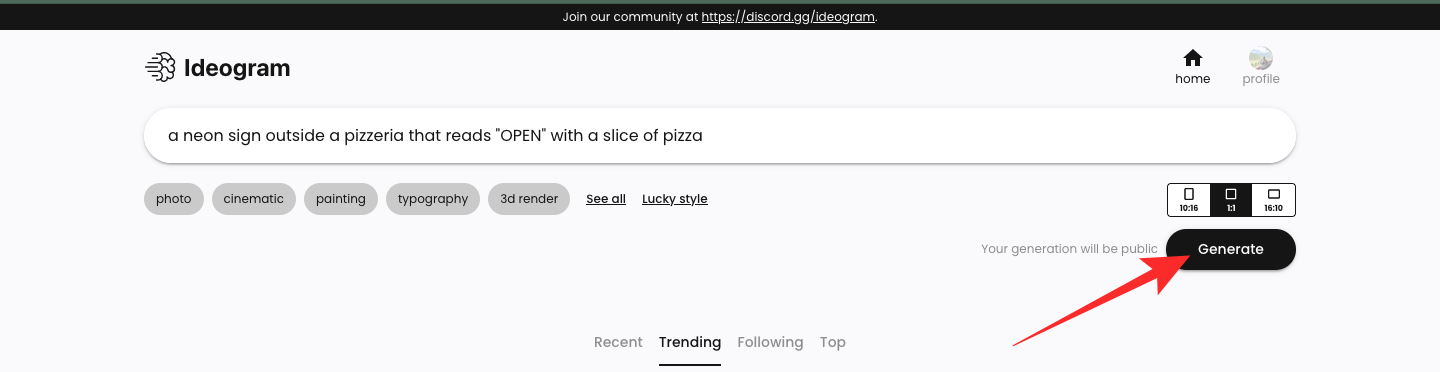
When the images are being processed, Ideogram AI will show a set of 4 images that are being processed based on your request. You’ll see the status of progress at the top left corner and once it’s successful, you’ll see a “Generation completed” message.
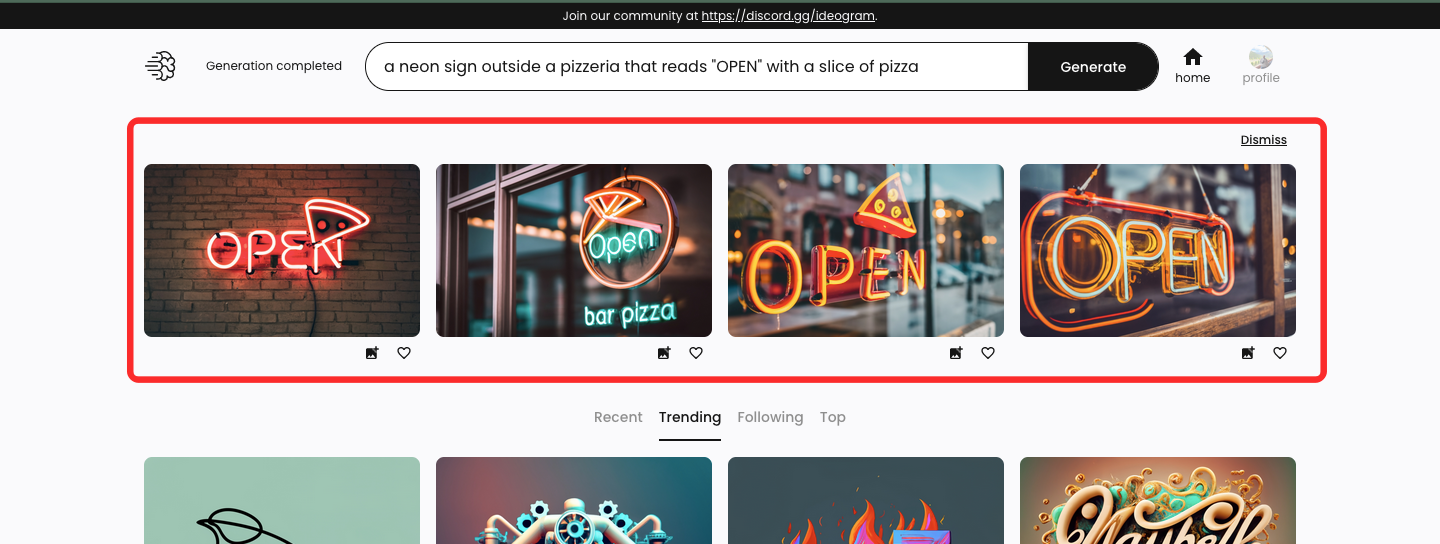
Step 3: View and modify your creation
After Ideogram AI is done processing your input prompt, a set of 4 generated images appear in a row underneath the text box you used to enter your description. To open one of the images on a larger scale, click on the desired generation.
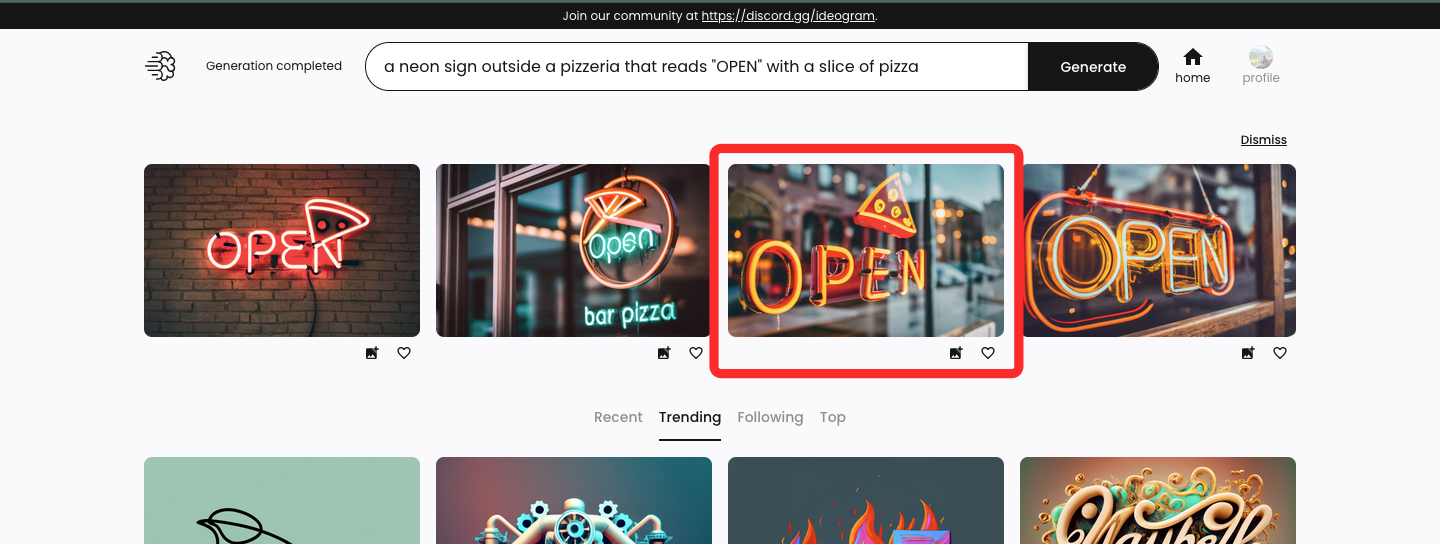
When the selected image loads up, you’ll see it appear on the left-hand side above thumbnails of other generations. You can view the larger versions of the other images by clicking on any of the other thumbnails.
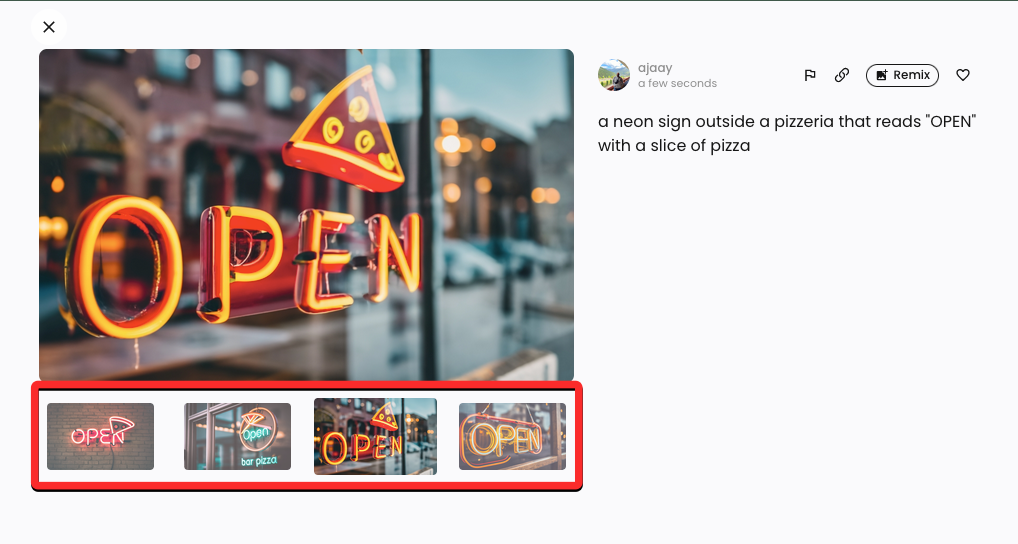
On the right-hand side of the image preview, you’ll see the input prompt you used to create these images with additional options. These options include Flag, Link, Remix, and Like.
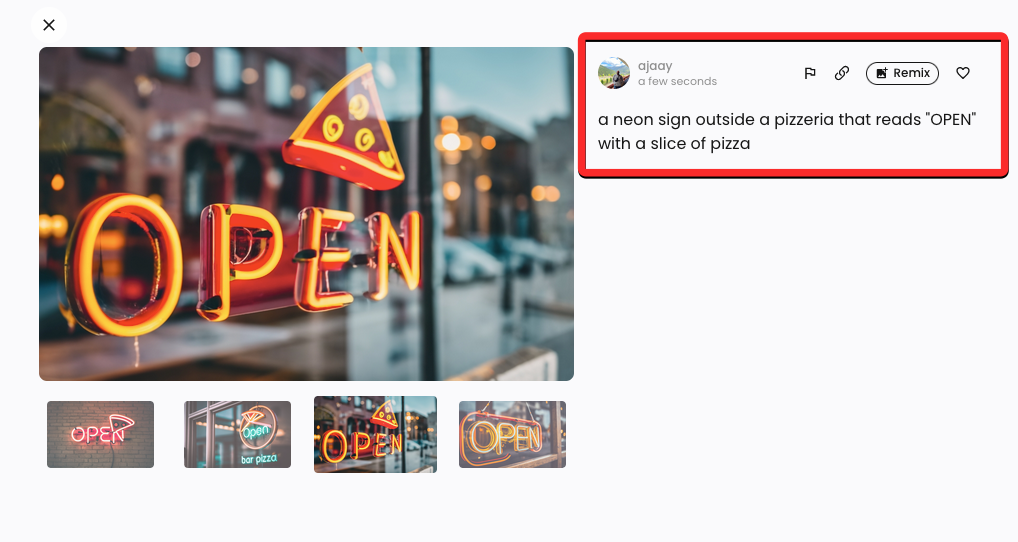
Flag: This lets you notify Ideogram AI about poor-quality or inappropriate images generated by the tool.
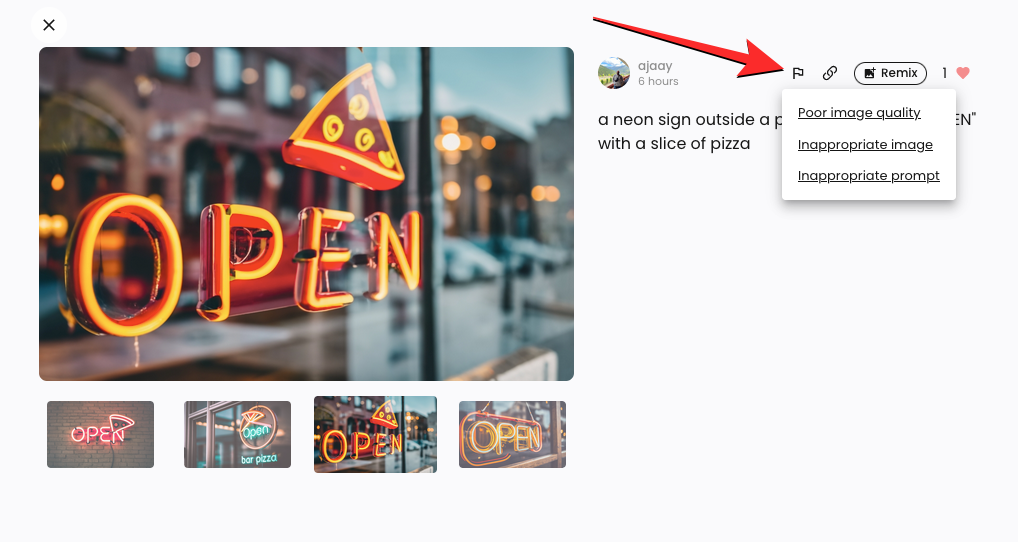
Link: Generates a link for an image and copies it to your clipboard.
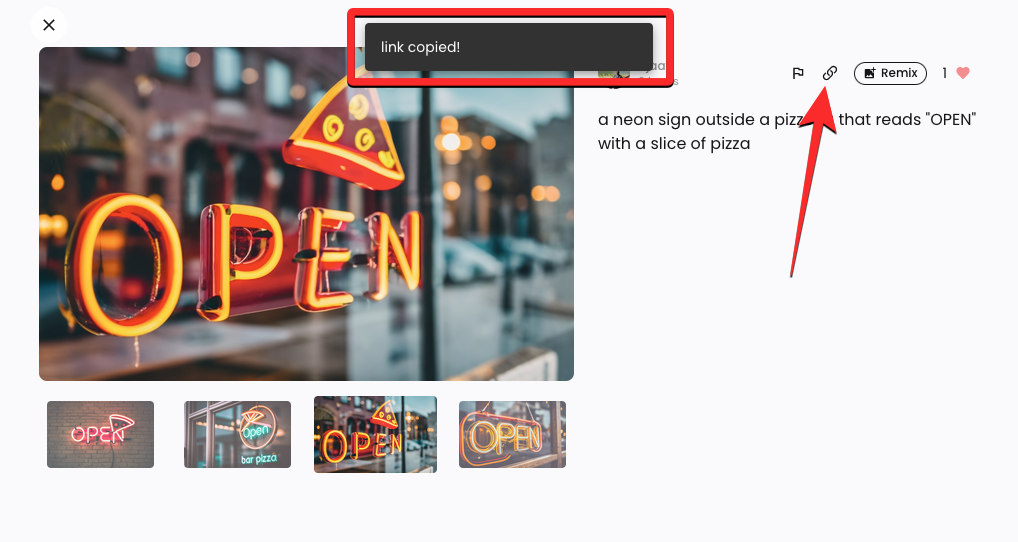
Like: Likes a selected image and adds it to the Liked tab on your Ideogram profile.
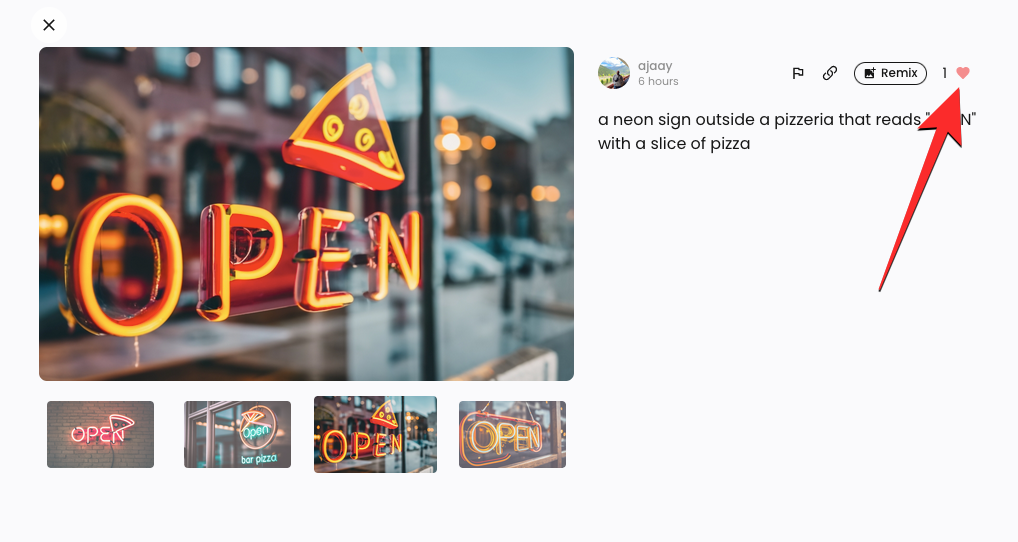
Remix: This lets you modify one of the images with a different prompt and preset without altering it entirely.
As explained above, you can modify one of the generated images further by clicking the Remix option at the top left corner.
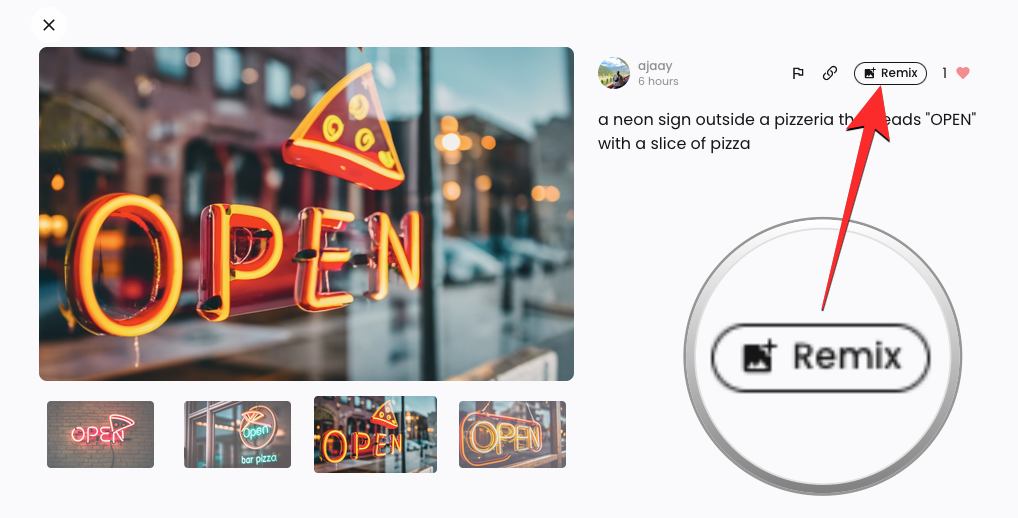
When you click on Remix, you’ll see a larger prompt box at the top of the screen with the existing description. To modify the selected image, you can use an improved prompt using different keywords and presets.

In this instance, we added the word “glowing” to describe the slice of pizza in the image and toggled the Photo preset for the upcoming sets of images. Once you’ve modified the prompt to your desire, click on Generate on the right side of the prompt box.
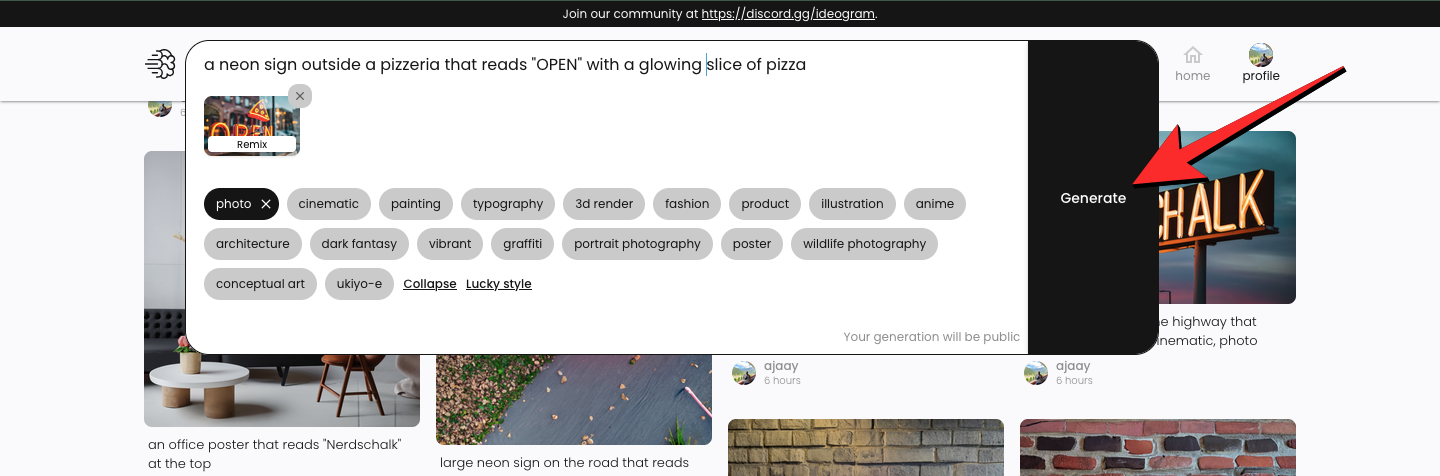
Ideogram will now start generating a new set of images based on the modified input and you should see blurred previews of the creations underneath the prompt box and the progress status at the top left corner.

Once the images have been generated, you can click on one of the thumbnails to open a selected image.
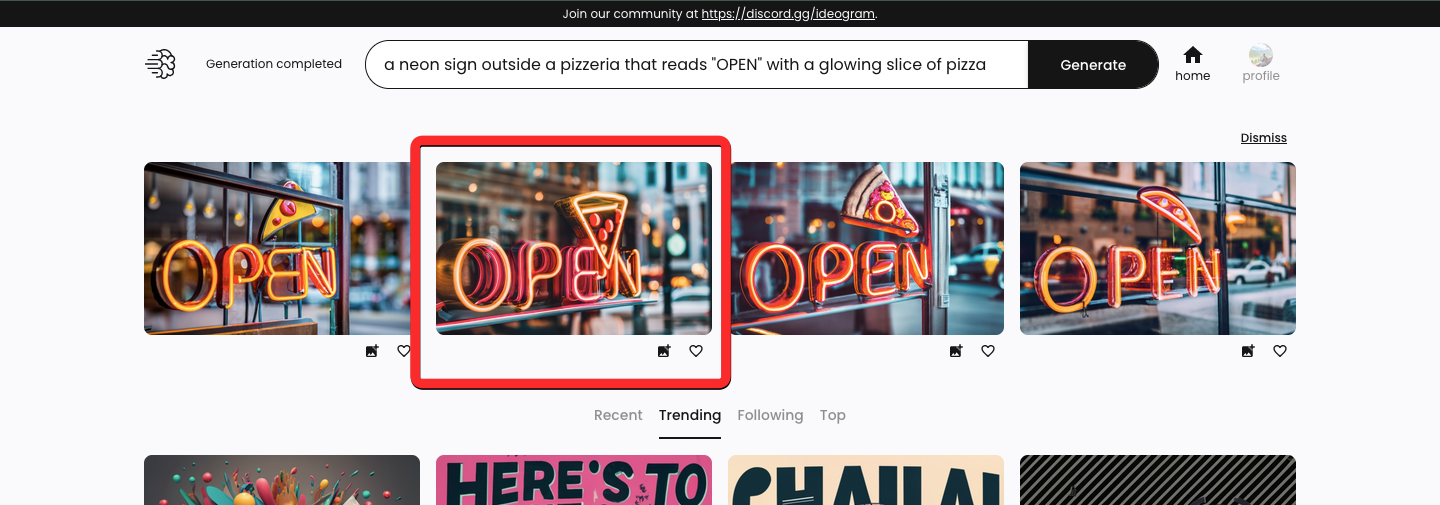
The newly created image will now be based on your earlier creation as well as the modified input you used with the Remix option. As you can see in the example below, Ideogram AI was successfully able to create a neon sign to illustrate a slice of pizza. The new image preview will have all the options that were available during the earlier creation with a new thumbnail labeled “Parent” which indicates the image it is based on. Clicking on this Parent thumbnail will open the original image on the screen.
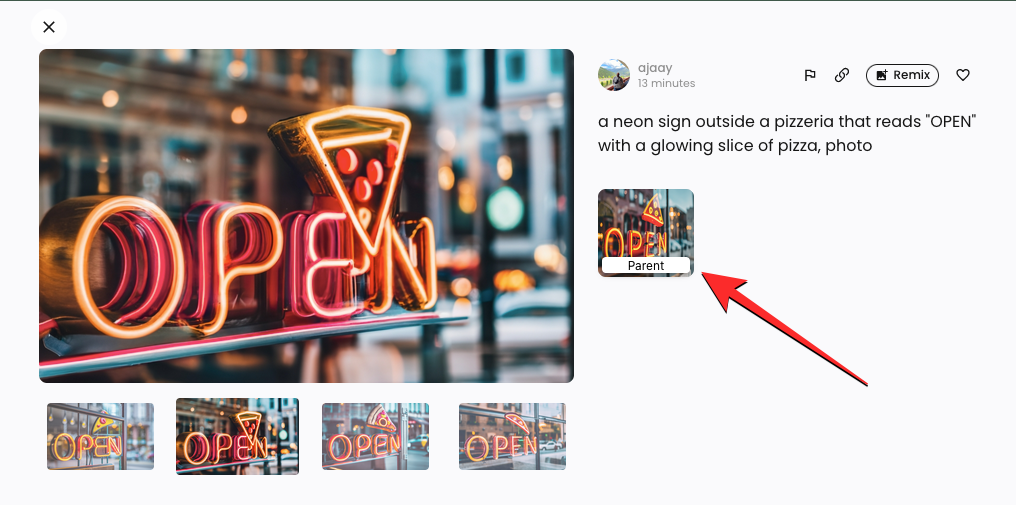
From here, you can either use the Remix option again to modify the image further or save your desired image by clicking on its larger preview on the left.
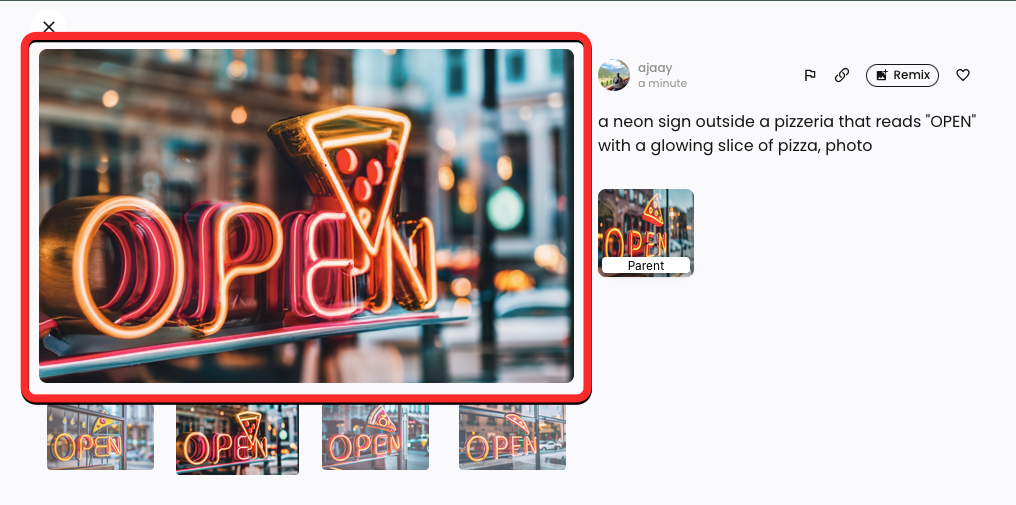
When the image shows up in a new tab, right-click on it and use the Save Image option to download it on your computer.
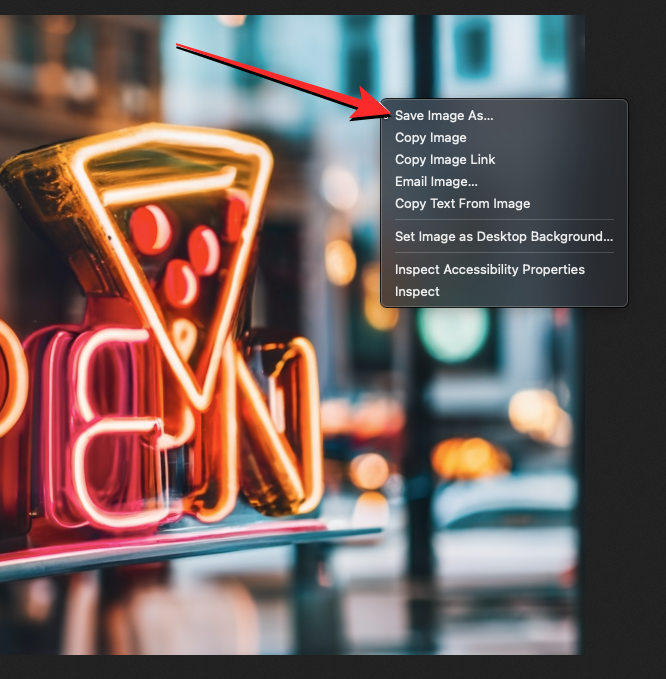
How to view all of your Ideogram AI creations
At the moment, Ideogram lets you create any number of images on your account and you can view all of your generations by visiting your profile. To view all of your creations on Ideogram AI, open the ideogram.ai website on a web browser and click on the profile button at the top right corner.
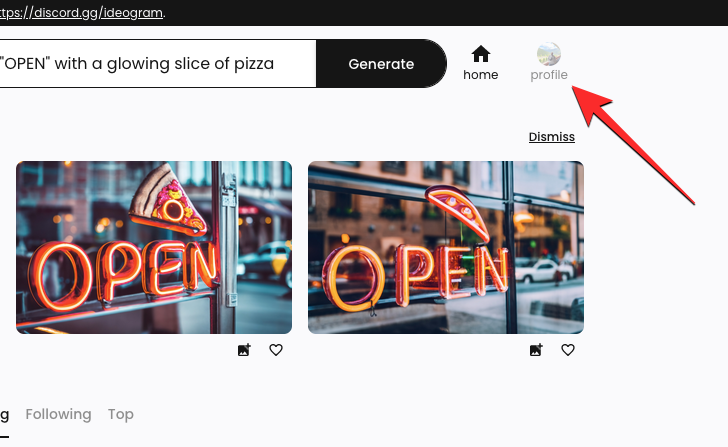
When the Profile page opens, you should see all your previous creations on the platform under the “Generated” tab. This section will host your creations in reverse chronological order, from last to first, and underneath the generated images, you’ll see the prompts that were used to generate them.
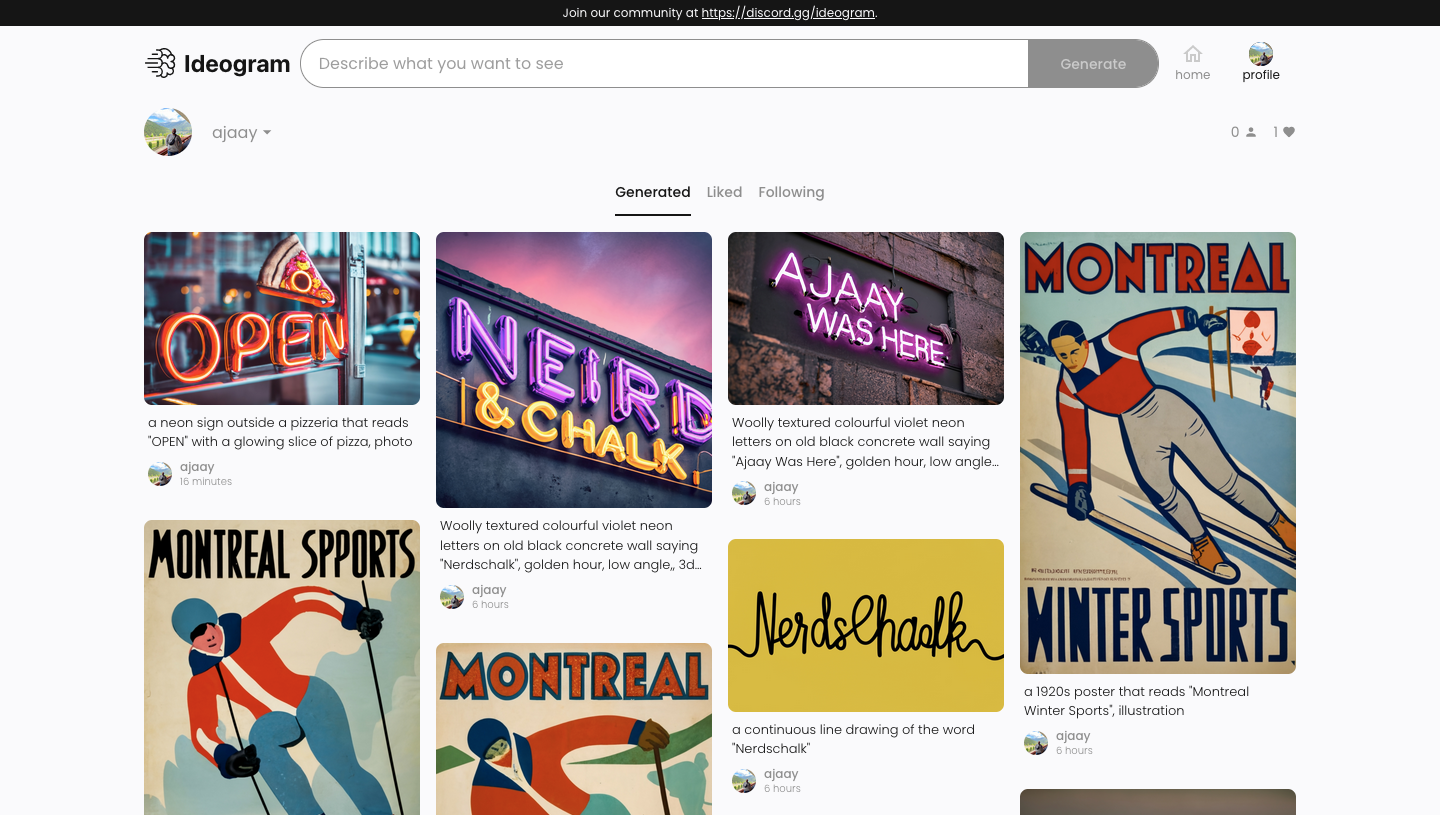
Clicking on any of these images will show you a larger preview of the selected image among other images created within the same batch (of the same input). At any time, you can download these creations or use the Remix option to create modifications of the existing images using Ideogram AI.
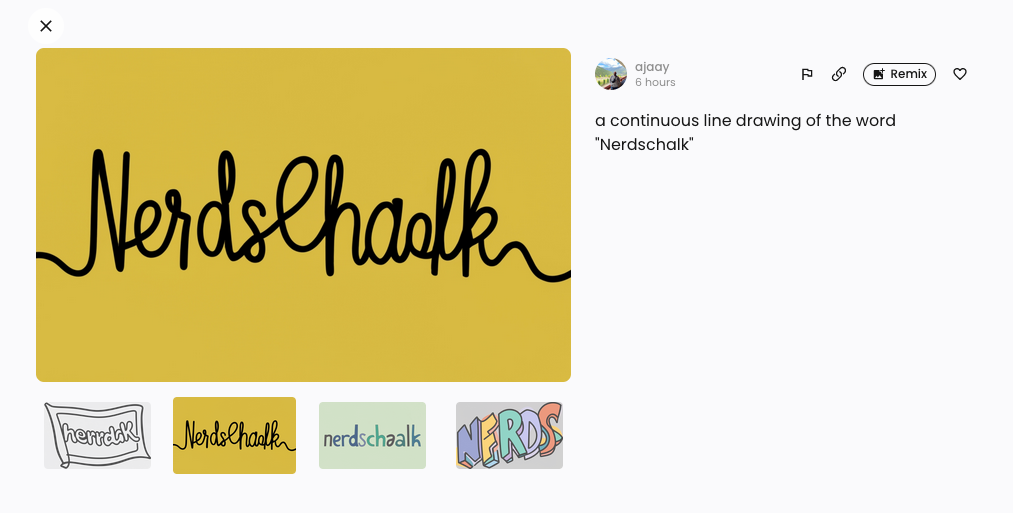
How to pin generated images on Ideogram
Ideogram offers a Pin feature that lets you curate your profile and showcase your best creations inside a dedicated ‘Pined’ section on your Ideogram profile, separate from the Generated tab where all your images go by default. When you pin a bunch of images to your profile, Ideogram will start showing the Pinned tab when someone bumps into your profile.
To pin images from your Ideogram profile, go to ideogram.ai > me button > Generated tab > hover over a desired image and click on the Pin icon.
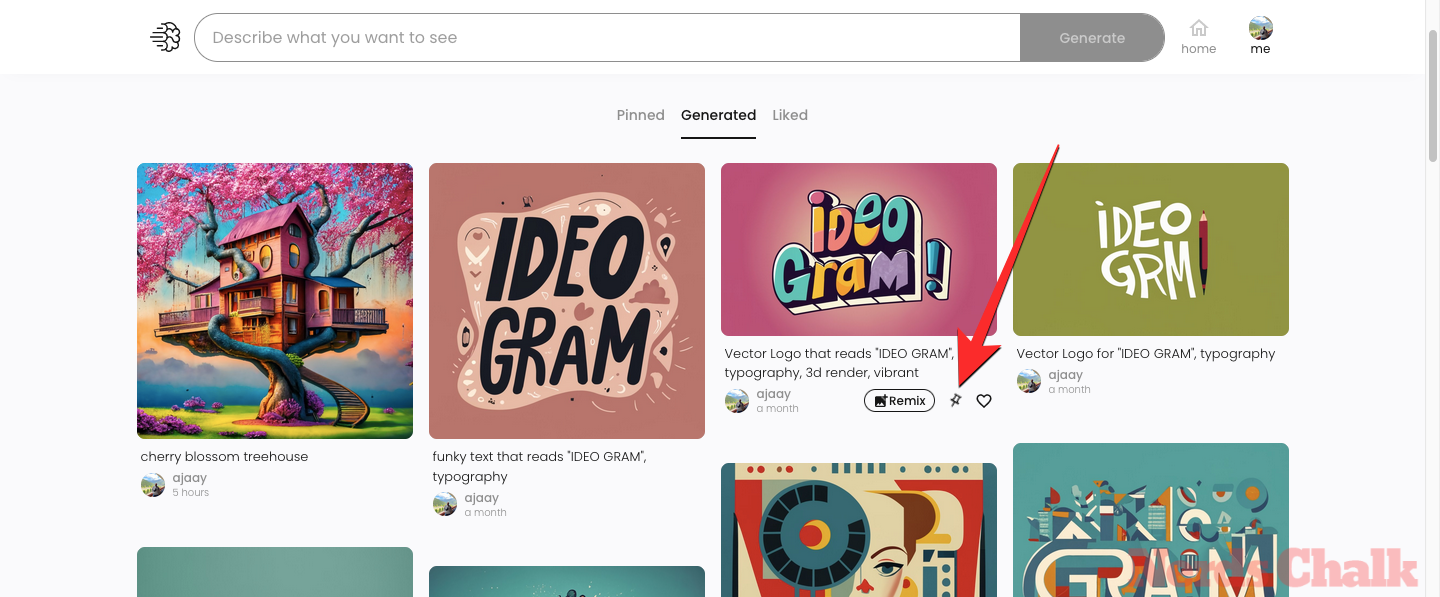
You can learn more about how this feature works by checking out the link below.
▶︎ How to Pin Images in Ideogram and How Does It Work
How to adjust image weight on Ideogram
Image weight is an option that’s accessible inside the Remix mode on Ideogram. It allows you to dictate the intensity at which the parent image influences future generations when you modify it with different prompts and presets. Image weight can be set to a value anywhere between 1 bar and 5 bars – the lowest value will instruct Ideogram to change most of the details from the parent image while setting the highest value will make sure most of the details from the parent image are intact.
To can access the Image weight tool, open ideogram.ai > me button > choose an image > Remix. From there, you can adjust the image weight using the plus (+) and minus (-) buttons.
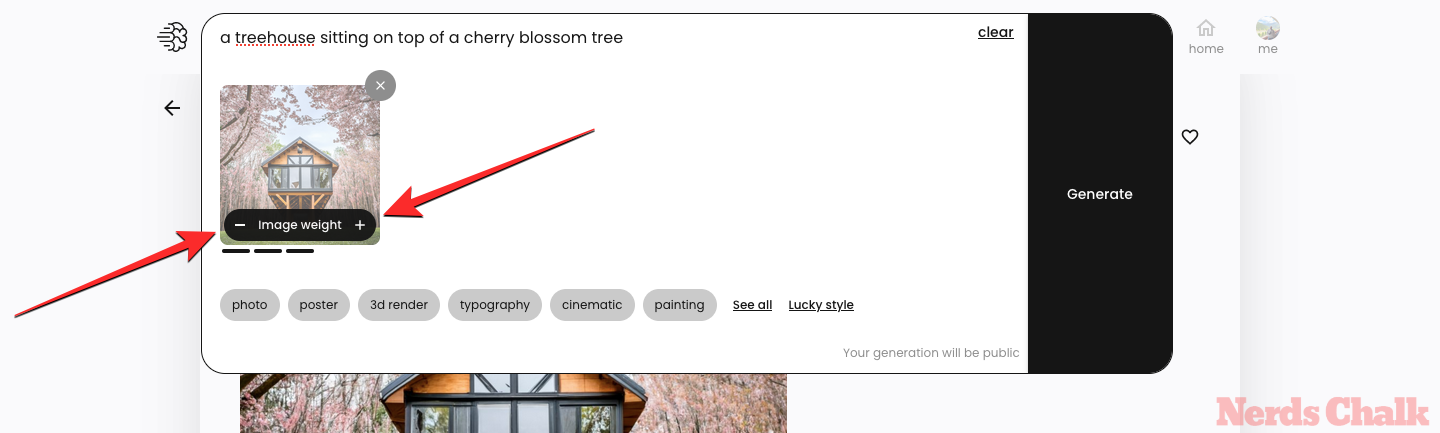
▶︎ How to Adjust Image Weight on Ideogram and What is it?
That’s all you need to know about Ideogram AI and how you can use it to generate images with text.











Discussion