Tasker is a popular Android automation tool that allows you to automate various tasks based on virtually any trigger on your device. The app has had support for Google Assistant for a while now but it always required you to create a specific profile for each task or scenario which could be quite cumbersome. Thankfully, the latest update to Tasker has introduced native support for Google Assistant which now allows you to trigger any task using voice commands. Let’s take a look at how you can make use of this latest feature.
Run Tasker with Google Assistant
Required
- Tasker app v5.11.14 or higher: Play Store Link
- Google Assistant-enabled
- Region and language set to English (United States)
Note: Currently Tasker only supports the English language. The dev has promised to introduce support for other languages in future versions. Additionally, we recommend setting your region and language to English (US) as other localized versions of English with Google seem to be a hit or miss for now.
Let’s start by ensuring the proper permissions and language have been set for your Google Assistant. If you have already granted the necessary permissions and changed your region then you can skip the guide below and move to the next one.
1. Grant permissions and change locale for Google Assistant
Open the Settings app and tap on ‘Google’. 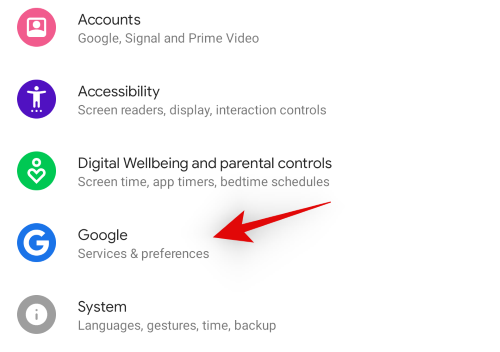
Tap on ‘Account Services’.
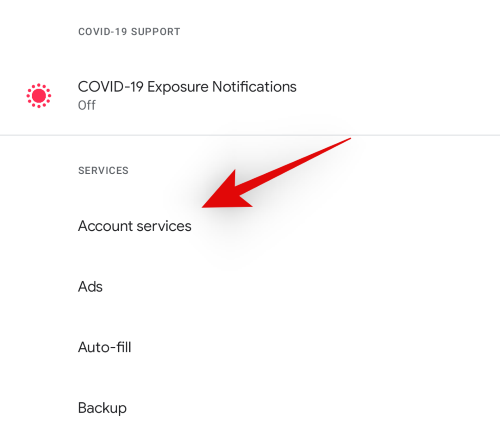
Now select ‘Search, Assistant and voice’.
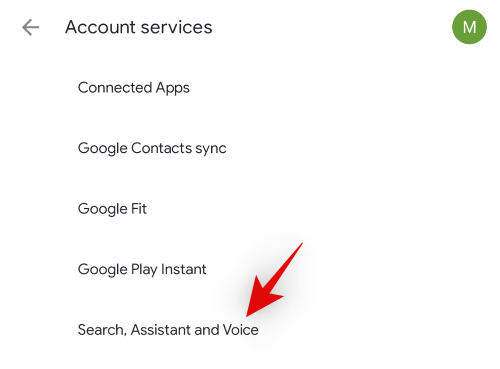
Tap on ‘Language and region’.
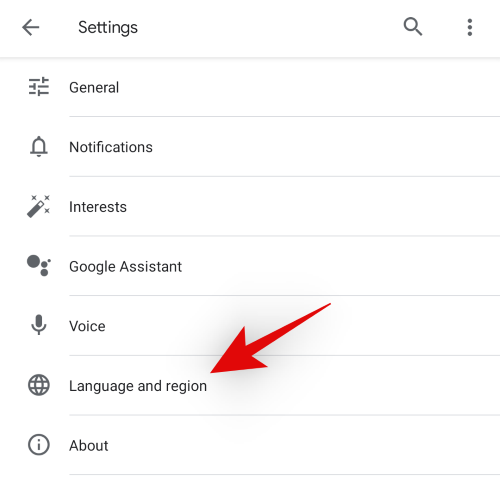
Tap on ‘Search Language’.
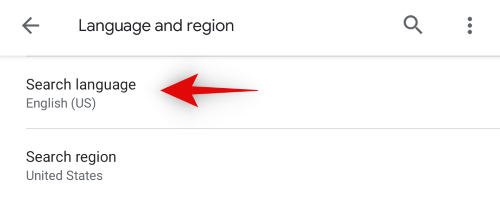
Select ‘English (US)’ and go back to the previous screen.
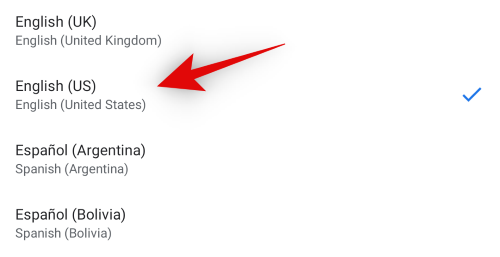
Tap on ‘Search Region’.
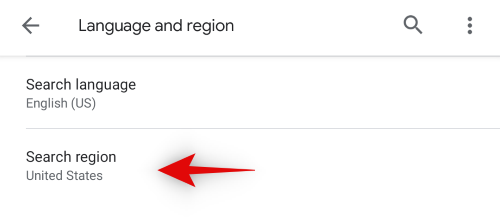
Select ‘United States’ and go back to the previous screen.
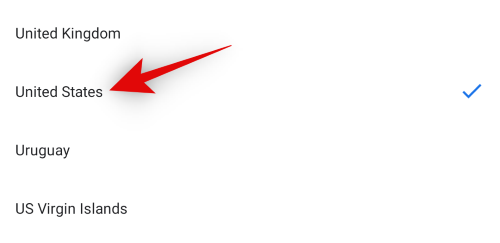
Go back again and tap on ‘Google Assistant’ this time.
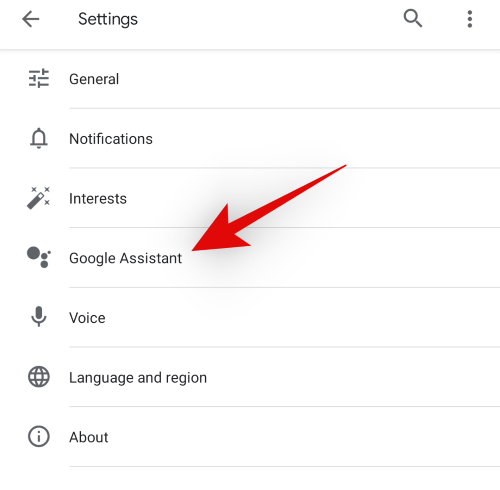
Switch to the ‘Assistant’ tab at the top of your screen.
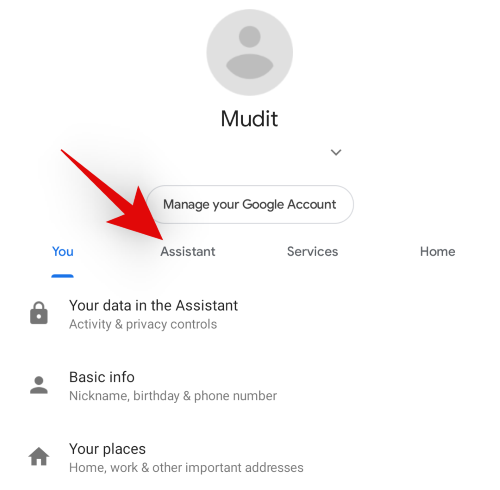
Tap on ‘Languages’.
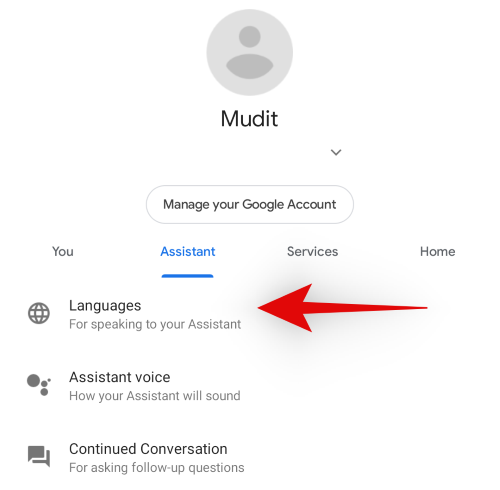
Tap and select your current language and change it to ‘English (US)’.
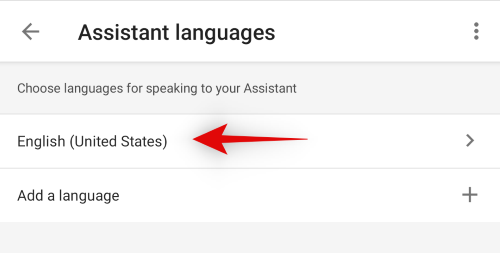
You can now close the current window. Open your app drawer and tap and hold on the Google app this time.
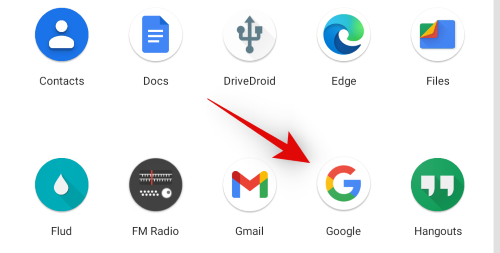
Tap on the ‘information’ icon at the top.
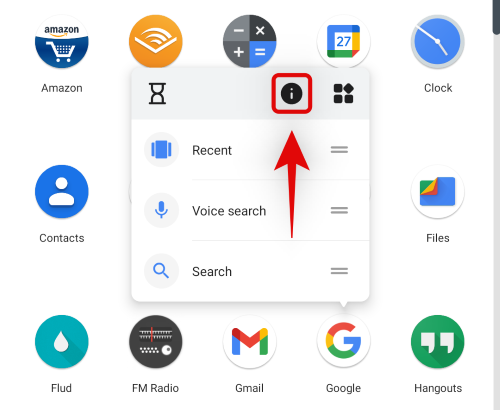
Tap on ‘Advanced’.
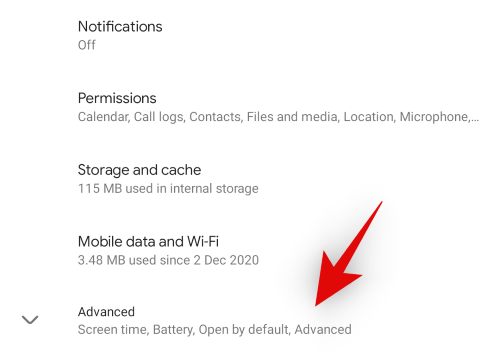
Tap on ‘Display over other apps’.
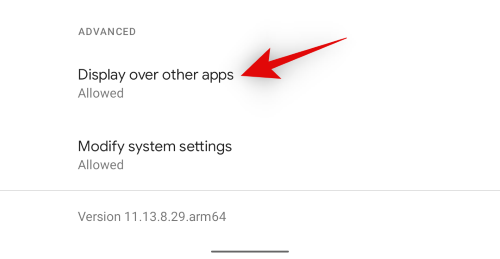
Now turn on the toggle for display over other apps. Once you are done go back to the previous page.
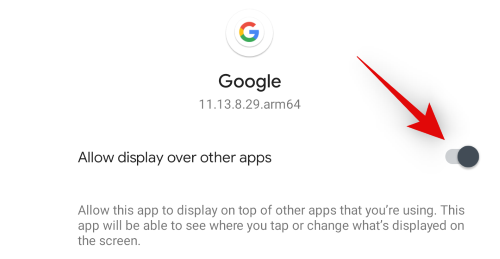
Tap on ‘Modify system settings’.
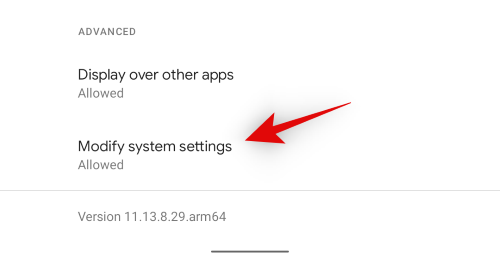
Turn on the toggle for ‘Allow modifying system settings’.
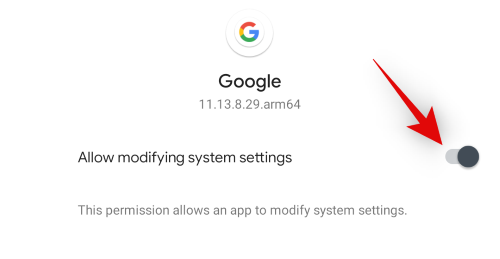
You can now close the app. Open the Settings app again and this time, tap on ‘Apps and notifications’.
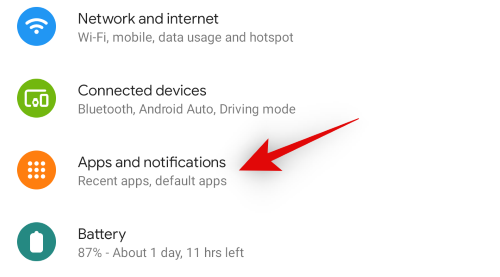
Tap on ‘Advanced’.
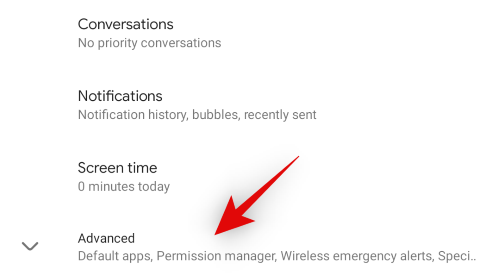
Select ‘Special app access’.
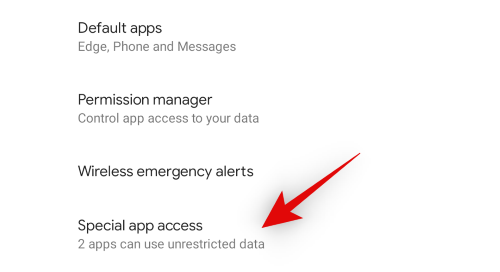
Scroll down and tap on ‘Usage access’.
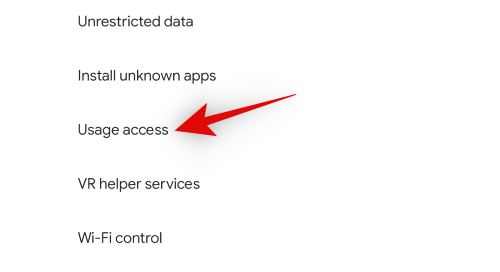
Ensure that usage access is allowed for the Google app.
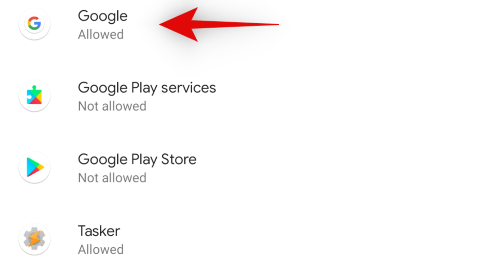
If not, tap on the listing and turn on the toggle for ‘Permit usage access’.
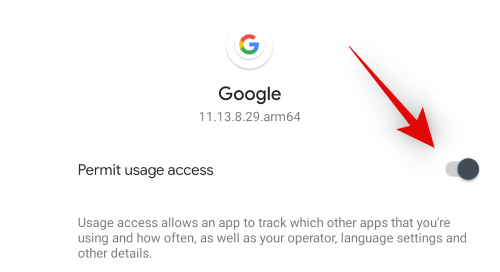
And that’s it! Google Assistant is now all set up to trigger tasks within Tasker.
2. Trigger Tasker tasks via the Google Assistant
Required
- An existing task in Tasker that you can trigger.
- The name of the task you wish to trigger.
Guide
Launch the Google Assistant on your device. You can either use ‘Hey Google’ or trigger it by holding down the home button.
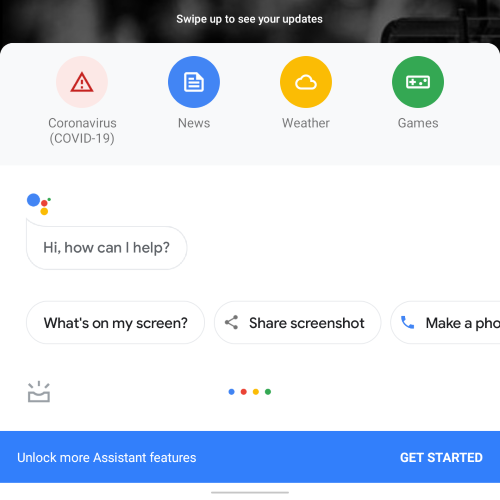
Note: Launching Google Assistant could be different on your device depending on your OEM skew of Android.
Now simply say the following command. Replace “<Task name>” with the name of the task you wish to trigger.
Run <Task name> in Tasker
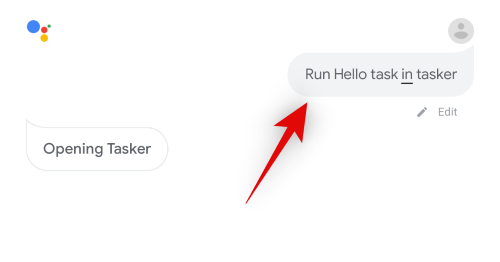
Google Assistant should now automatically trigger the tasker task on your device.
Tasker Commands you can use with Google Assistant
Apart from ‘Run’, you can also prefix your task name with the following phrases to trigger tasks in Tasker.
- Start <Task name> in Tasker
- Do <Task name> in Tasker
- Set <Task name> in Tasker
- Send <Task name> in Tasker
And that’s it! You should now be able to trigger virtually any task using the Google Assistant.
Few examples of Tasker Tasks that you can use with Google Assistant
Tasker is a long-standing app, naturally, there is a huge library of profiles and tasks that you can use to your advantage without having to manually set up each function. Here are some popular profiles to help you get the most out of your device. If you wish to use them with Google Assistant, simply install the profile, keep the tasks and delete the triggers from the profile section. You can then rename the tasks and trigger them using Google Assistant to your liking!
- Launch mucic apps menu when headphones are connected | Link
- Turn mobile data on or off | Link
- Set Bing Image of the day as your wallpaper | Link
- Start texting right away | Link
- Record calls | Link
You can access the entire library using this link.
Note: Some of the profiles and tasks in this library are quite ancient and will not work with the latest version of Tasker. It would be a good idea to take the upload date into account before downloading a profile.
Google Assistant not working Tasker?
Well, make sure that you have language, region, and permissions set as required. See the guide above to set the region and language for Google Assistant and device first, and then be sure to provide proper permissions to the tasker app. That’s all. shall do it.
I hope you were able to easily use Google Assistant to trigger tasks within Tasker. If you have any questions, feel free to drop a comment below.

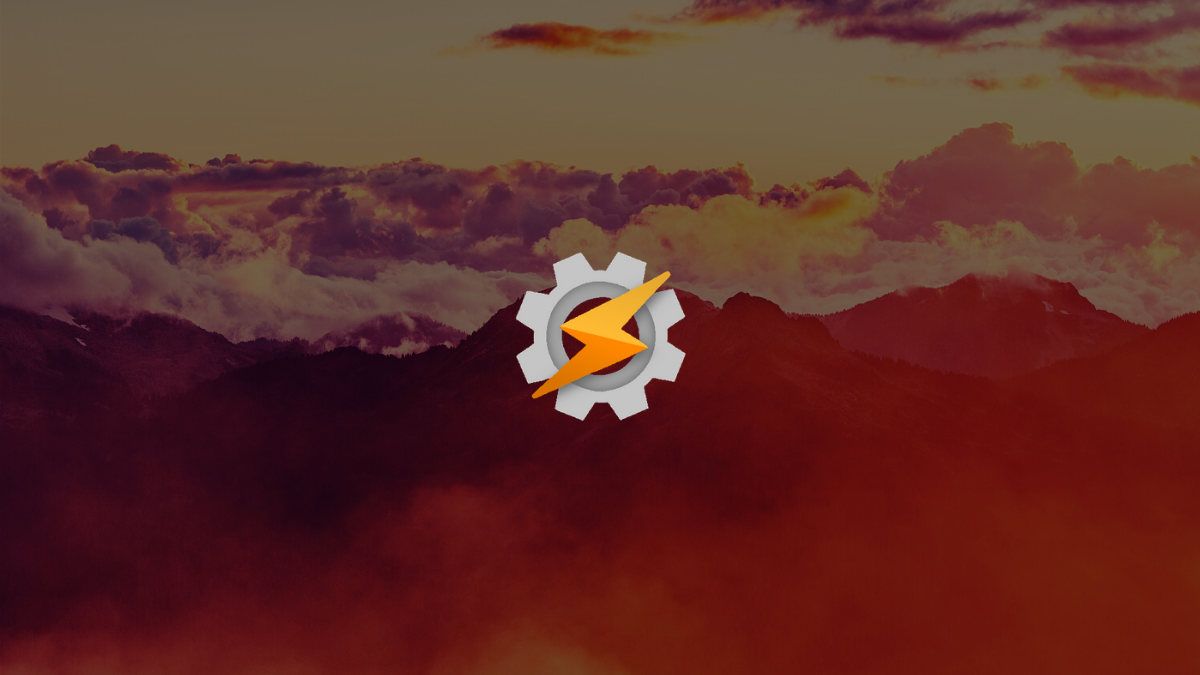









Discussion