There could be various legitimate reasons why you may not have the internet connection available with you. For example, during flights, or power outage. But it’s would be fruitful if you were able to work by replying to emails, right? Well, Gmail Offline helps you do that. Here’s how.
What is Gmail offline?
We are all aware that Gmail can be used for sending and receiving mails when we are connected to the internet. But what if we are traveling from one place to another or when our network is completely down or when we are stuck at a place where there is no access to an internet connection at all?
With the latest and pretty useful update from Google, we can still use Gmail offline to read, respond to, and search your Gmail messages without being connected to an active internet connection.
Can you use Gmail offline should you?
Currently, Google allows only Chrome users to access Gmail in offline mode. Which means, users with other popular browsers like Firefox, Opera, Safari, etc. have to wait for a while till Google decides to offer the feature on the same.
Now the hard question comes out, should you be using this feature? Is it really necessary to keep your emails readable without a reliable internet connection? If you are a working professional or managing a team of professionals, it is always necessary to keep data at fingertips which can be accessed immediately when needed, be it offline or online.
Being that said, let’s see how do we set up Gmail offline in our PC/Laptops.
How to turn on Gmail Offline?
Like I mentioned earlier, Gmail can be accessed offline only using the Chrome browser. So, make sure you have installed Chrome in your PC/Laptop and not using Incognito mode. If already installed, then follow the below-mentioned steps. If not, you can download Chrome from here.
- Login to your Gmail account.
- Click the Gear icon ([icon name=”cog” class=”” unprefixed_class=””]) on the top right and select Settings.
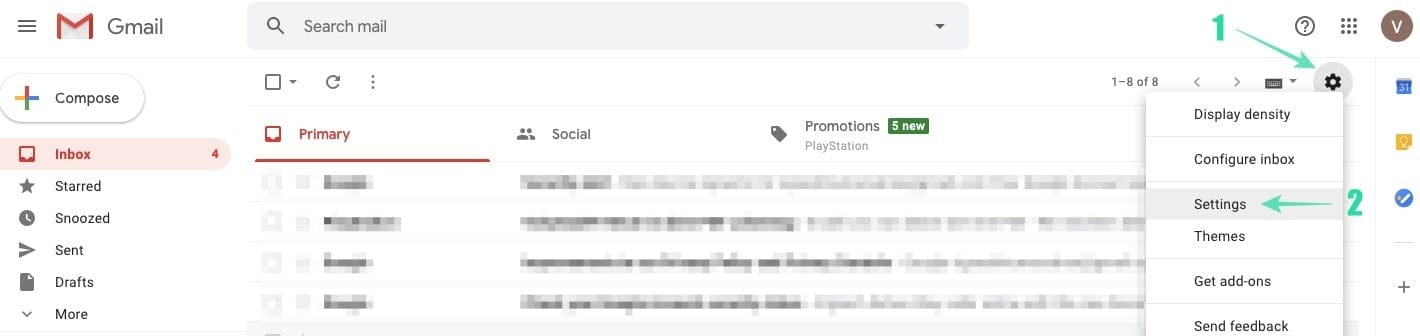
- Click Offline.
- And then Check Enable offline mail.
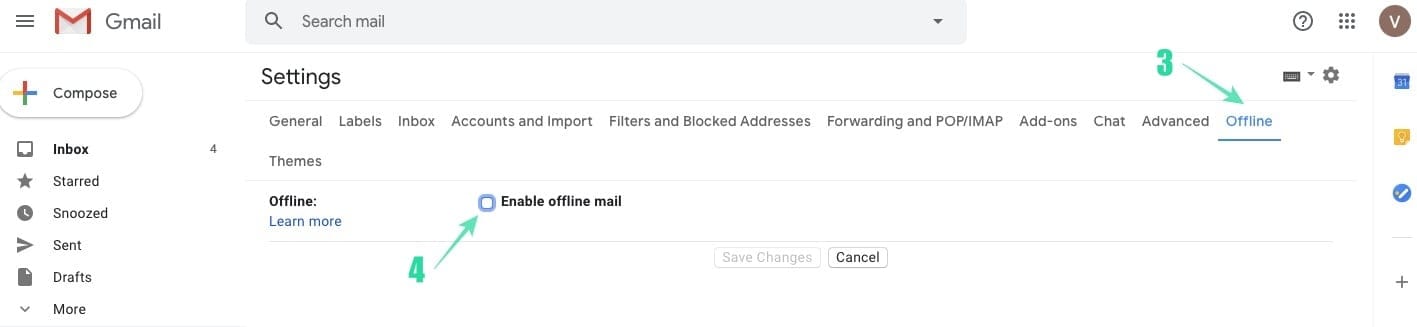
- Choose your settings, such as how many days of messages you want to sync. Google offers to save the last 7, 30 or 90 days of emails and attachments.
- Choose what happens to your data after logging out of your Google account.
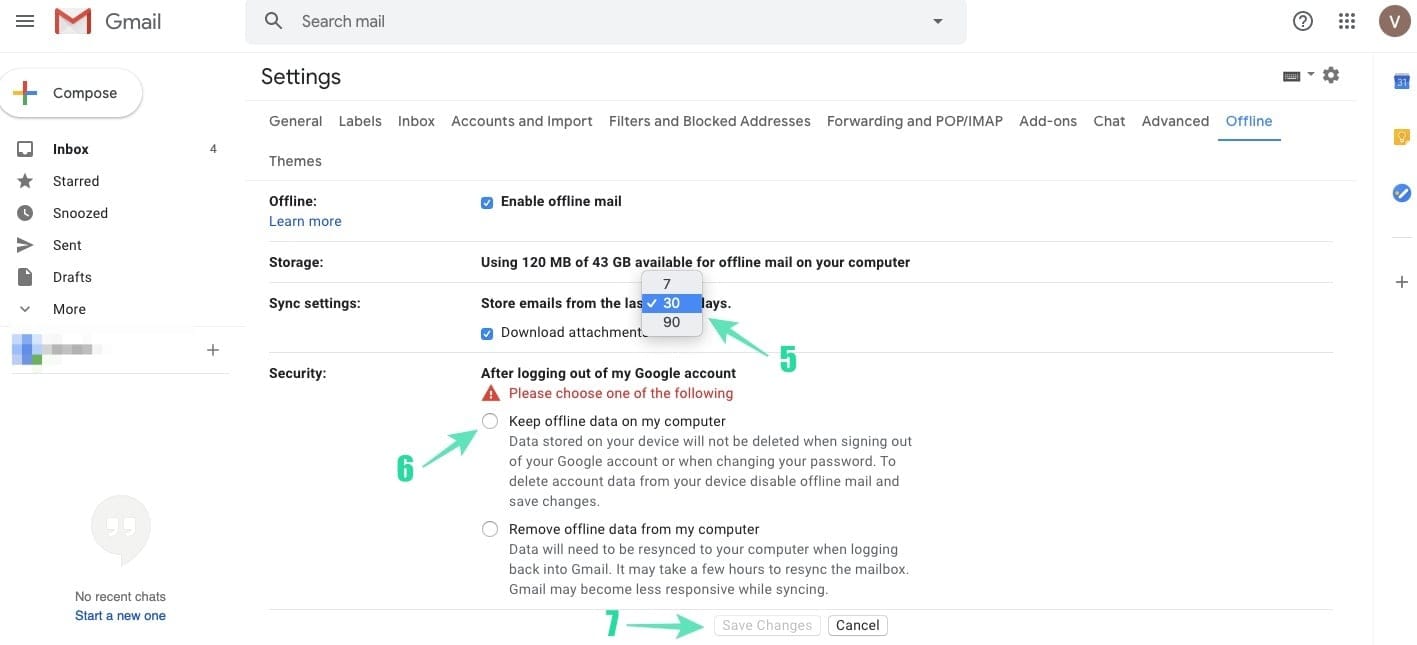
- Click Save Changes.
- When you are done with the above steps, Gmail will reload automatically and offline sync will start. You can confirm the same with the sync icon displayed near the mail counter.
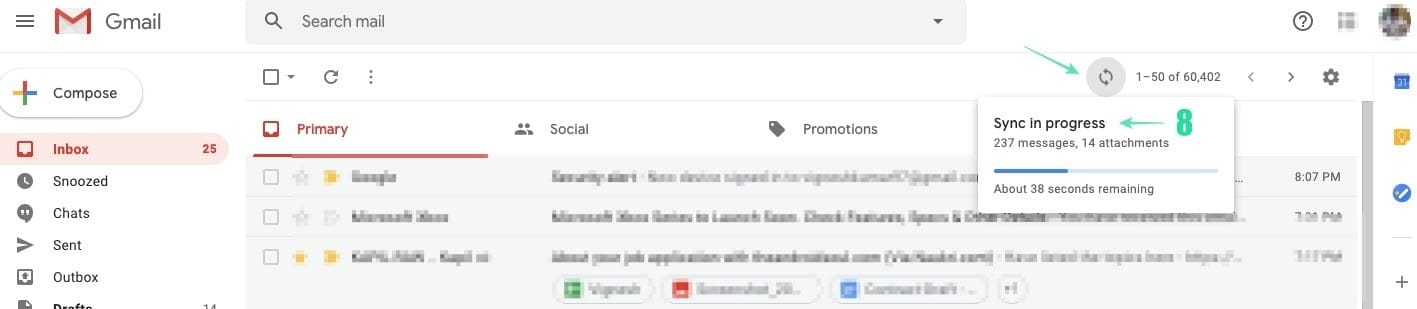
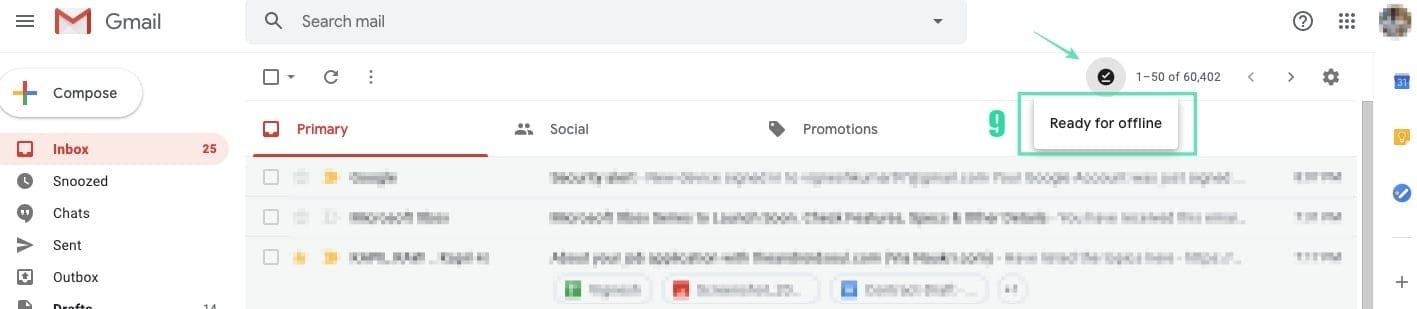
- When the sync completes, Ready for offline. will appear near the mail counter.
How to use Gmail Offline?
In order to use Gmail offline effortlessly, you can bookmark your inbox to the Chrome browser.
- In Chrome, open your Gmail inbox.
- To the right of the address bar, click Star ([icon name=”star-o” class=”” unprefixed_class=””]) and then Click Done to bookmark your inbox. Learn more about how to create a bookmark in Chrome.
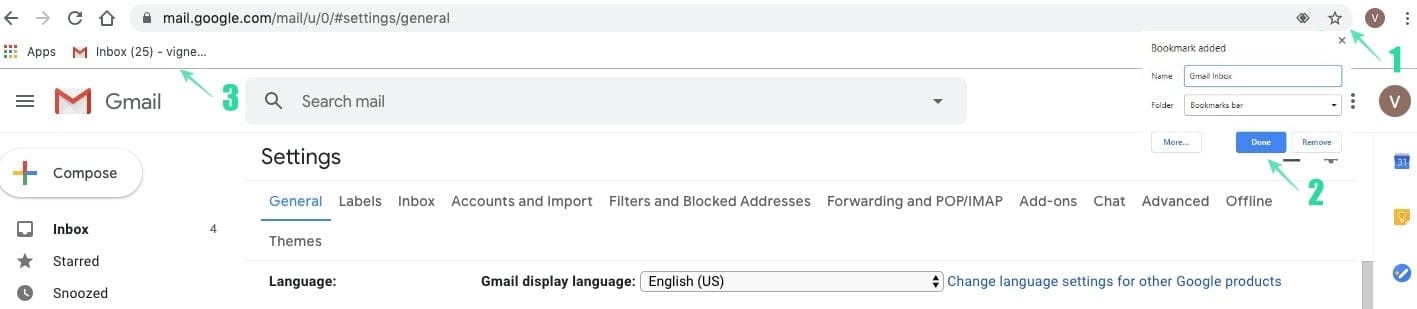
- When you’re not connected to the Internet, go to mail.google.com, or click the bookmark you created in the Chrome browser for opening Gmail in offline mode.
Note: Emails sent during offline mode will be stored in a new Outbox and get sent as soon as you connect your device to an active internet connection.
How to use Gmail offline for multiple accounts?
There are many advantages of using a Dual Sim mobile phone, Dual Monitor setup or a Parallel App(Two same mobile apps on one device) supported by OnePlus devices. Likewise, Gmail also supports an offline mode of multiple accounts you hold. To activate Gmail offline on your secondary account, all you need to do is follow the same steps as you activated Gmail offline in your primary account.
How to switch to a Secondary Gmail offline account?
- Click the Profile Picture of your first account.
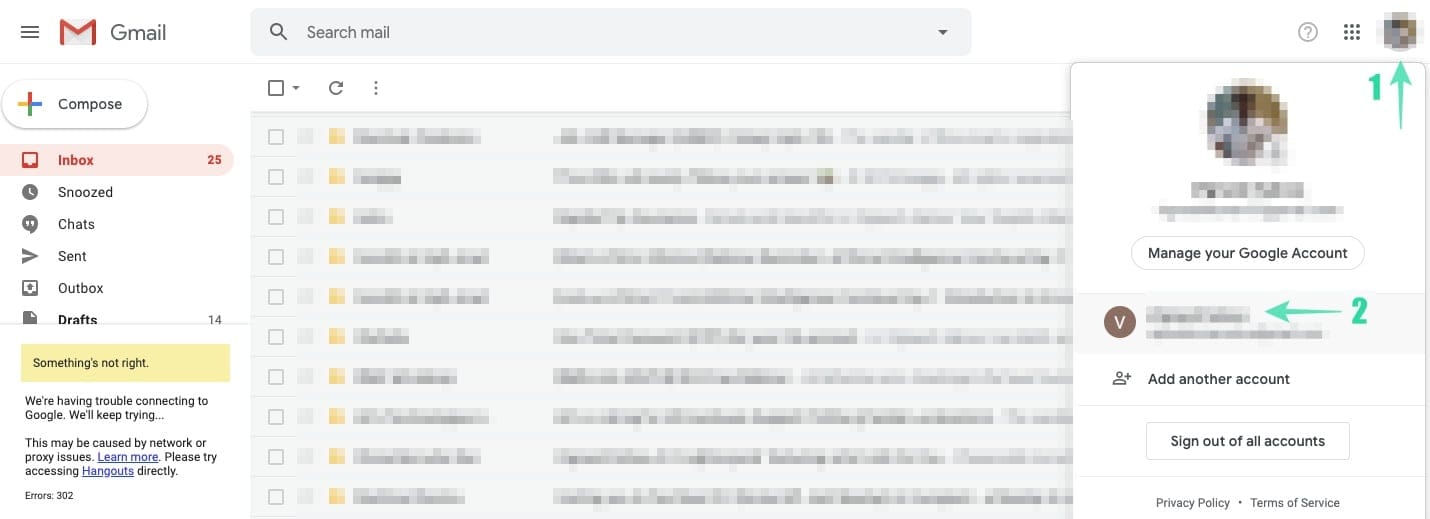
- Click the secondary account which is displayed just above Add another account.
Note: Gmail offline feature will work only on the accounts which are still signed in when you go offline.
How to Turn off Gmail offline?
When and if required, you can even turn off Gmail offline by following the below-mentioned steps.
- Login to your Gmail account.
- Click the Gear icon ([icon name=”cog” class=”” unprefixed_class=””]) on the top right and Click Settings.
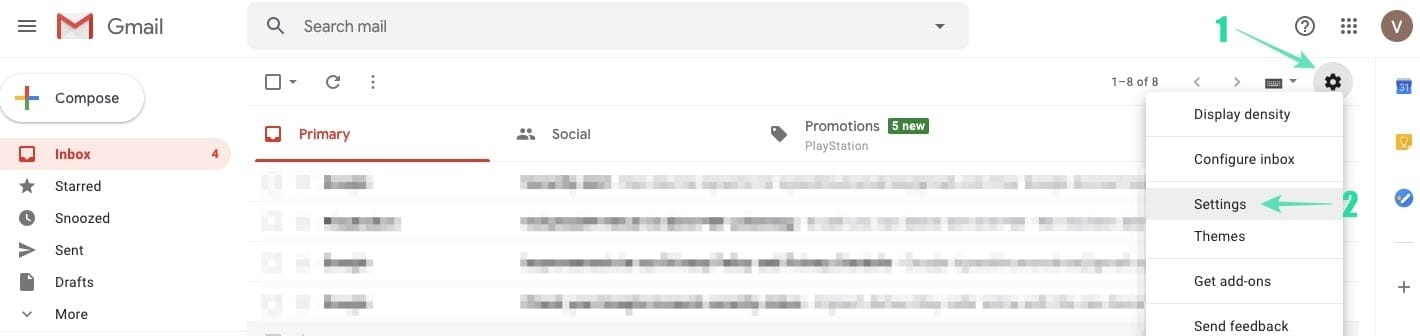
- Select Offline.
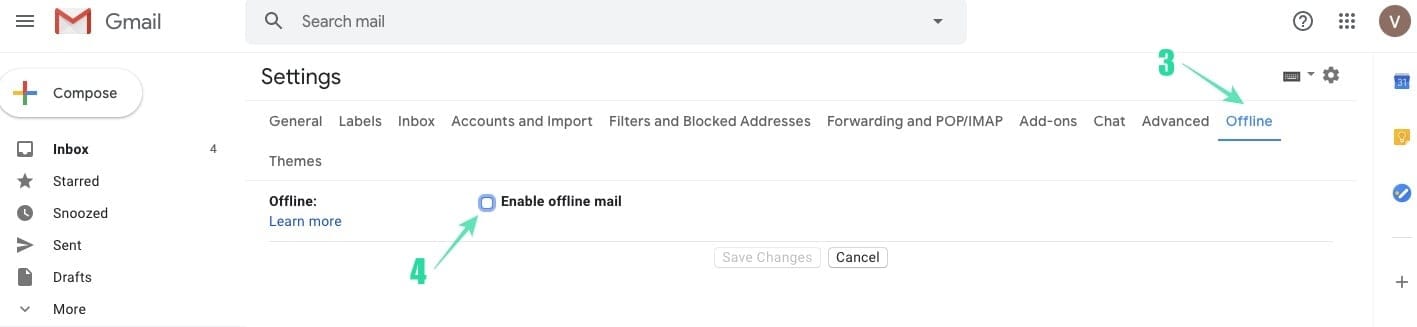
- Uncheck Enable offline mail checkbox.
This will prevent you from using Gmail when you are offline. But the data which have been saved when you turned on Gmail offline need to be deleted manually.
How to remove your offline data?
Disabling Gmail offline will not remove the data which is already stored on your computer. In order to delete the saved data, you need to reset the Content settings under the Advanced menu of the Chrome browser.
- Open Google Chrome.
- Next to the Address bar, click More(3 Dots, just below the Cross button at the top right) and then click Settings.
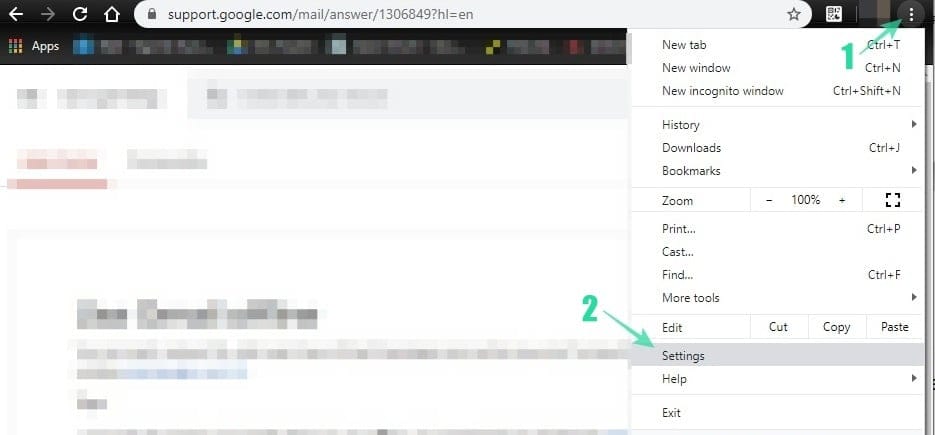
- Scroll to the bottom of the page and click Advanced.
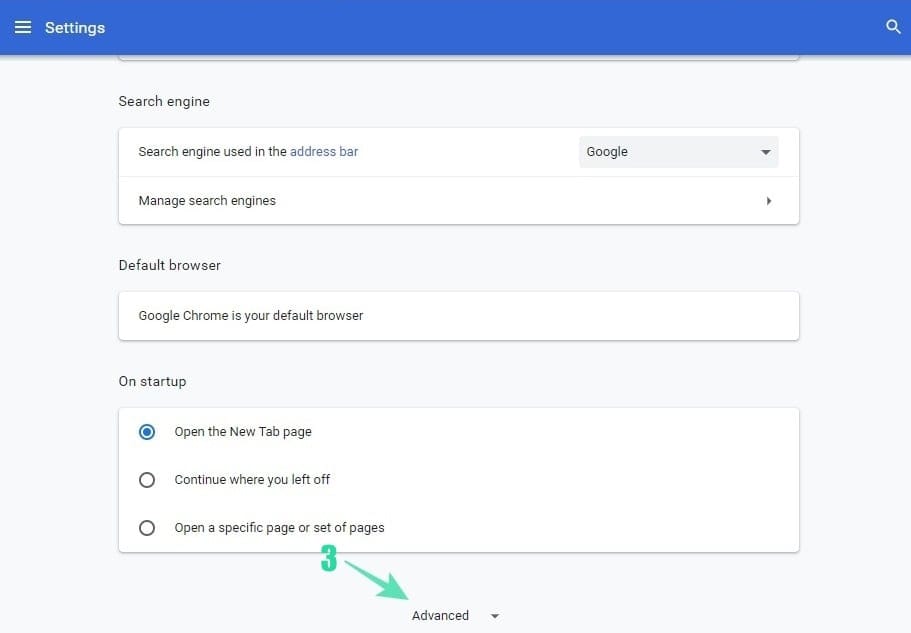
- Under Privacy and security, click Clear browsing data.
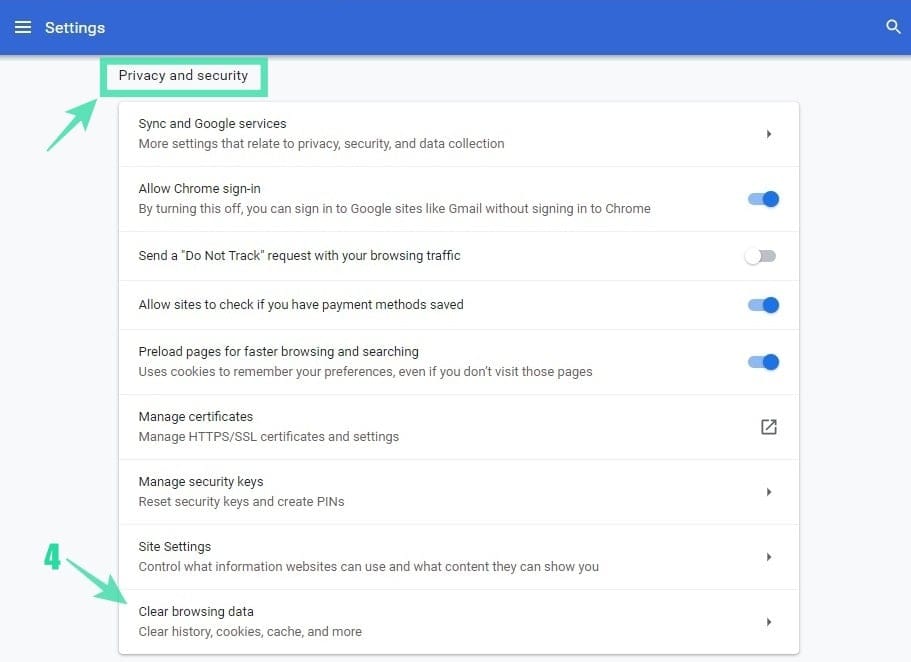
- Change Time range to All time.
- Make sure Cookies and other site data is checked.
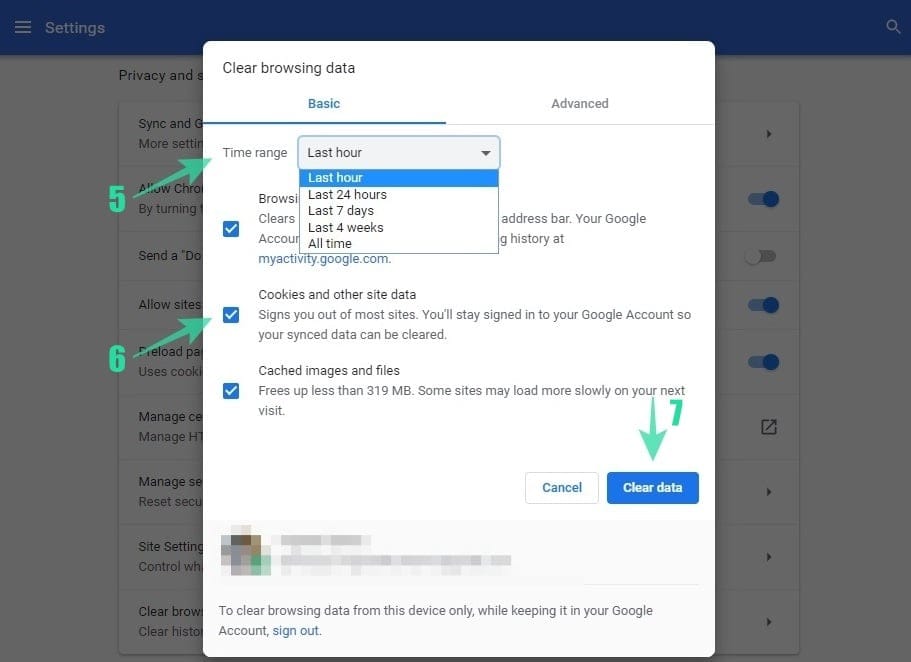
- Click Clear Data.
This should wipe out the data stored in your local drive. In order to use Gmail offline, you need to turn on the feature again by following the same steps as mentioned under How to turn on Gmail Offline?.
We hope you get the most out of this new and useful feature from Google. Feel free to comment out your queries which you come across while using Gmail offline.

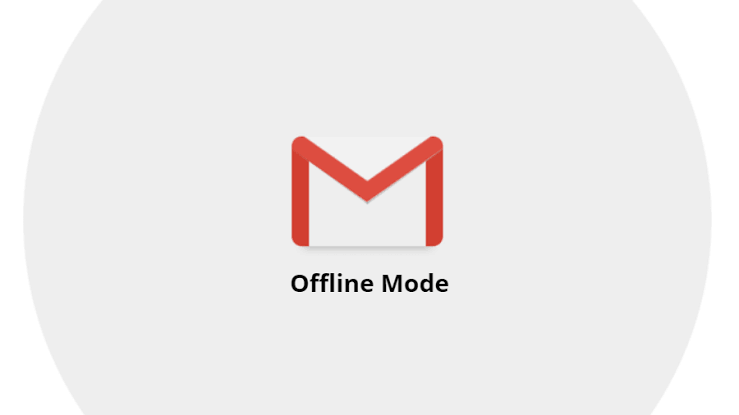










Discussion