Google’s Gemini is one of the top AI competitors currently available on the market apart from OpenAI’s ChatGPT and Microsoft’s Copilot. Naturally, the company has been hard at work improving Gemini and adding new features.
In a recent update of Google Gemini, the company revealed that Gemini can now understand YouTube videos better and answer your queries accordingly depending on the video’s context, content, and captions. So this might be the perfect post for you if you’re looking to use Gemini to ask for information about YouTube videos. Let’s get started!
How to ask Gemini info from a YouTube video
You can ask Gemini about YouTube videos you search while using the AI if you have the YouTube extension enabled. If you haven’t enabled the extension yet, you can use this comprehensive post from us. Once you’ve enabled the extension, you can use either guide below to help you get more information about a video when using Gemini.
Short guide:
Open Gemini (gemini.google.com) in your browser > Sign in (if needed) > Prompt Gemini to search for a YouTube video using @YouTube (describe video) > let Gemini search the video for you > Ask a specific question as a prompt > Gemini will present relevant answers > repeat he last steps as necessary.
Video guide:
Step-by-step guide with screenshots:
Here’s a step-by-step guide to help you ask Gemini for more info about YouTube videos. We will be looking at a recipe and a DIY guide for this example. You can use similar queries and the same process for any other video that you might search for. Follow the steps below to help you along with the process.
Step 1: Open Google Gemini on your browser and click on the text box at the bottom and use the syntax below to look for a relevant YouTube video that you need more information about. Let’s try an olive cake recipe for this example. So we’ll enter the following prompt: @YouTube find olive cake recipes and click the Send icon.
Syntax: @YouTube [Your prompt here]
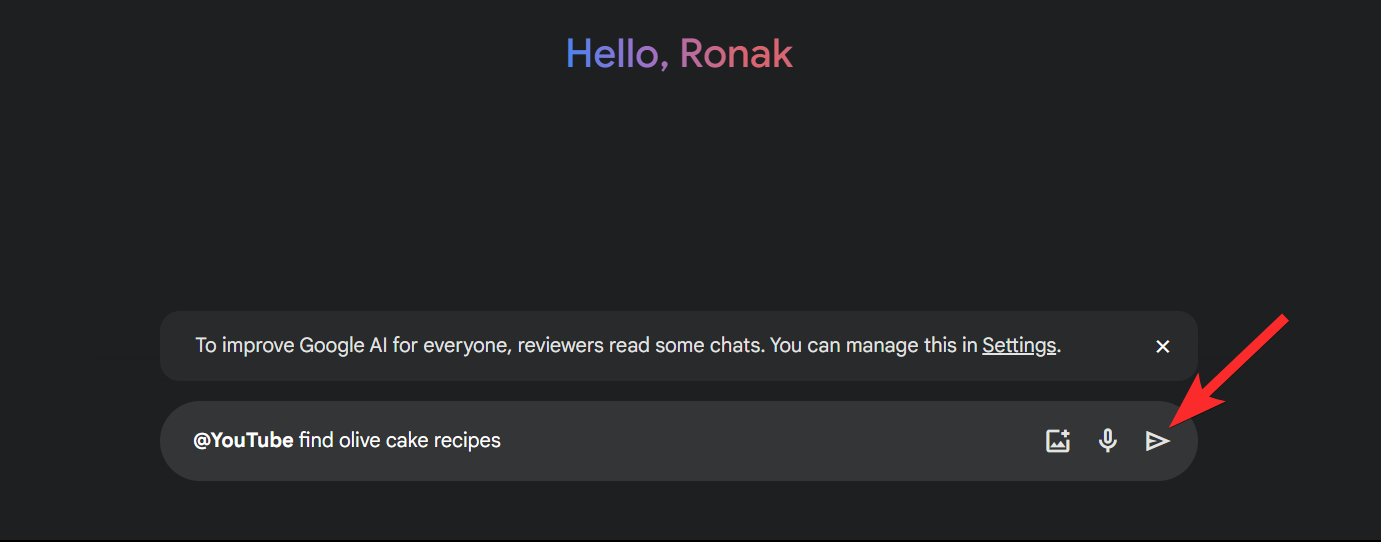
Step 2: We can now view any video we like to follow along with the recipe. But in case we forget a certain ingredient, we don’t need to go back, rewind the video and look for it. We can simply ask Gemini about them. For example, if we need to know the number of eggs used to cook the cake we can ask Gemini about it as shown below: “How many eggs were used in recipe?”.
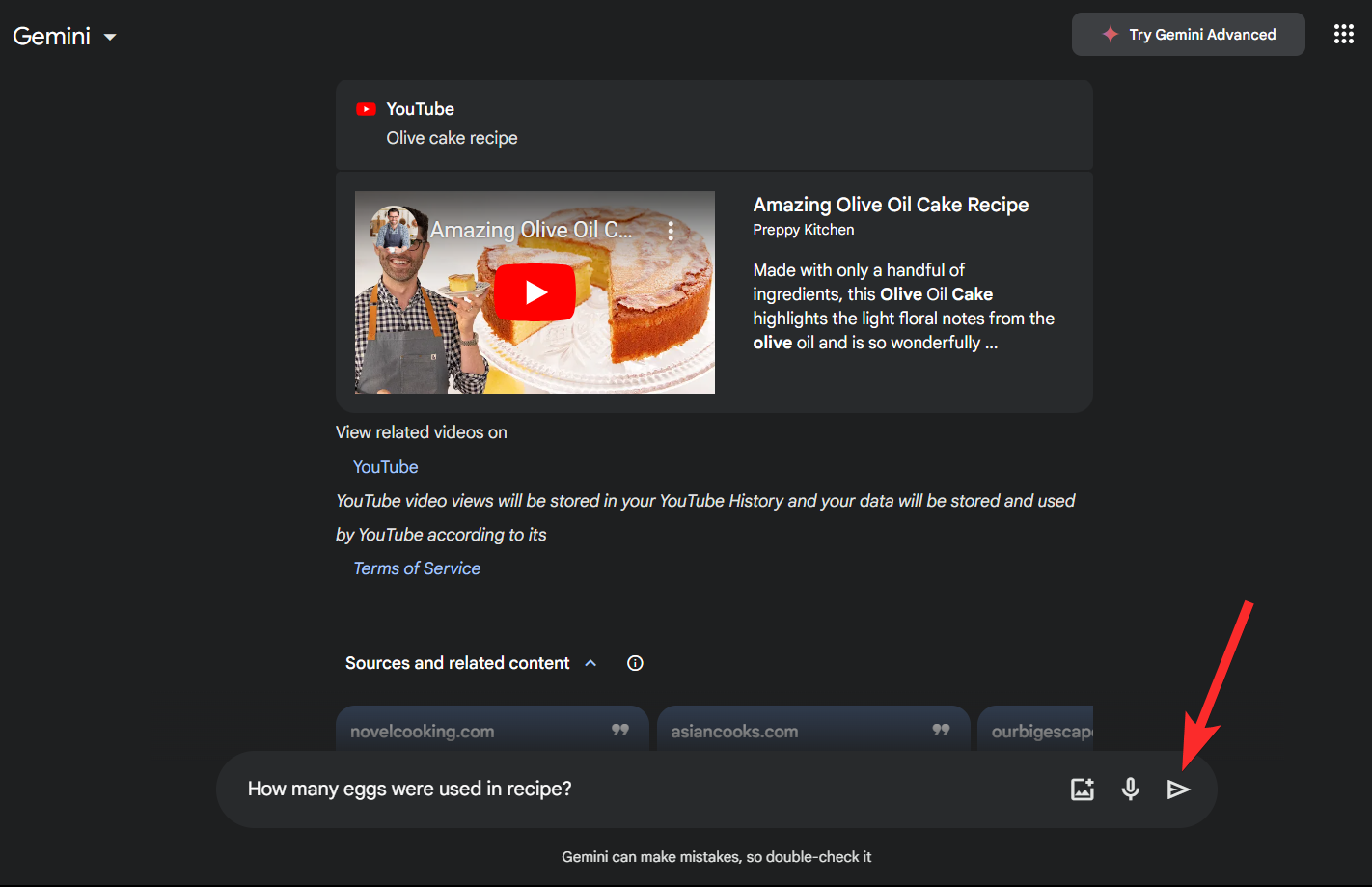
Step 3: Now we click on the Send icon and Gemini will respond with the number of eggs used in the recipe.
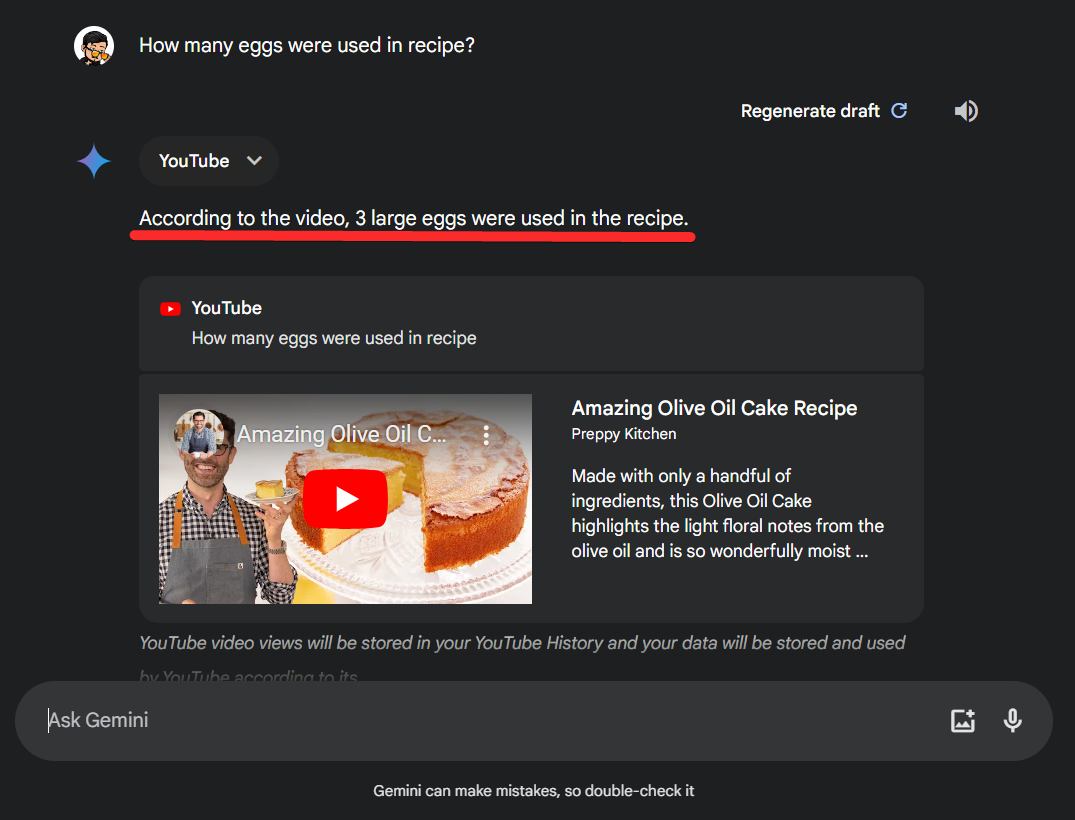
Step 4: Likewise, we can also be specific and ask Gemini about quantities. Let’s ask Gemini how much flour was used. We will simply type in our prompt and click the Send icon once done.
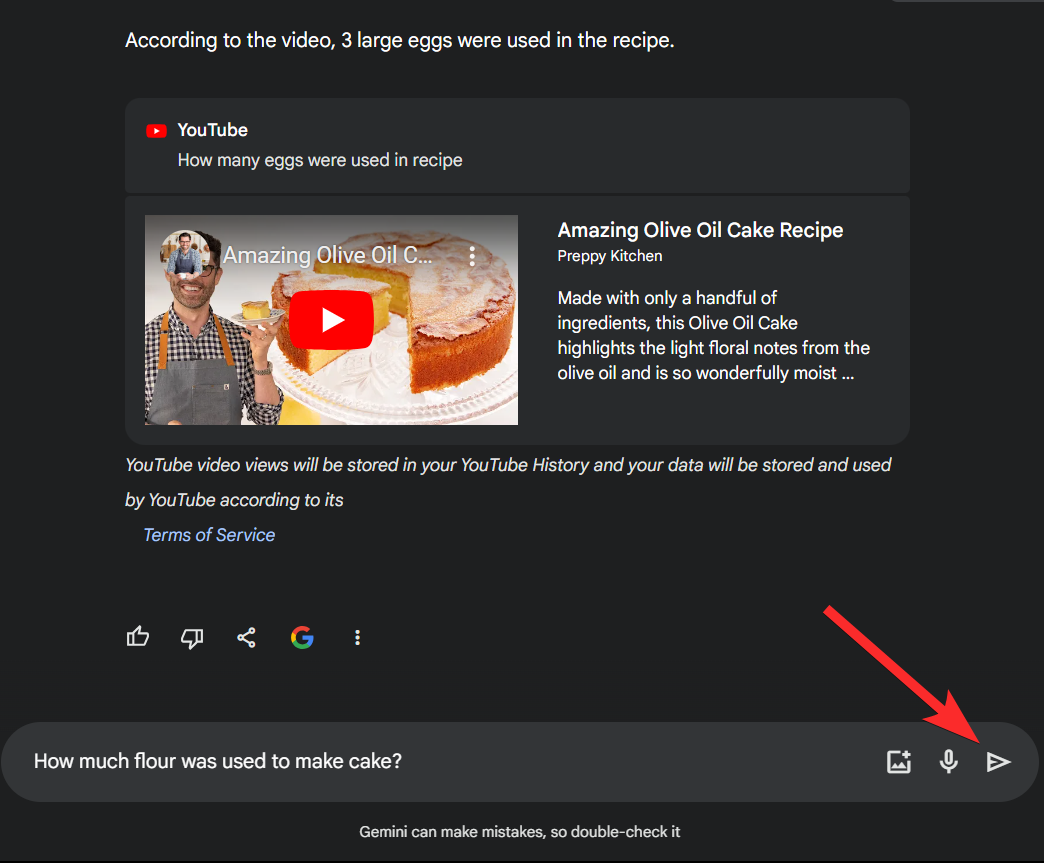
Step 5: As you can see, Gemini will do its magic and let us know the exact quantity of flour used in the recipe.
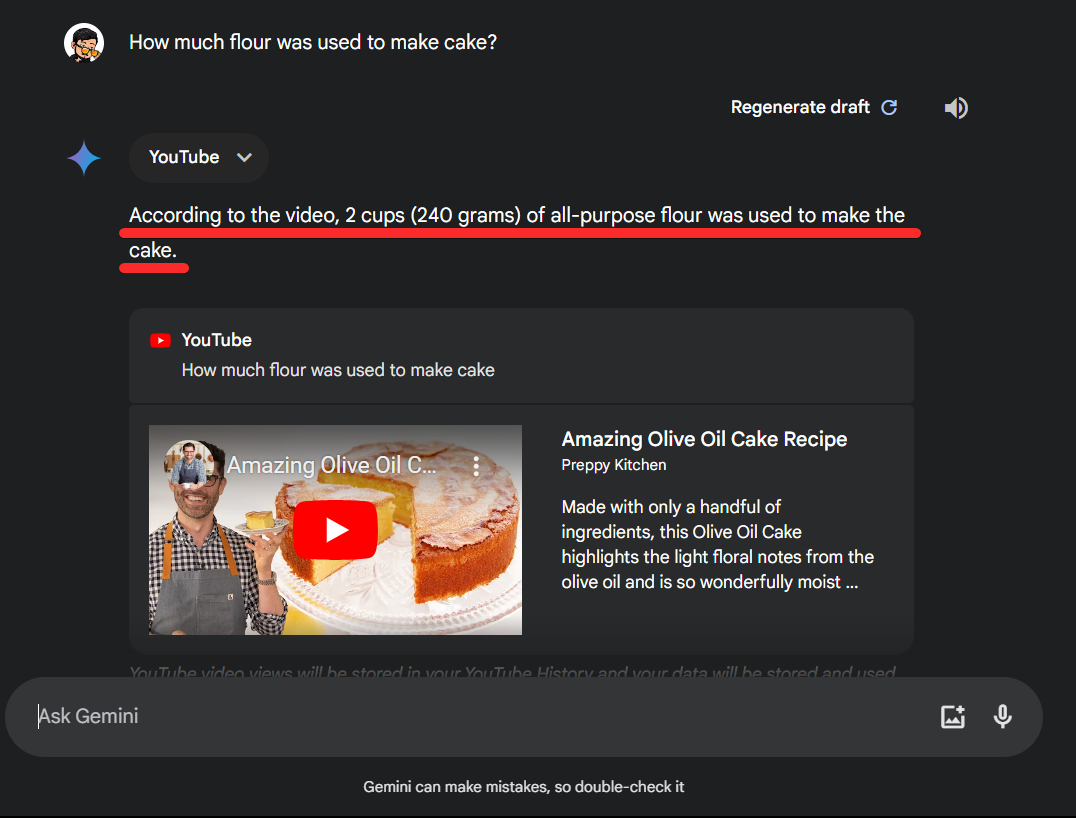
Step 6: Moreover, you can ask Gemini to list all the ingredients for you as well. This can come in handy while cooking if you ever need to glance at the recipe again without going through the entire video. As usual, we’ll type in our prompt and click the Send icon.
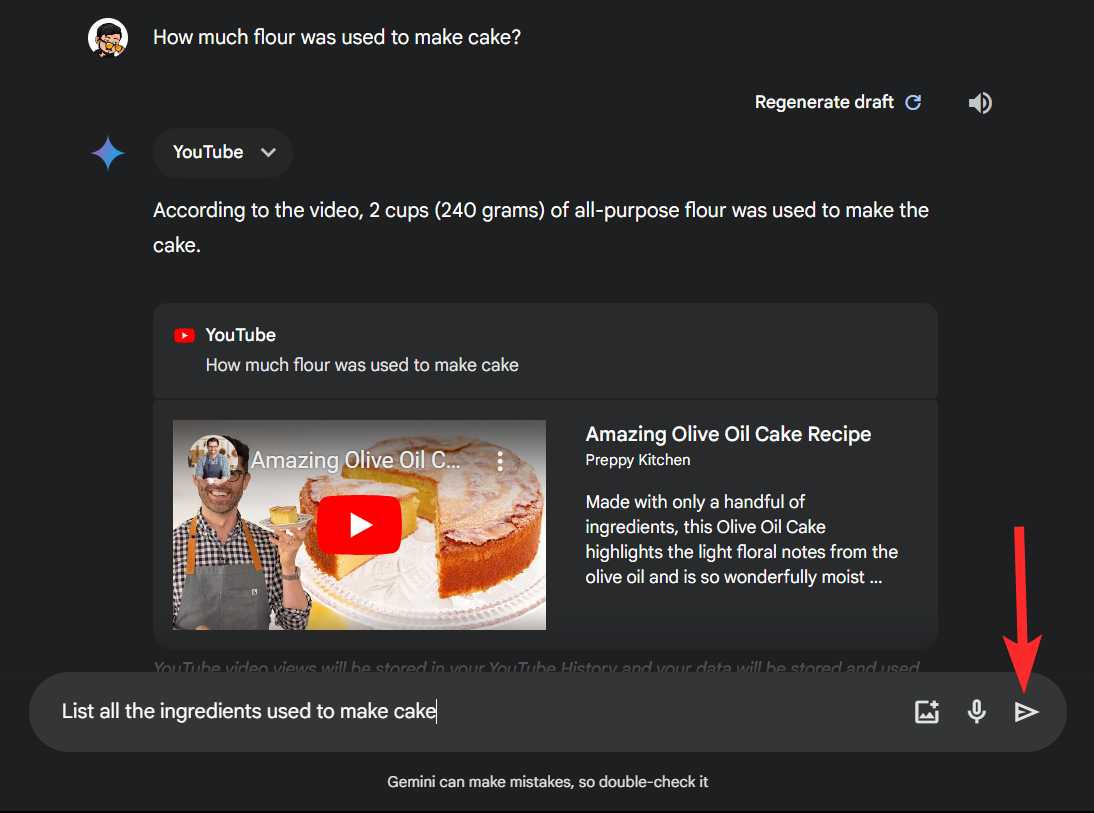
Step 7: Gemini will now list all the ingredients used in the recipe.
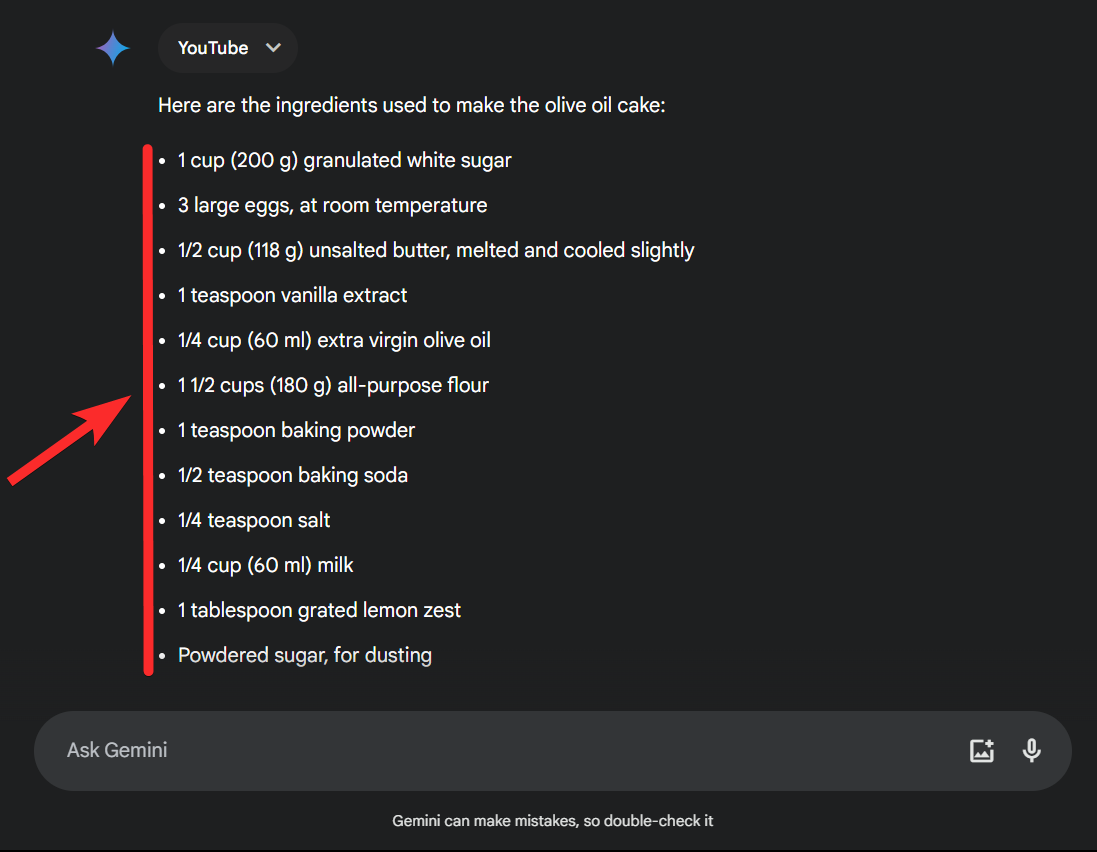
Step 8: Now let’s take a look at how Gemini handles a DIY video. Let’s do so in a new chat. Click on + New chat in the top left corner.
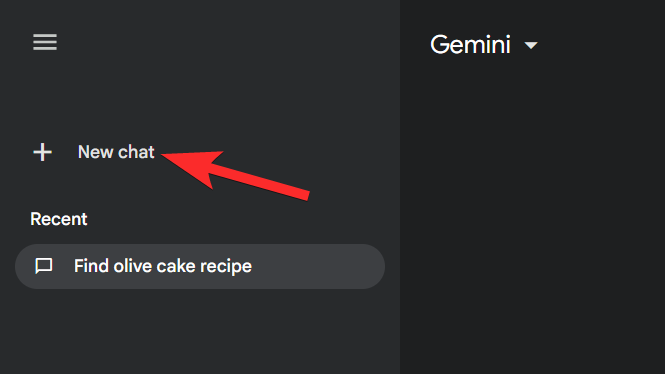
Step 9: Next, enter a prompt for your preferred DIY video in the same syntax we used above. For this example, let’s look for DIY ways to fix cracks in wood. Once entered, click the Send icon.
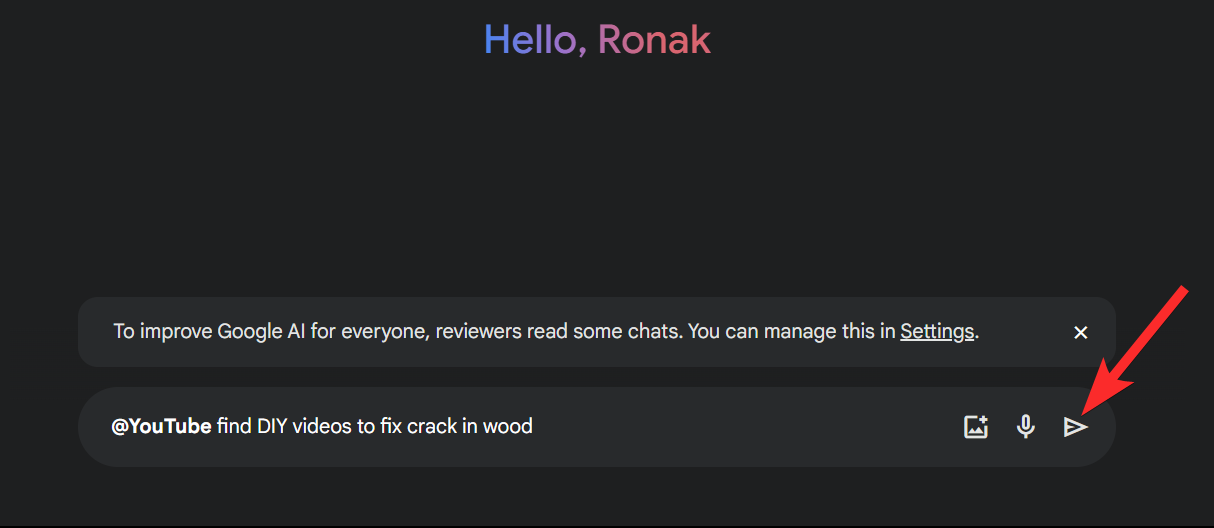
Step 10: We can now ask Gemini queries about the suggested videos. Let’s ask Gemini about the type of tools used in the video. As always, we’ll type in our prompt and click the Send icon.

Step 11: As you can see, Gemini has listed all the tools used to fix cracks in wood in the video.
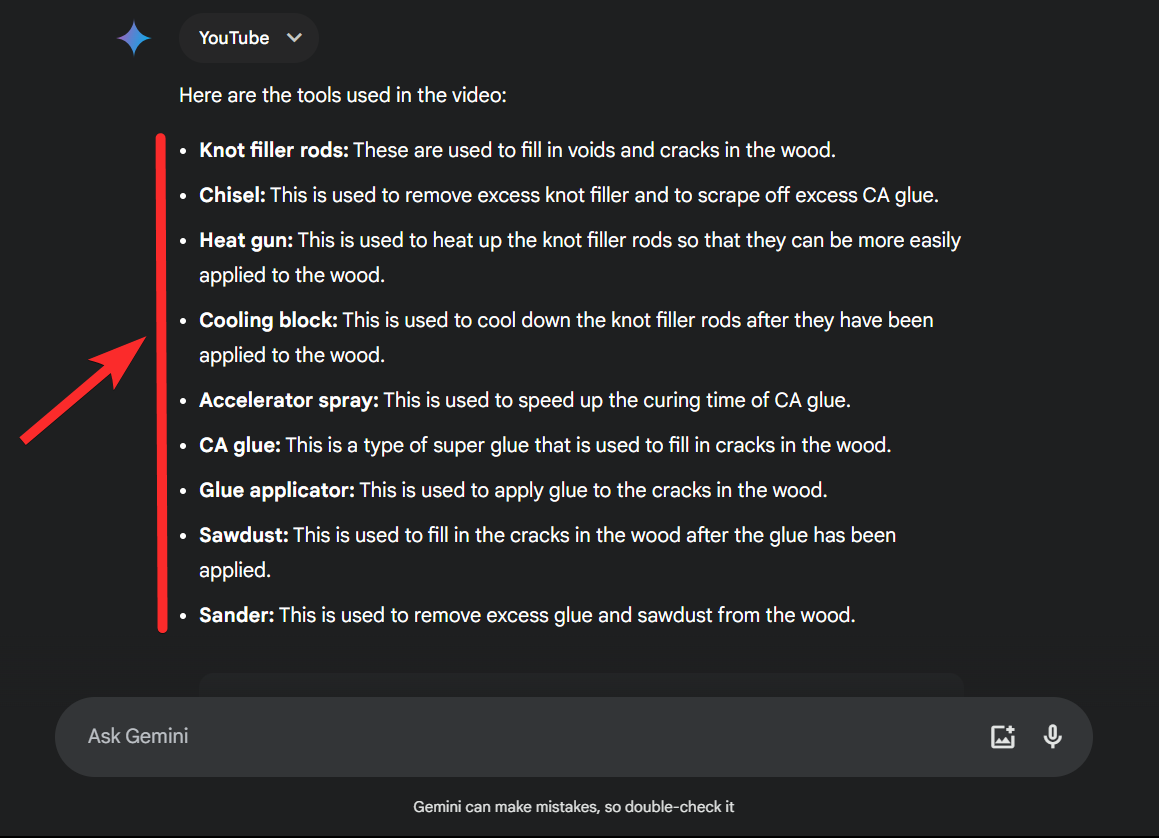
Step 12: Let’s be a bit more specific this time. Let’s ask Gemini about the type of glue we’ll need to fix cracks in wood. Type in your prompt and click the Send icon.
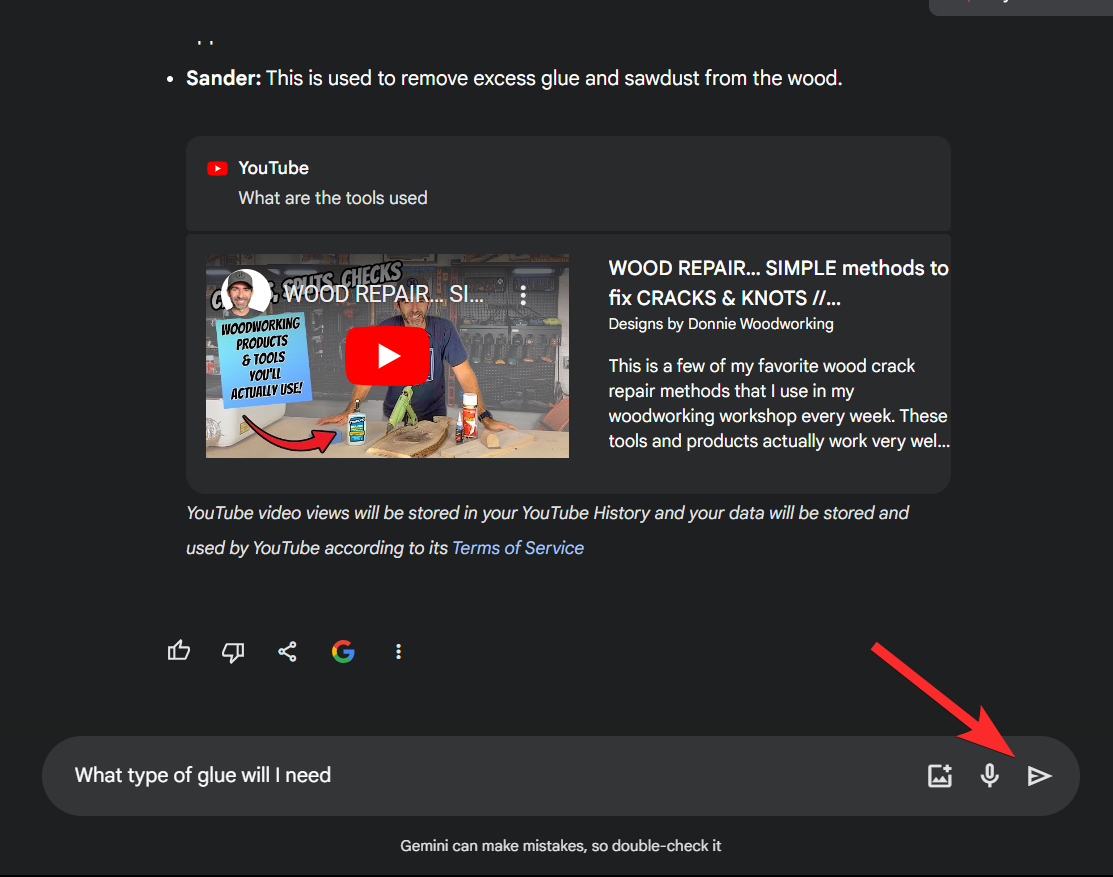
Step 13: In this case, Gemini has been quite helpful. We can see the type of glue we’ll need to fix the cracks and the AI has even created a handy table that we can refer to.
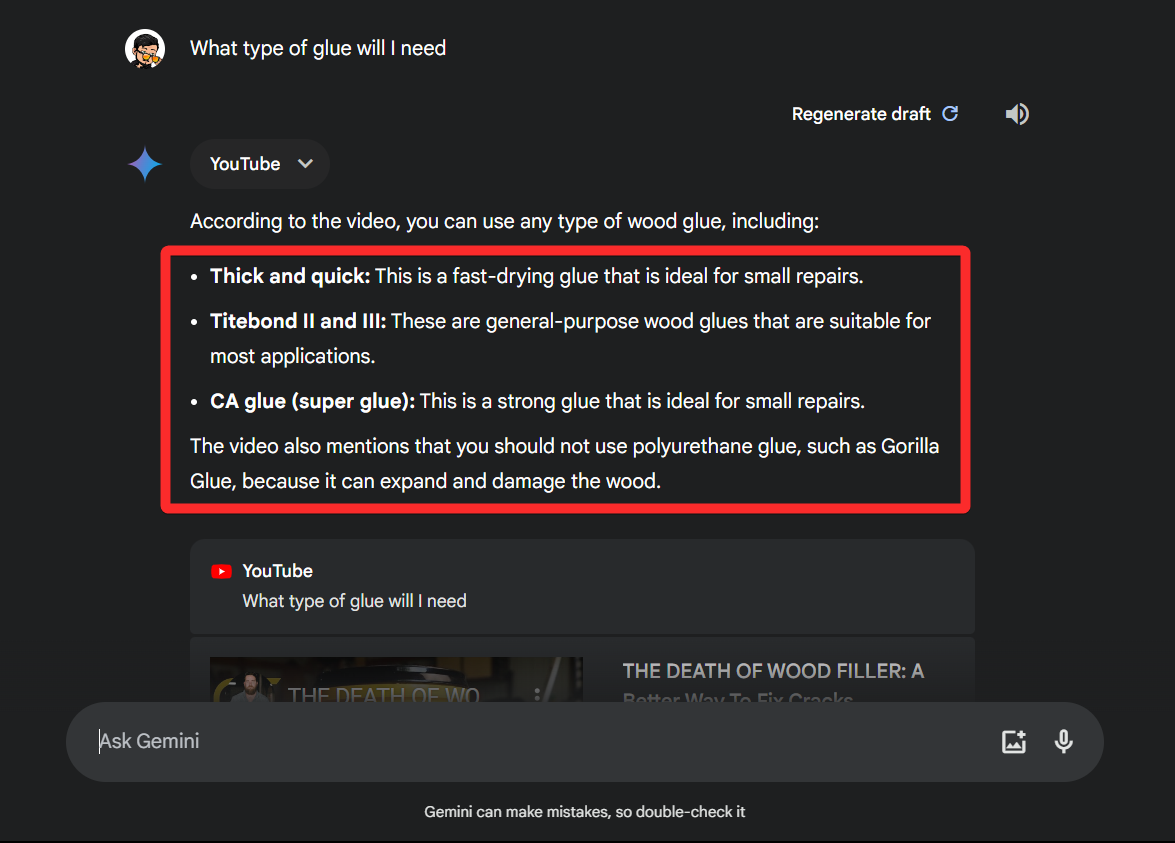
Step 14: We can even export this table to Google Sheets by clicking on Export to Sheets after writing the prompt Export to Sheets.
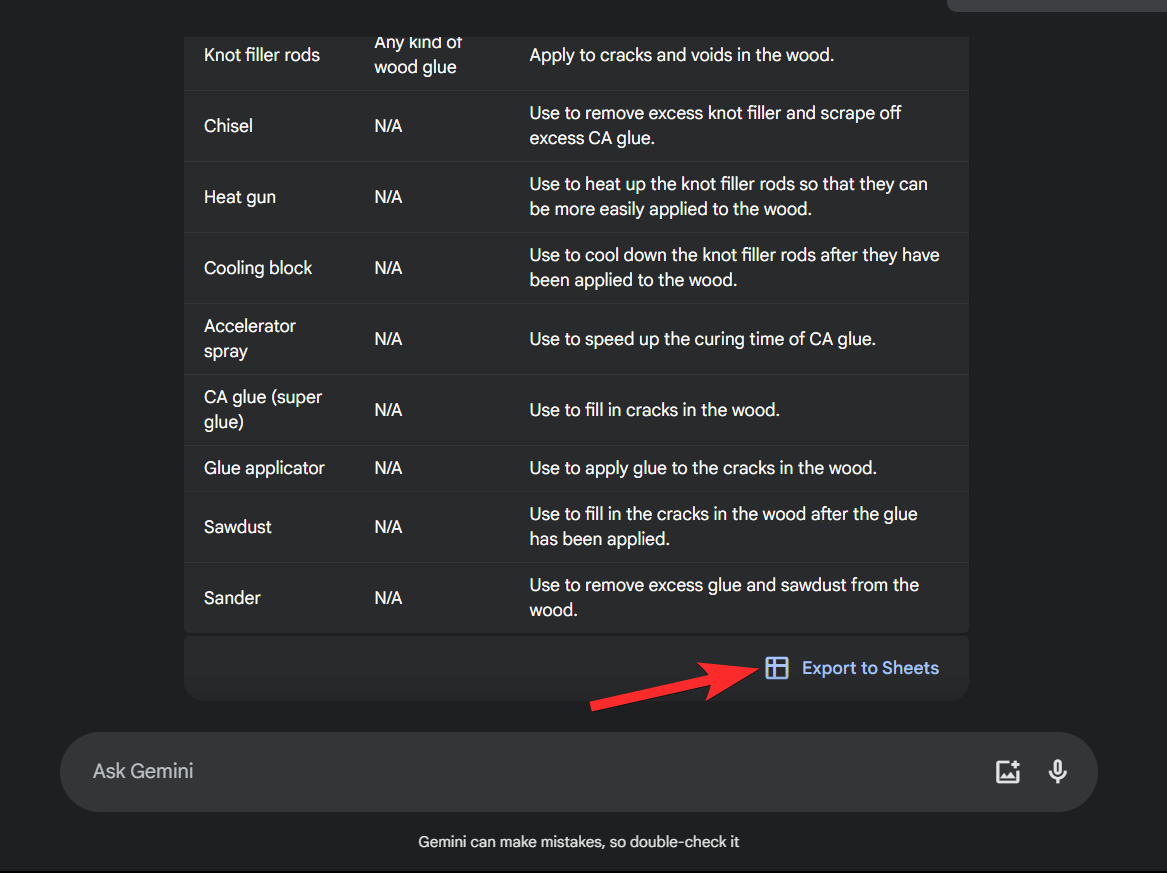
And that’s how you can use Gemini to get more information from a YouTube video. If you face any issues or have more questions for us, feel free to drop them in the comments section below.

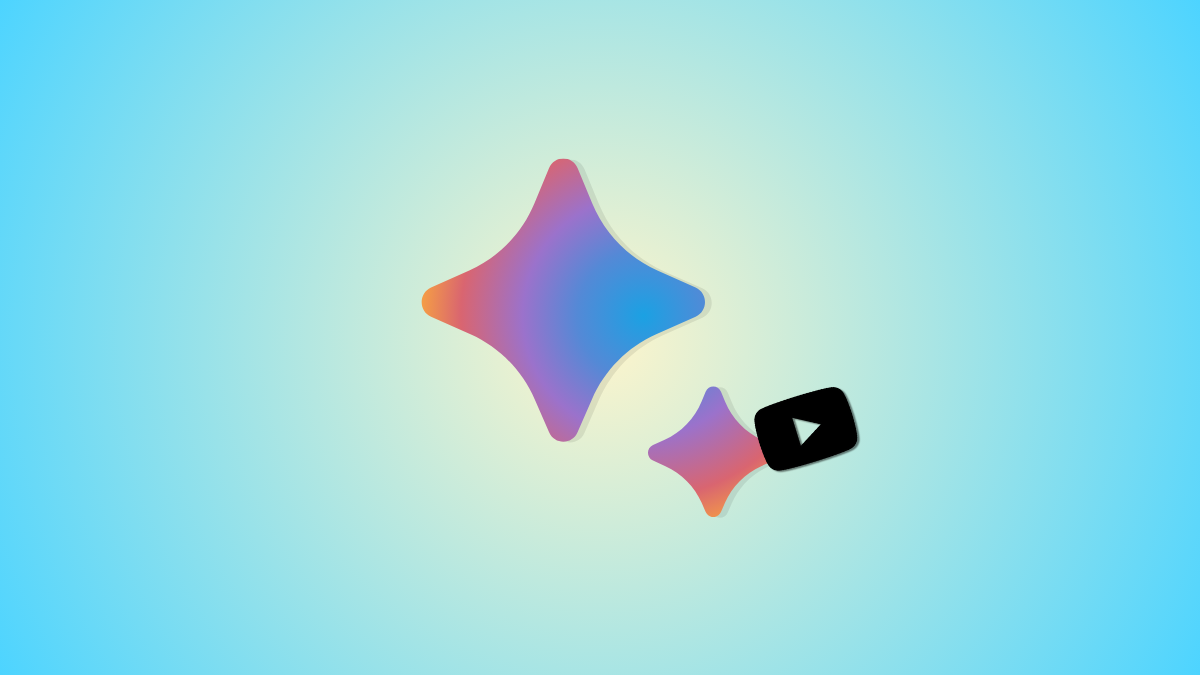









Discussion