Samsung smartphones have a dedicated feature to make your transition into the world of smartphones as smooth as possible. So, if you are a first-time smartphone user, turning on the Easy Mode might be the way to go.
This is also an incredibly helpful feature for the elderly who need bigger font, bigger icons on the homescreen, and such.
In Easy mode, your home screen is configured with a simpler layout. Large on-screen items are used to increase readability, while the Screen zoom is set to maximum to provide a decluttered experience. It also suspends non-essential features that may confuse first-time users.
How to enable Easy mode on Samsung devices running One UI
Here’s how to enable Easy mode.
- Go to Settings.
- Navigate to and enter Advanced features.
- Scroll down to the bottom of the screen and tap on Easy mode.
- Change from Standard to Easy mode.
- Tap Apply.
You’ll lose your current screen layout and Easy mode will be applied.
The primary focus of this mode is to make your smartphone experience as straightforward as possible. An App Screen icon is added, and a Favorite contacts page is added just left of your Home page.
How to add a contact to the Favorite contacts page in Easy mode
- Tap any of the 12 add buttons as shown above in the first screenshot.
- Allow permission to read your Contacts.
- Choose from Create contact or Add existing contact.
- If you’ve chosen the latter, tap on the contact to add it your Favorite contacts page.
How to remove a contact to the Favorite contacts page in Easy mode
- Tap the Edit button on the top-right corner of your Favorite contacts page.
- Tap the minus icon at the top of the contact you want to remove.
- When prompted, click on Remove.
How to add an app to Home screen in Easy mode
By default, the Easy Mode keeps only three items on your Home screens. If that makes it difficult to access your favorite apps, it’s possible to add them directly to your Home screens.
- Tap on the dedicated Apps Screen icon.
- When the Apps Screen opens, press and hold the app you wish to add to your Home screen.
- When a little menu pops up, tap on Add to Home.
How to remove an app from Home screen in Easy mode
- Tap and hold the app shortcut you want to delete.
- When a menu pops up, tap on Remove from Home.
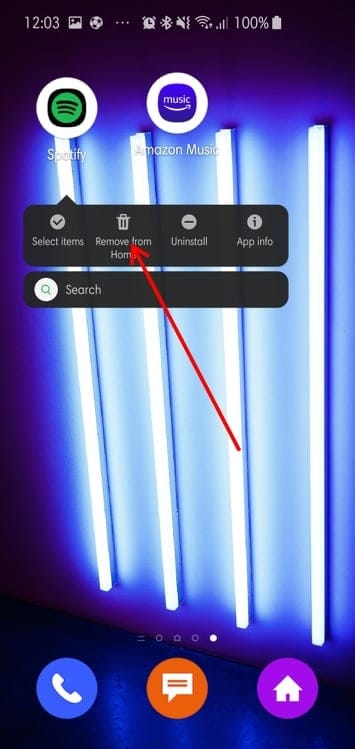
How to add a folder to your Home screen in Easy mode in easy mode
- Tap and hold the app shortcut you want to add to a folder.
- When a menu pops up, tap on Select items.
- Select the other(s) items you want to add to the folder.
- Tap on Create folder.
- Enter the folder name.
How to remove a folder in Easy mode
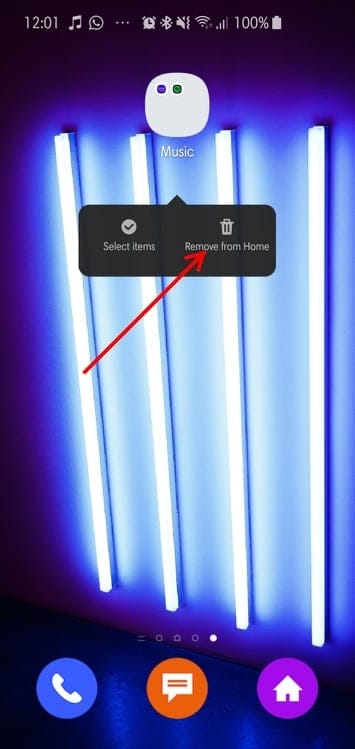
- Tap and hold the folder you want to delete.
- When a menu pops up, tap on Remove from Home.
Let us know how this helped you? In case you need any help with this, let us know.


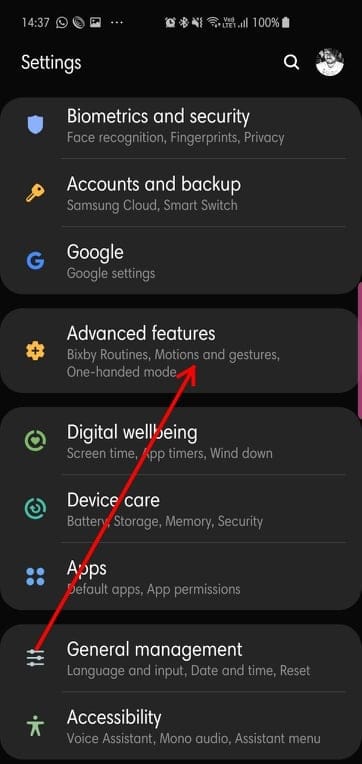
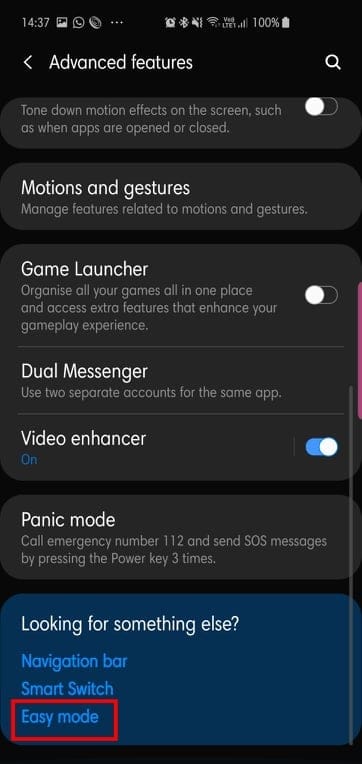
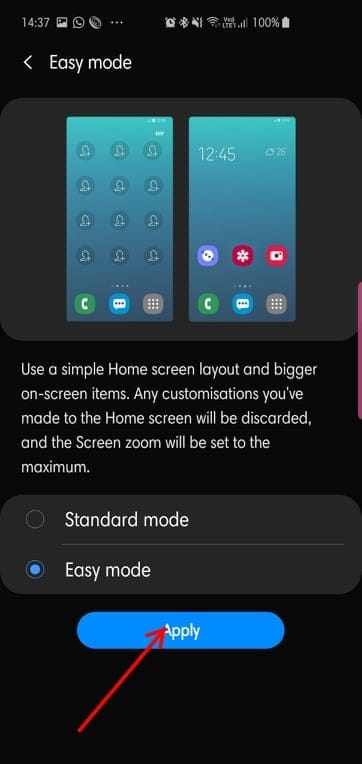
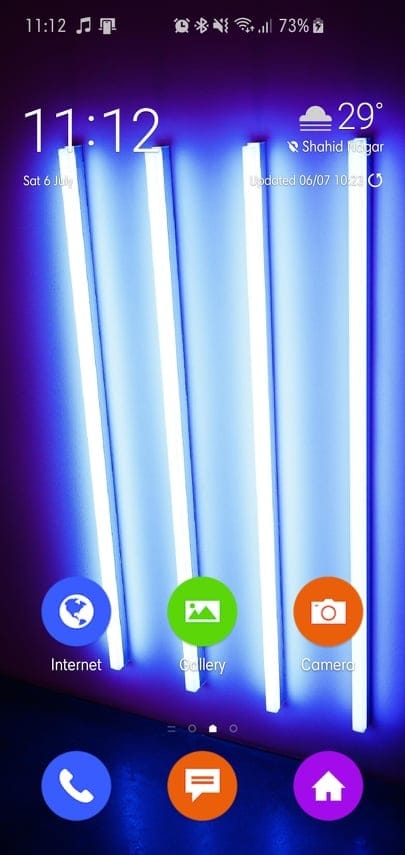

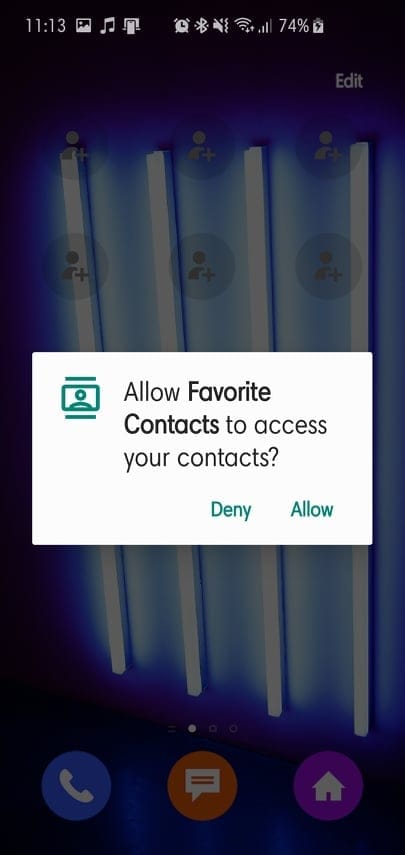
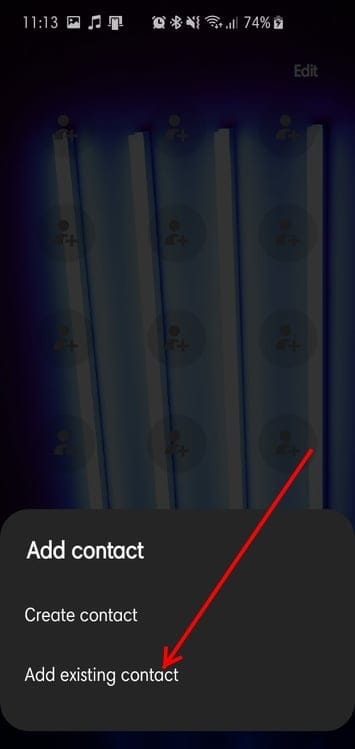


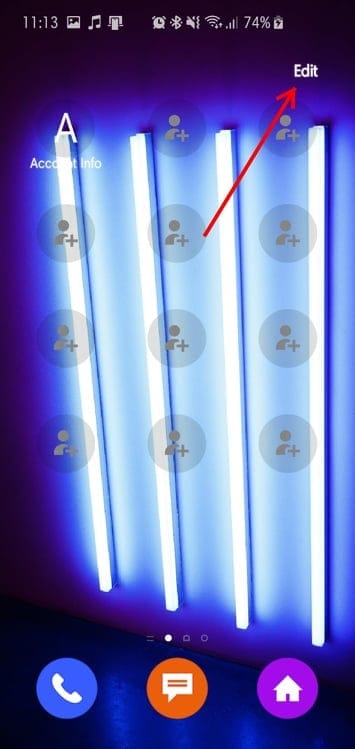

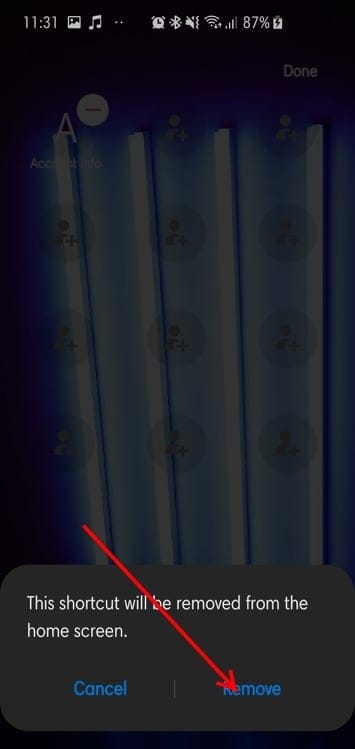
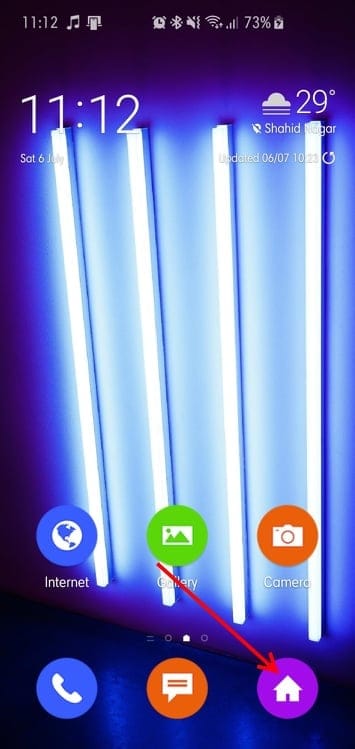
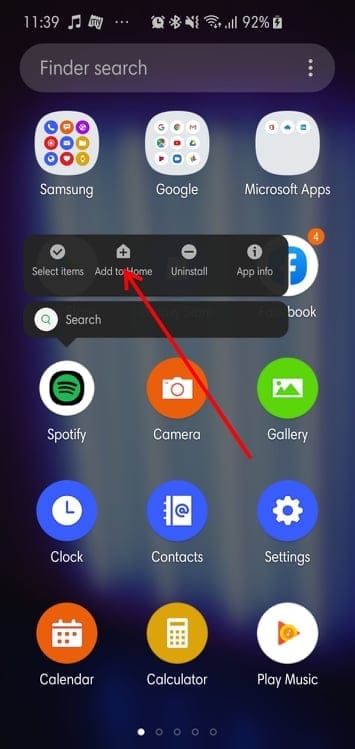
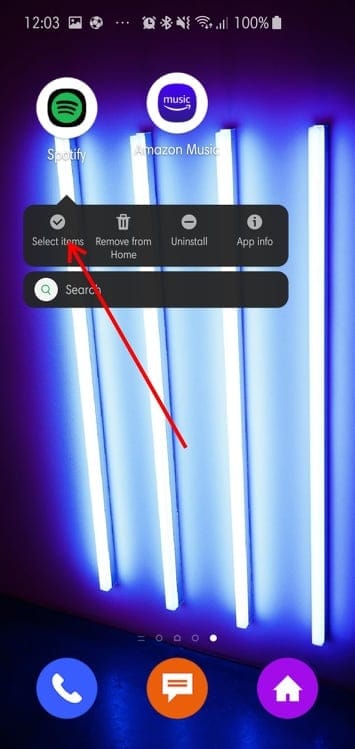
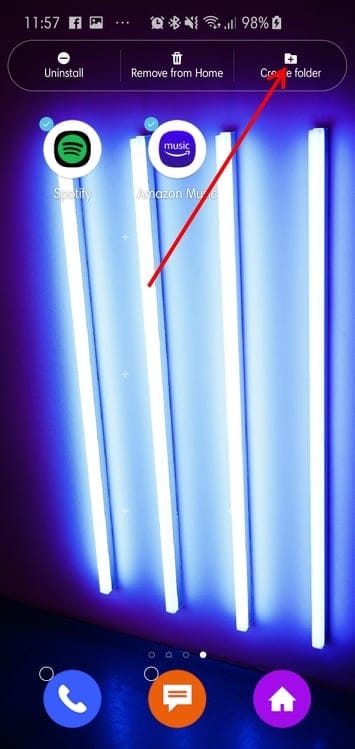
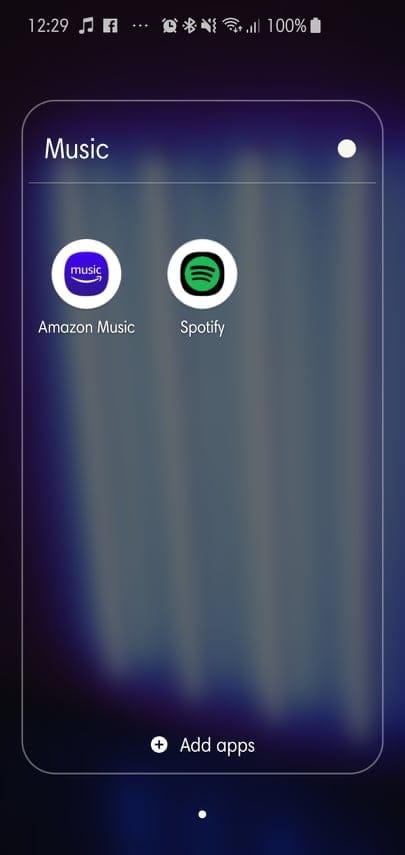











Discussion